HP DeskJet 2755e Drucker druckt nicht, wie man ihn behebt
Aktualisiert Marsch 2023: Erhalten Sie keine Fehlermeldungen mehr und verlangsamen Sie Ihr System mit unserem Optimierungstool. Holen Sie es sich jetzt unter - > diesem Link
- Downloaden und installieren Sie das Reparaturtool hier.
- Lassen Sie Ihren Computer scannen.
- Das Tool wird dann deinen Computer reparieren.
Benutzer des HP DeskJet 2755e haben berichtet, dass der Drucker auf dem neuesten Windows 11-Computer nicht funktioniert.Windows und andere Betriebssysteme verfügen über integrierte Treiber, um die Drucker in der Umgebung zu betreiben.Benutzer sind beim Drucken der Inhalte mit verschiedenen Arten von Problemen konfrontiert.Lassen Sie uns sie alle angehen und Ihnen helfen, die Ursache herauszufinden.
Warum funktioniert der HP DeskJet 2755e Drucker nicht?
Elektronische Waren leiden aufgrund defekter interner Komponenten unter Problemen auf Hardwareebene.Wir können den Hardwarefehler nicht bestätigen, wenn nicht alle Lösungen angewendet werden.Ich habe unten einige gültige Punkte angegeben und gelesen, um herauszufinden, was das Druckerproblem ausgelöst hat.
Lesen Sie auch
HP DeskJet 2700 Treiber und Update herunterladen (2022)
Wichtige Hinweise:
Mit diesem Tool können Sie PC-Problemen vorbeugen und sich beispielsweise vor Dateiverlust und Malware schützen. Außerdem ist es eine großartige Möglichkeit, Ihren Computer für maximale Leistung zu optimieren. Das Programm behebt häufige Fehler, die auf Windows-Systemen auftreten können, mit Leichtigkeit - Sie brauchen keine stundenlange Fehlersuche, wenn Sie die perfekte Lösung zur Hand haben:
- Schritt 1: Laden Sie das PC Repair & Optimizer Tool herunter (Windows 11, 10, 8, 7, XP, Vista - Microsoft Gold-zertifiziert).
- Schritt 2: Klicken Sie auf "Scan starten", um Probleme in der Windows-Registrierung zu finden, die zu PC-Problemen führen könnten.
- Schritt 3: Klicken Sie auf "Alles reparieren", um alle Probleme zu beheben.
Proprietäre Treiber:
Hersteller veröffentlichen Druckertreiber auf der offiziellen Website.Benutzer sollten die proprietären Treiber installieren und das Betriebssystem unterstützen.Windows findet die Treiber für den Drucker möglicherweise nicht über seinen Aktualisierungsdienst.In der Zwischenzeit sollten Sie die unterstützten Treiber installieren und die Kompatibilitätsprobleme beenden.Ihr HP-Drucker wird möglicherweise mit den Microsoft Basic-Treibern ausgeführt.
Beschädigte Treiber:
Der Druckertreiber ist möglicherweise beschädigt, wodurch das Problem verursacht wird.Windows hat möglicherweise Probleme, das Gerät zu erkennen und Anforderungen zu drucken.Die Beschädigung von Windows-Treibern ist ein häufiges Problem, und Sie können das Problem beheben, indem Sie die neuesten Treiber neu installieren.Ich habe Ihnen gezeigt, wie Sie die Treiber unten herunterladen und installieren.
Raubkopien von Windows und Programmen:
Raubkopien von Windows sind ein unterschätztes Problem.Millionen aktivieren Windows mit illegalen Tools, und ich habe einen IT-Experten getroffen, der die von unbekannten Entwicklern bereitgestellten Tools als 100 % sicher bezeichnete.Ich konnte die Heuchelei bei der Verwendung illegaler Werkzeuge nicht verstehen, weil Sie die Schlüssel zum Schloss einem unbekannten Eindringling übergeben.Raubkopierte Programme sind in vielen Teilen der Welt beliebt.
Benutzer können auf die Premiumfunktionen eines Programms zugreifen, ohne für ein Abonnement oder einen Lizenzschlüssel zu bezahlen. 99,99 % der raubkopierten Programme enthalten Malware, Spyware oder andere schädliche Bedrohungen.
Malware:
In ähnlicher Weise zerstört Malware die Windows-Systemdateien, und Sie sollten die Antivirensysteme regelmäßig ausführen.Windows hat die meisten Bedrohungen im Vergleich zu den Betriebssystemen macOS, Linux, Android und iOS.Ich empfehle den Lesern, ein Sicherheitssystem eines Drittanbieters zu installieren und Windows Defender keine Sicherheitsverantwortung zu übertragen.
Beschädigung der Systemdateien:
Ich habe das Windows-Betriebssystem installiert und ein paar Stunden später ein paar kaputte oder beschädigte Systemdateien gefunden.Das Betriebssystem hat möglicherweise Systemdateien beschädigt, was die Druckerprobleme verursachen könnte.Microsoft-Entwickler haben der Software Tools hinzugefügt, mit denen Sie Betriebssystemprobleme lösen.
Veraltete Software:
Benutzer sollten die Drucker-Firmware und das Windows-Betriebssystem auf dem neuesten Stand halten.Die Technologie entwickelt sich immer schneller und Sie benötigen die neueste Firmware/Software für die beste Kompatibilität.Millionen hindern die Software daran, die Build-Version und die Firmware zu aktualisieren, weil dies Zeit und Ressourcen kostet.Ich werde Ihnen zeigen, wie Sie Windows aktualisieren, aber Sie sollten sich an das HP Support-Team wenden, um Drucker-Firmware-Updates zu erhalten.
Wie behebt man, dass der HP DeskJet 2755e unter Windows nicht druckt?
Wenden Sie die vorgeschlagenen Lösungen an und bestätigen Sie Ihre Zweifel bezüglich des Ausfalls der Druckerhardware.Schnappen Sie sich Ihren Zweitcomputer oder Laptop und versuchen Sie, ein paar Seiten zu drucken.In der Zwischenzeit können Sie sich an das Kundendienstteam wenden, um sich über Garantieansprüche zu erkundigen.
Führen Sie die Windows-Problembehandlung aus
Microsoft hat eine Problembehandlung in den Editionen von Windows 10 und höher hinzugefügt.Administratoren können das integrierte Tool verwenden, um das Problem zu identifizieren und die Lösung zu automatisieren.Sie müssen nicht eingreifen, um Einstellungen anzuwenden oder Änderungen vorzunehmen, um die Druckerprobleme zu beheben.
1.Öffnen Sie die Windows-Einstellungen, indem Sie die Tasten Windows-Taste + I drücken.
2.Wählen Sie „System“ aus den Einstellungen.
3.Scrollen Sie nach unten und wählen Sie „Fehlerbehebung“ aus den Optionen.
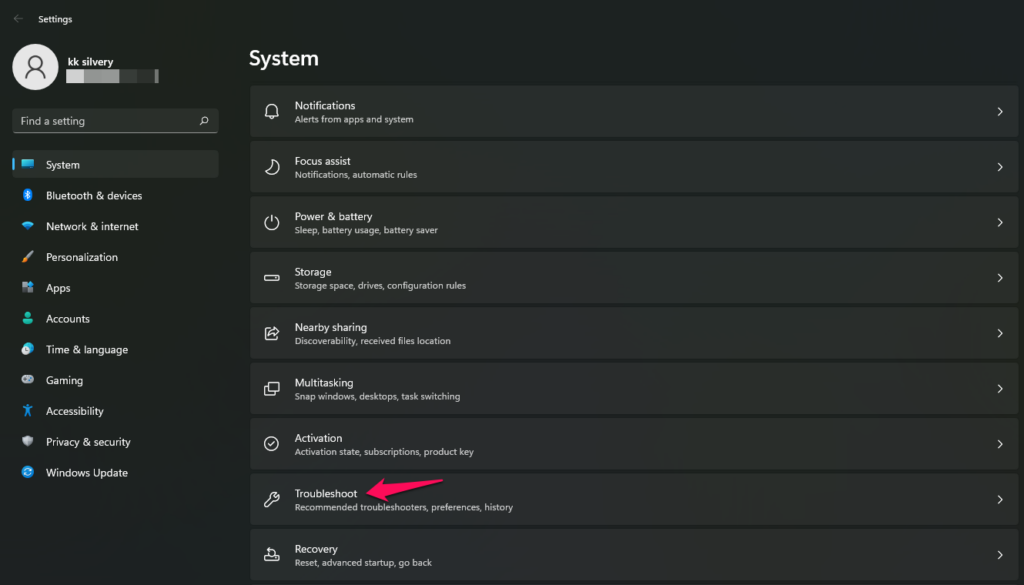
4.Klicken Sie auf die Option „Andere Fehlerbehebungen“.
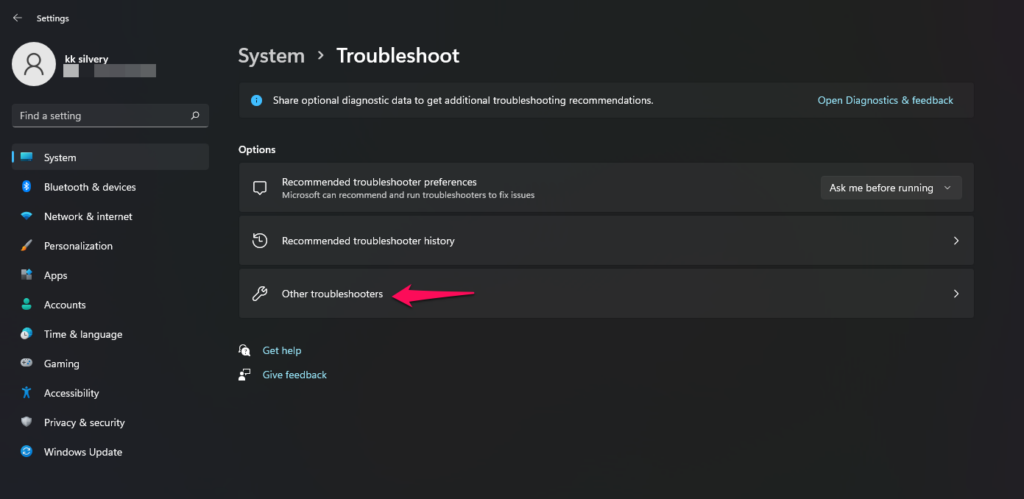
5.Klicken Sie unter dem Drucker auf die Option „Ausführen“.
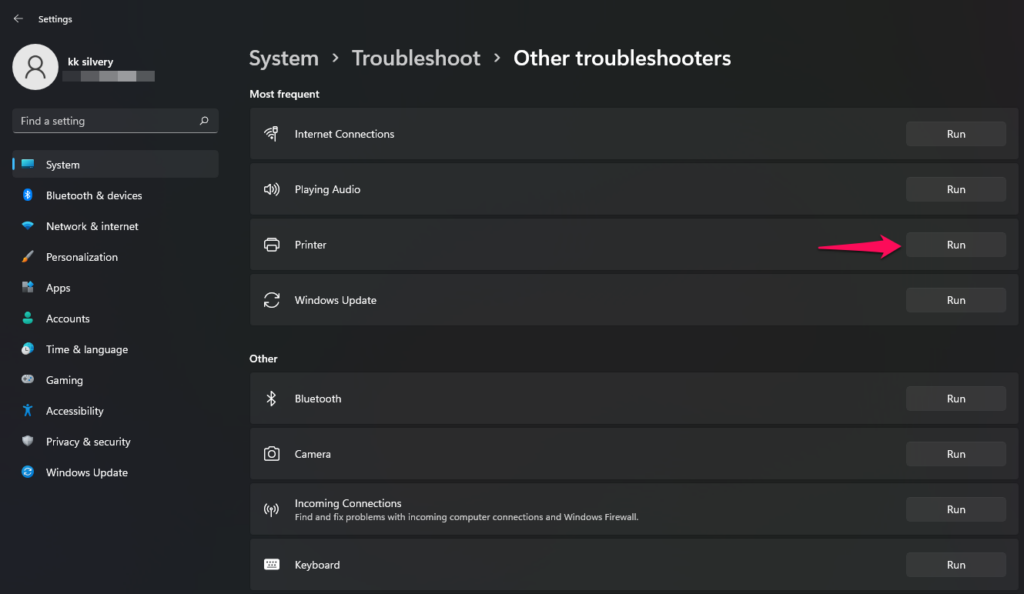
6.Auf dem Bildschirm wird ein Popup-Fenster angezeigt.Unterbrechen Sie den Scanvorgang nicht.
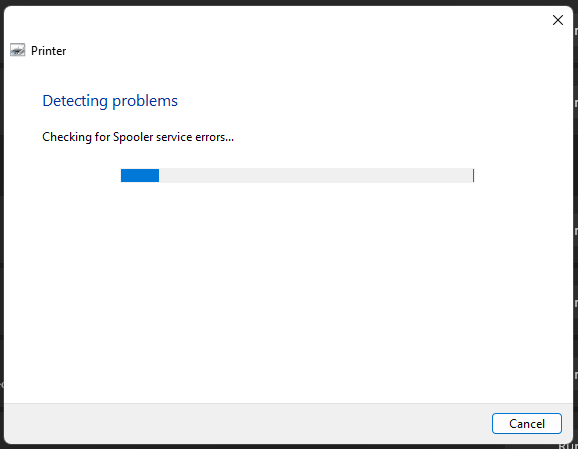
7.Der Troubleshooter findet eine Lösung für Sie.
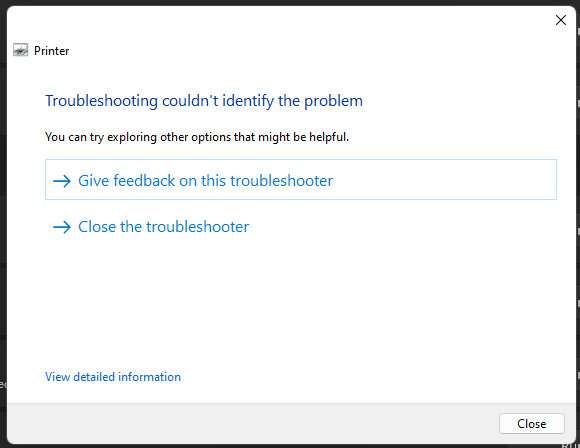
Die Problembehandlung hat keine Probleme mit den Diensten, Treibern und dem Druckerprogramm gefunden.Fahren Sie mit der nächsten Lösung fort, wenn die Druckerprobleme weiterhin bestehen.
Drucker überprüfen
Der Drucker funktioniert möglicherweise aufgrund kleinerer Probleme nicht mehr.Sie sollten sich Zeit nehmen und die Maschine physisch inspizieren.Überprüfen Sie einige Dinge, bevor Sie ein Dokument drucken.

a.Überprüfen Sie die Kabel und Anschlüsse.
b.Reinigen Sie die Kabel, das Gerät und die Anschlüsse mit einem trockenen Tuch.
c.Überprüfen Sie den Patronenstatus.
d.Das A4-Papier steckt im Gerät fest.
Staub ist ein starkes Agens und zerstört mit der Zeit auch hochwertiges Material.Reinigen Sie die Kabel, Anschlüsse und Geräte regelmäßig.
Druckertreiber manuell aktualisieren
Verwenden Sie Windows Update und aktualisieren Sie die Druckertreiber manuell.Ich habe Ihnen gezeigt, wie Sie die Treiber von der offiziellen HP-Website herunterladen.Die proprietären Treiber stellen eine Kommunikationsverbindung zwischen Computer und Drucker her.Überspringen Sie nicht die Lösung und folgen Sie dem Tutorial, um die Voraussetzungen herunterzuladen und zu installieren.
1.Öffnen Sie den „Geräte-Manager“ aus den Suchergebnissen.
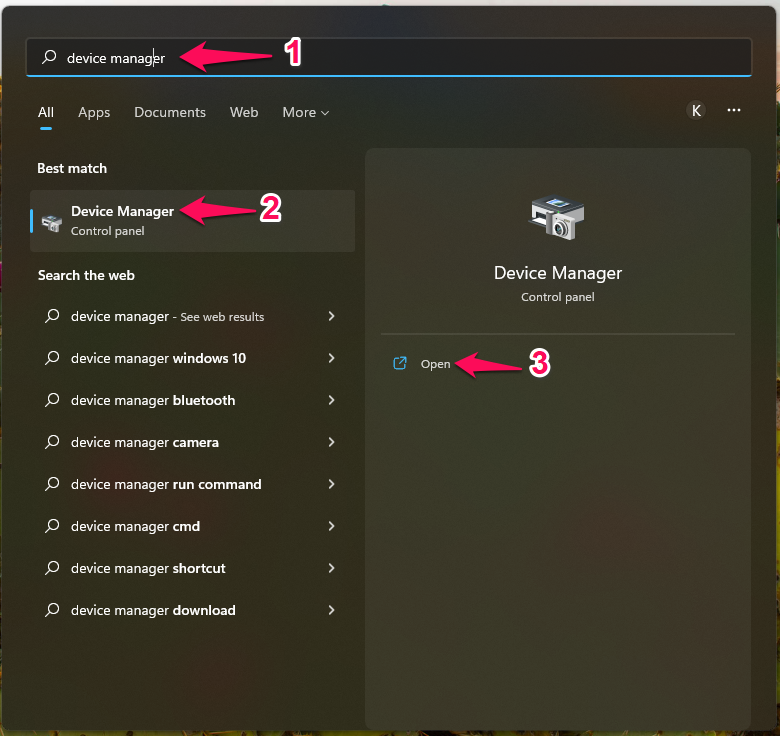
2.Suchen Sie unter den Geräten nach „Drucker“ und klicken Sie auf das Dropdown-Symbol, um erkannte Geräte anzuzeigen.
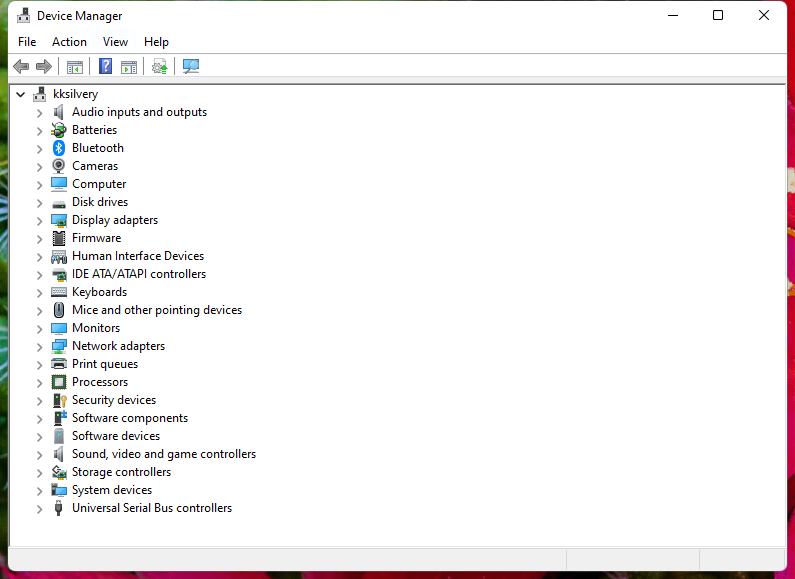
3.Wählen Sie „Eigenschaften“ und klicken Sie mit der rechten Maustaste, um weitere Optionen anzuzeigen.
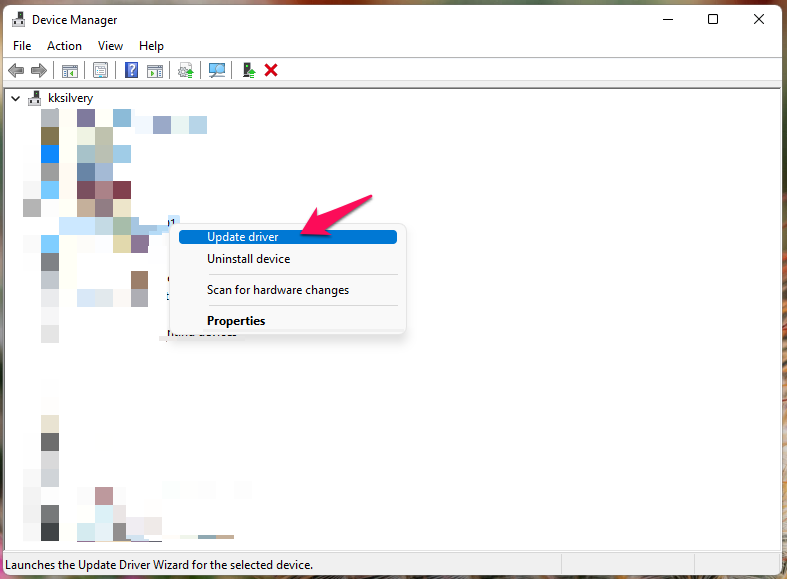
4.Ein neues Fenster wird angezeigt, und klicken Sie im oberen Menü auf „Treiber“.
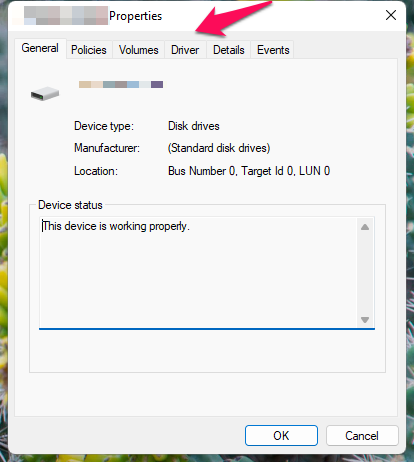
5.Klicken Sie auf die Option „Treiber aktualisieren“.
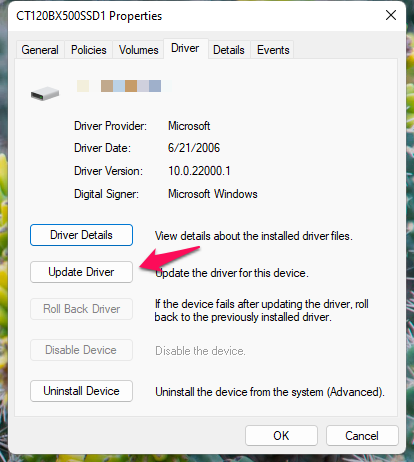
6.Ein neues Fenster wird angezeigt, und klicken Sie unter den beiden Optionen auf „Automatisch nach Treibern suchen“.
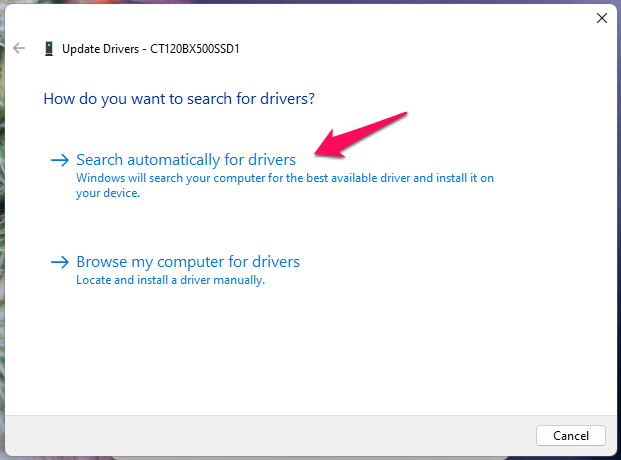
7.Windows PC hat den besten Treiber für das Gerät.
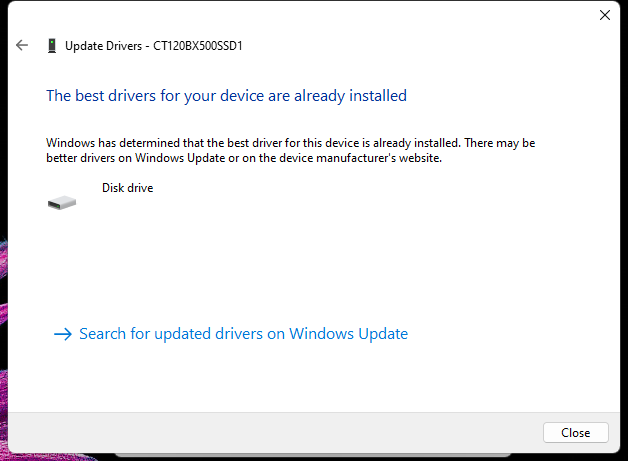
Ich habe Ihnen gezeigt, wie Sie Druckertreiber manuell mit dem HP-Tool installieren.Befolgen Sie das nachstehende Tutorial und erfahren Sie, wie Sie dem HP-Programm erlauben, die Aufgabe zu erledigen.
Aktualisieren Sie die HP-Druckertreiber
HP hat proprietäre Software für Drucker entwickelt.Installieren Sie das Programm auf dem Windows-PC und lassen Sie die HP-Software die Treiber für Ihr System finden.Das Lightweight-Programm ist auf der offiziellen Website und im Microsoft Store verfügbar.Ich zeige Ihnen, wie Sie das Programm unkompliziert herunterladen und installieren.
1.Rufen Sie die offizielle Seite des HP DeskJet 2755e auf.
2.Klicken Sie auf die Schaltfläche „Installieren“.
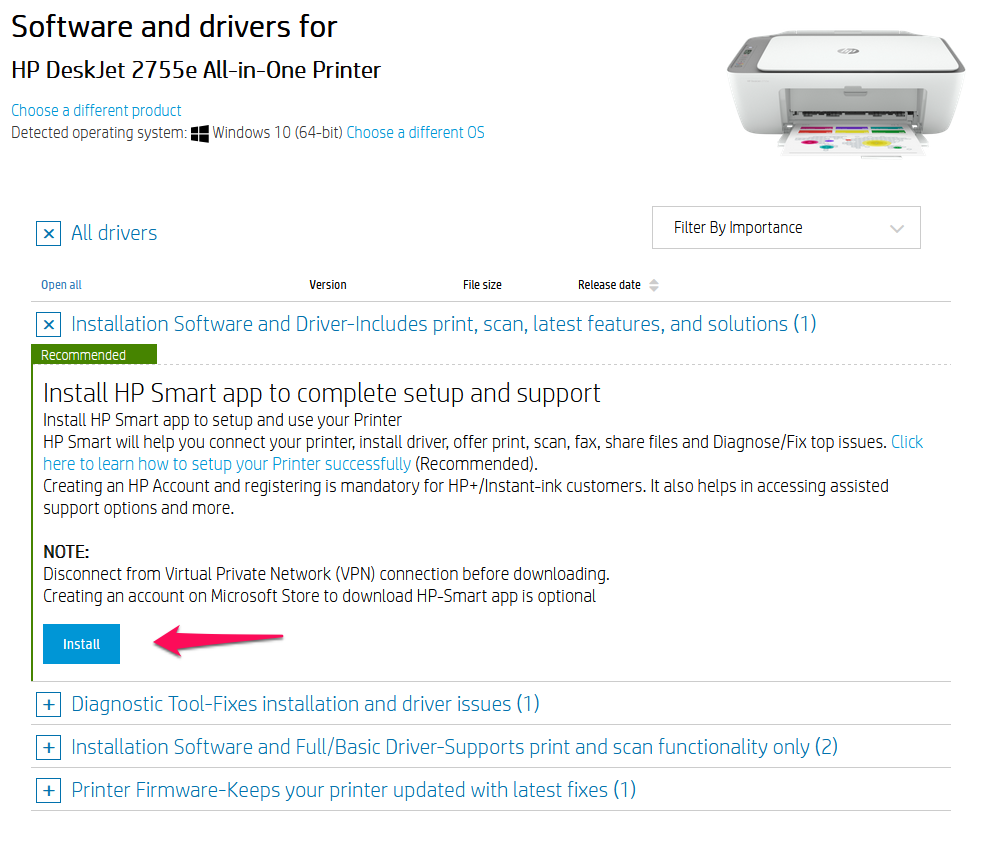
3.Die Seite wird zum Microsoft Store-Eintrag umgeleitet.Klicken Sie auf die Schaltfläche „Get in the Store App“.
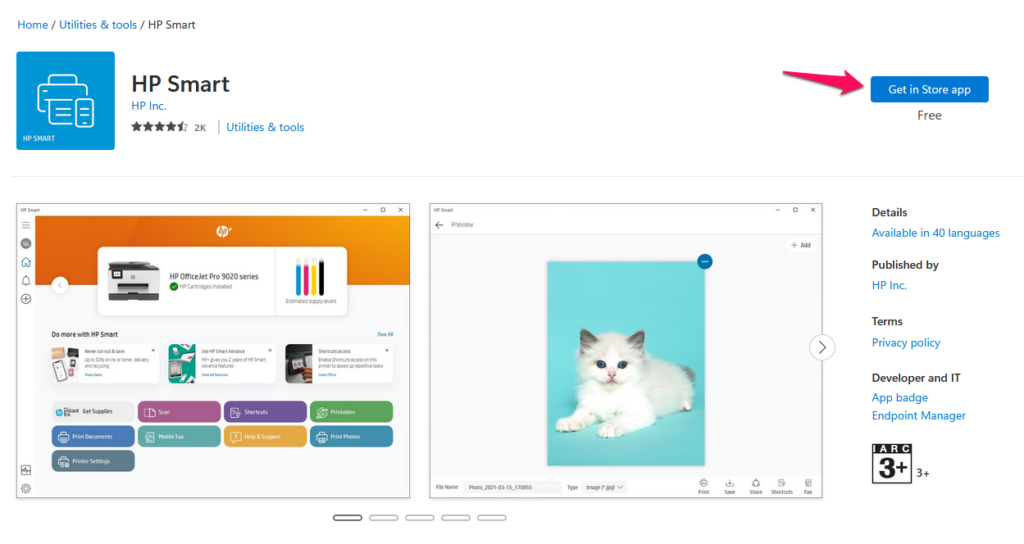
4.Die MS Store-Popups auf dem PC und klicken Sie auf die Schaltfläche „Get“.
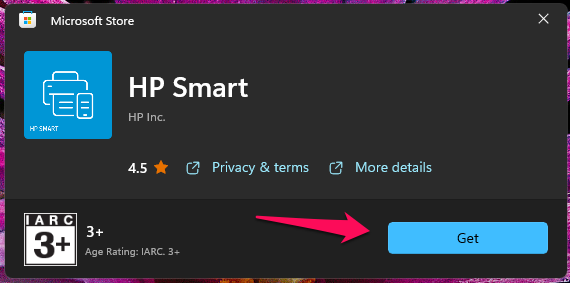
5.Klicken Sie auf die Schaltfläche „Öffnen“.
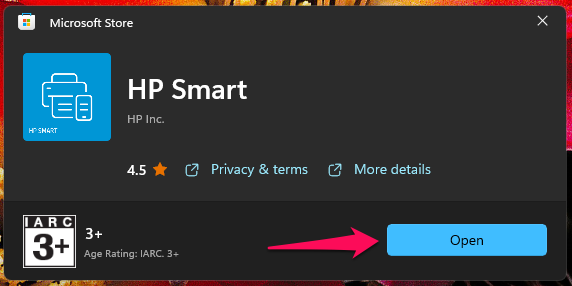
6.Klicken Sie auf „Neuen Drucker einrichten“ oder melden Sie sich bei Ihrem Konto an.
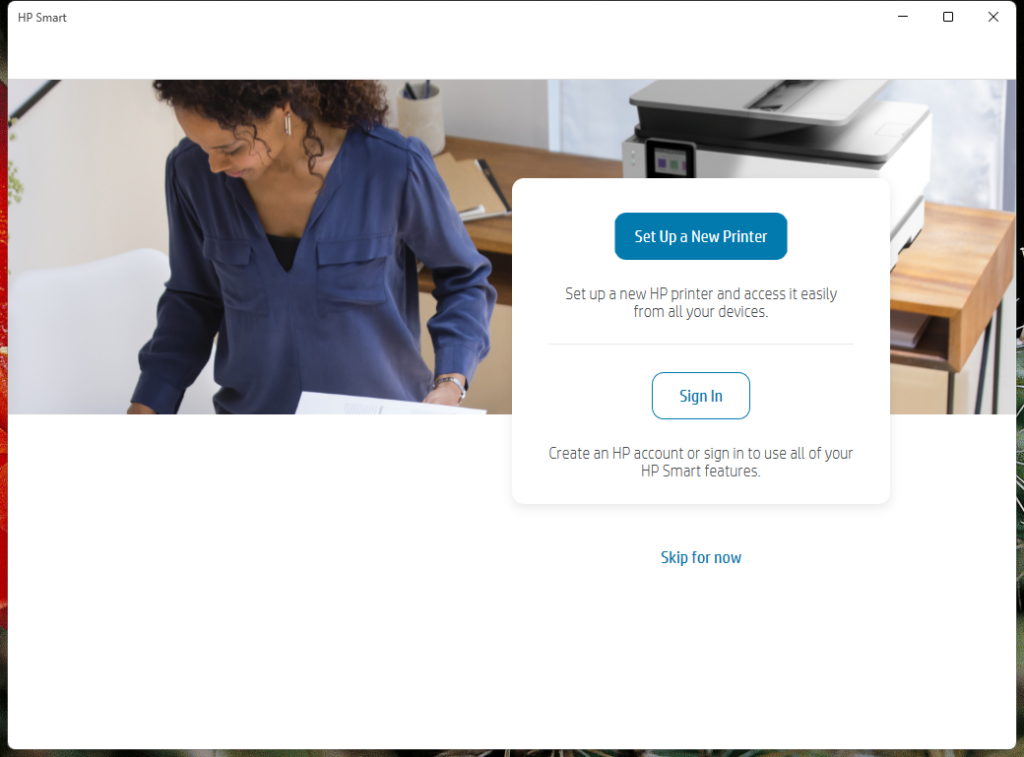
Melden Sie sich beim HP-Konto an, wenn Sie es zuvor erstellt haben.Das Konto enthält Garantieinformationen und Rechnungsinformationen.Lassen Sie das HP-Programm die erforderlichen Voraussetzungen installieren.
Verwenden Sie das HP Diagnosetool
HP hat ein spezielles Diagnosetool für die vom Unternehmen hergestellten Geräte entwickelt.Das proprietäre Tool generiert einen Bericht, der auf einen Hardwarefehler hinweisen kann.Lassen Sie mich Ihnen zeigen, wie Sie den HP Print and Scan Doctor für Windows herunterladen, installieren und verwenden.
1.Rufen Sie die offizielle HP-Website auf.
2.Klicken Sie auf die Option „Diagnostic Tool – behebt Installations- und Treiberprobleme“.
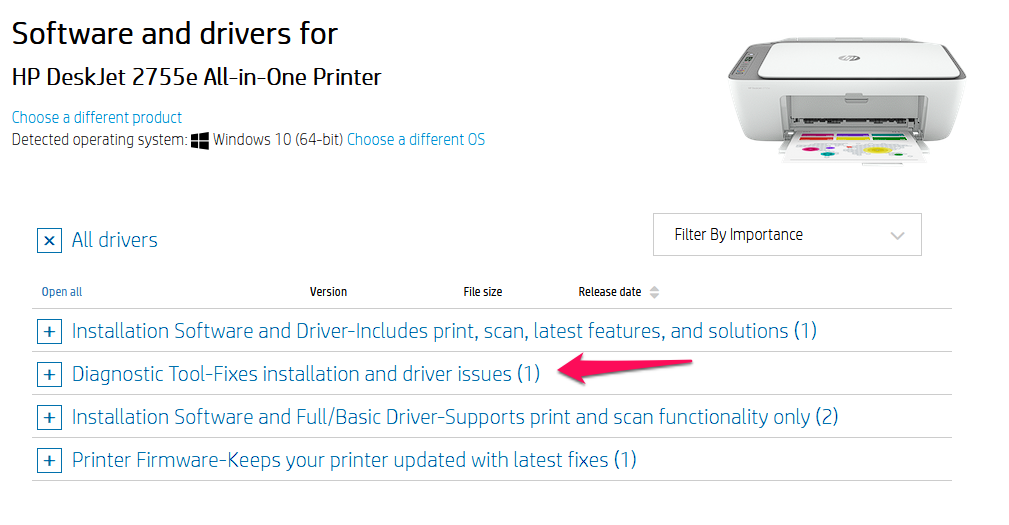
3.Klicken Sie neben HP Print and Scan Doctor für Windows auf die Schaltfläche „Herunterladen“.
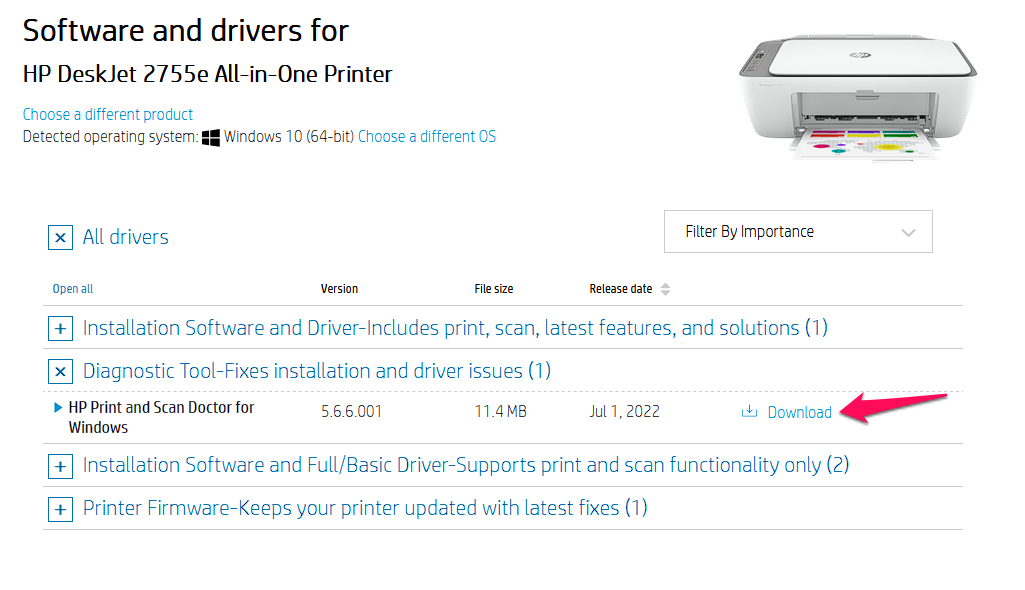
4.Speichern und starten Sie das ausführbare Programm.
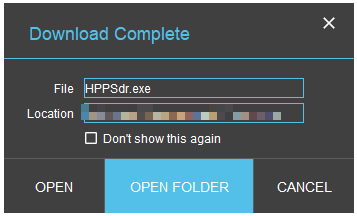
5.Klicken Sie auf die Schaltfläche „Start“.
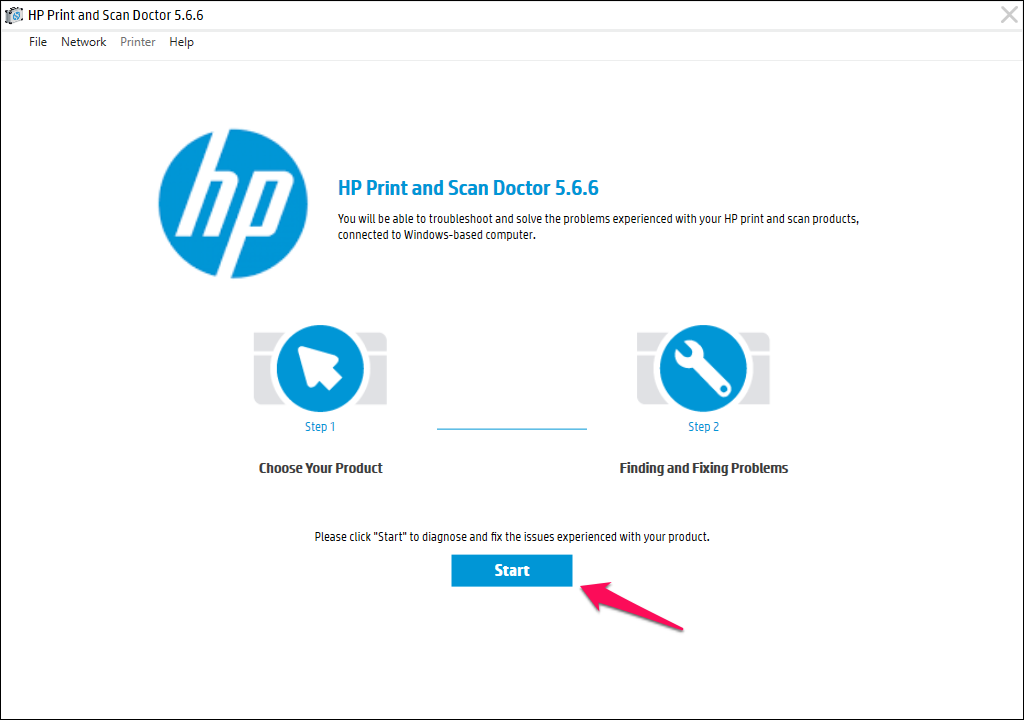
6.Lassen Sie das Diagnosetool nach dem an das System angeschlossenen Drucker suchen.
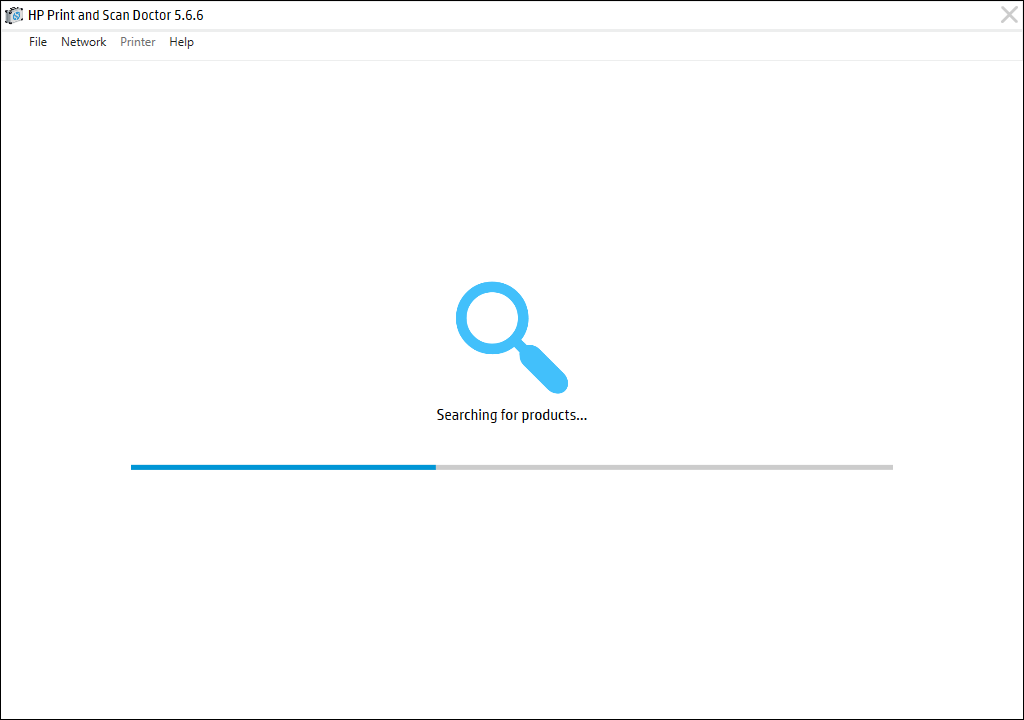
7.Wählen Sie das Produkt aus und fahren Sie fort.
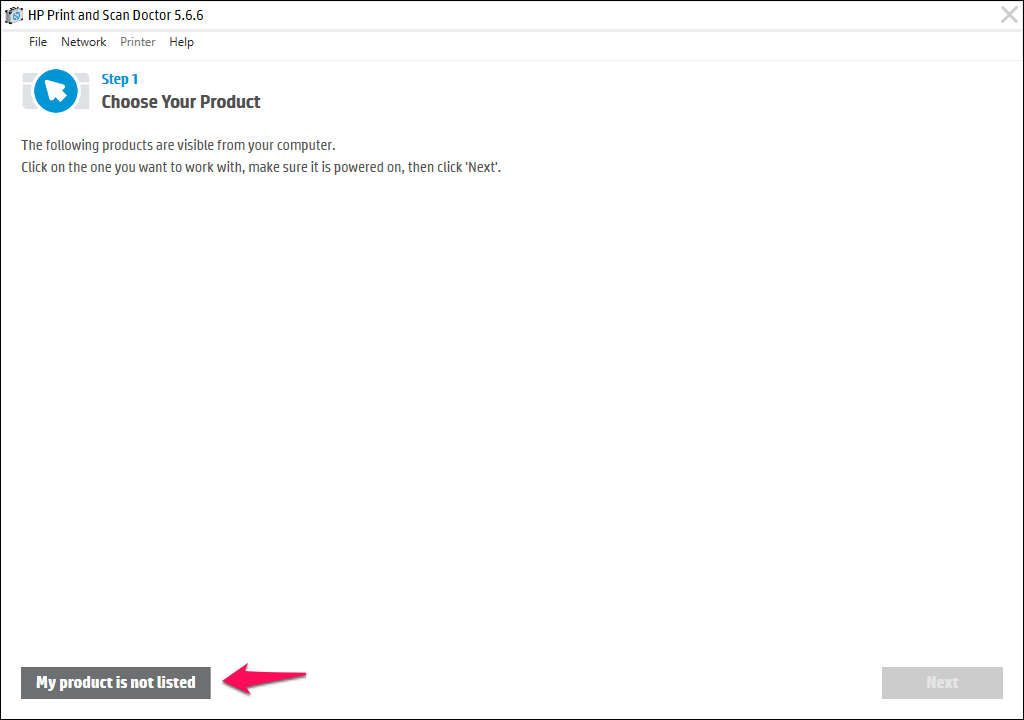
Sie können dem HP Team Feedback geben.Möglicherweise verbessern die Entwickler das Programm in ferner Zukunft.
Standarddrucker festlegen
Windows automatisiert die meisten Geräte und Hardwarekomponenten.Sie müssen die Geräte nicht manuell als Standard festlegen.Viele Programme können die Standardgeräte aufgrund von Softwareeinschränkungen oder mangelnder Unterstützung nicht erkennen.Handeln Sie und legen Sie Ihren Drucker als Standardgerät fest.
1.Drücken Sie die Starttaste und öffnen Sie „Systemsteuerung“ über die Suchleiste.
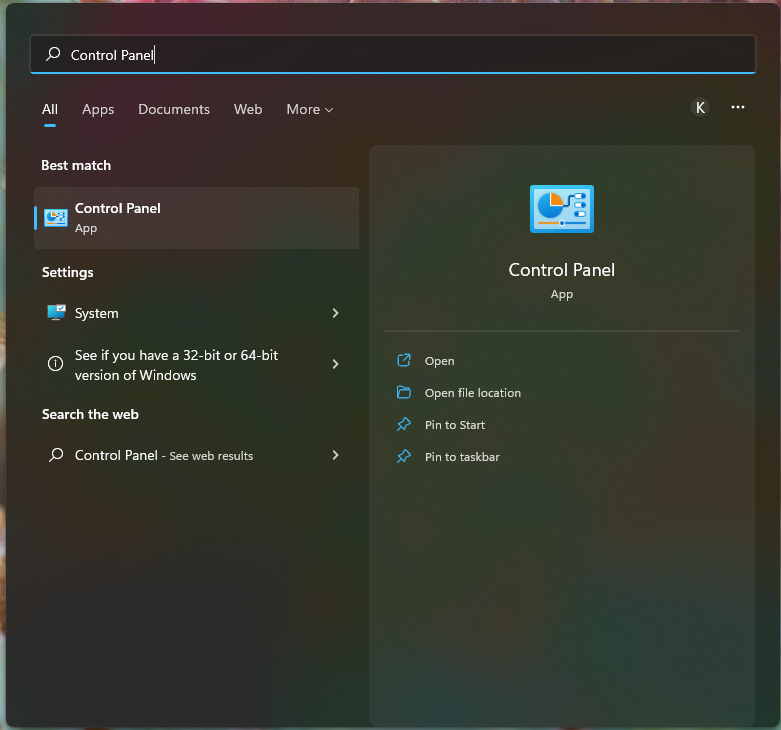
2.Wählen Sie „Hardware und Sound“ aus dem Menü.
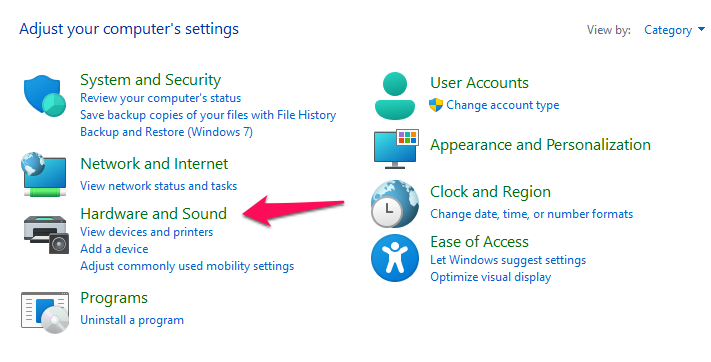
3.Klicken Sie in der Option auf „Geräte und Drucker“.
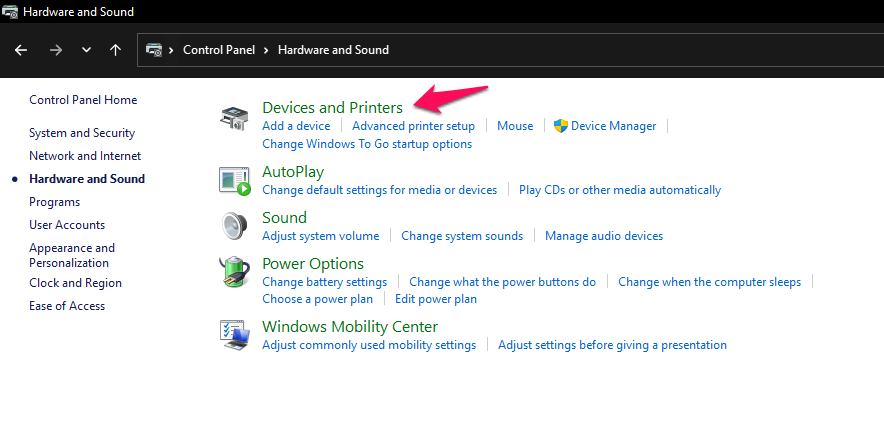
4.Finden Sie Ihren Drucker.
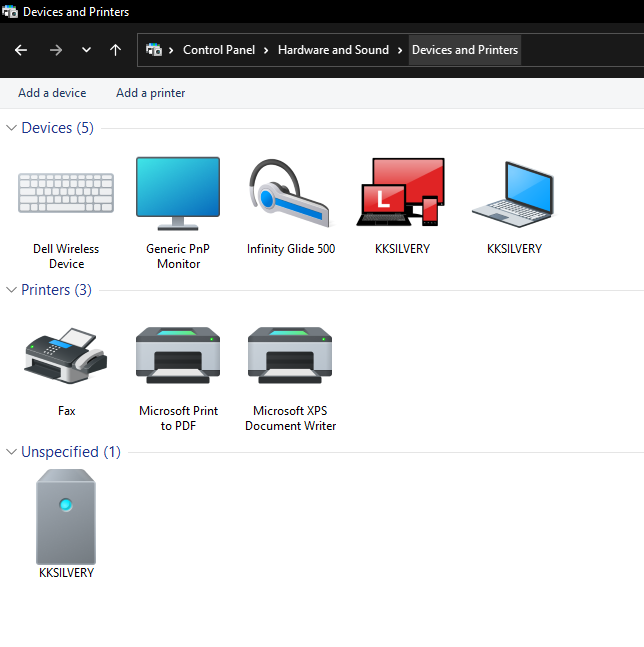
5.Wählen Sie den angeschlossenen Drucker aus den Geräten aus.
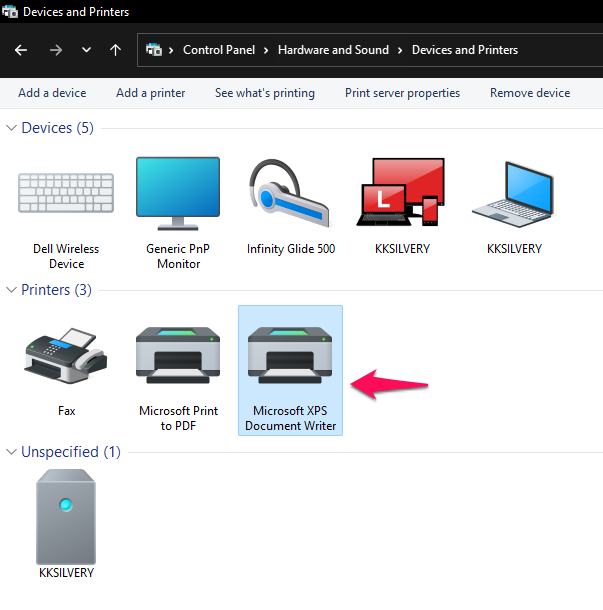
6.Klicken Sie mit der rechten Maustaste und klicken Sie auf die Option „Als Standarddrucker festlegen“.
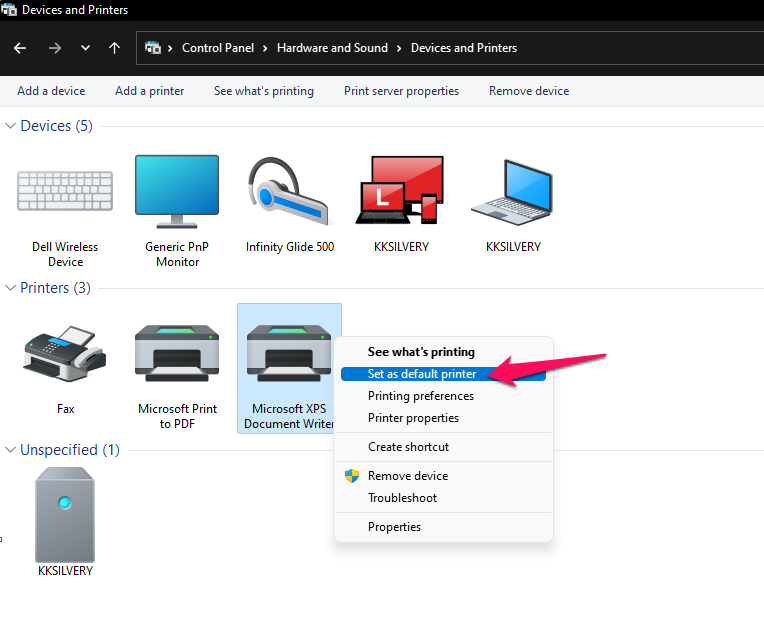
7.Auf dem Bildschirm erscheint eine Bestätigung.Klicken Sie auf „OK“, um die Änderungen zu speichern.
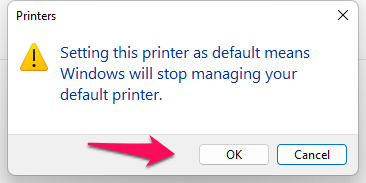
8.Auf dem Standarddrucker wird ein grünes Häkchen angezeigt.
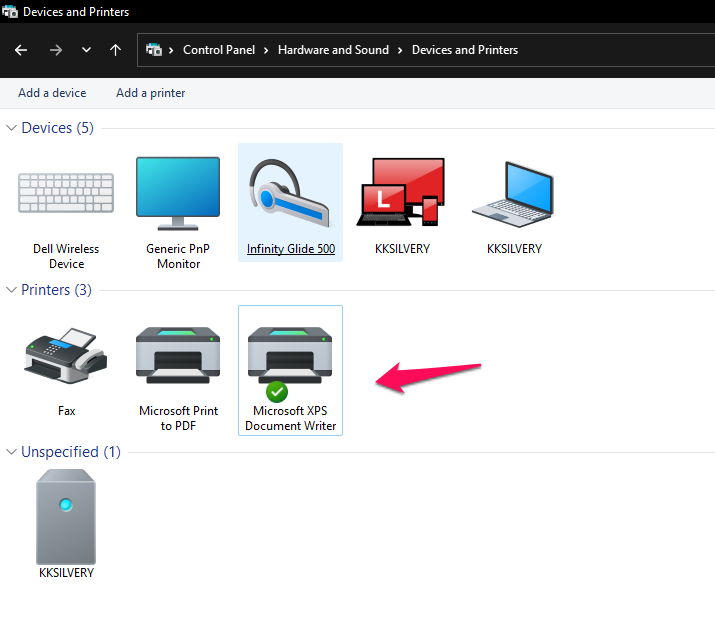
Das grüne Häkchen zeigt an, dass Sie den angeschlossenen Drucker erfolgreich als Standardgerät festgelegt haben.Starten Sie den Windows-Rechner neu und schließen Sie alle im Hintergrund laufenden Programme.
Windows-PC scannen
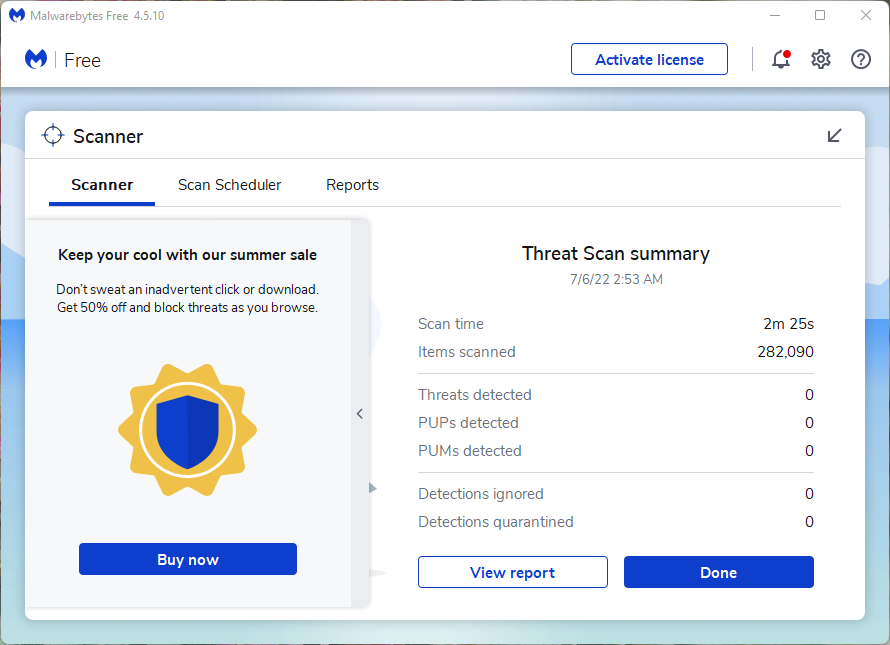
Eindringlinge in die Privatsphäre zielen mehr auf Windows als auf macOS- und Linux-Betriebssysteme ab.Die Mehrheit der Welt installiert eher Windows als Apples macOS oder Open-Source-Linux-Software.Führen Sie ein Antivirensystem aus, um Viren, Spyware, Adware, Malware usw. zu entfernen.
Ich verwende Malwarebytes (kostenlos) für die Aufgabe.Die Antivirus-Firma hat uns nicht gesponsert, und ich verwende das Programm seit zwei Jahren.Die kostenlose Version verfügt über eine Premium-Scan-Funktion, die die Bedrohungen löscht, und Sie müssen keinen Cent bezahlen.Entfernen Sie raubkopierte Programme und wechseln Sie zu einer Originalkopie von Windows.Sie können Linux ausprobieren, wenn Sie keine Windows-Lizenz kaufen möchten.
Deaktivieren Sie das Antivirensystem
Antivirensysteme sind fortschrittlicher geworden als früher.Verbraucher-Cybersicherheitsunternehmen haben eine breite Palette von Paketen für Heimanwender erstellt.Ich habe einige Antivirenlösungen überprüft, die Firewalls verwalten.Die proprietäre Firewall kontrolliert den Windows-PC und kann verdächtige Geräte blockieren.Ich empfehle den Lesern nicht, die Firewall zu deaktivieren, es sei denn, Sie wissen, was Sie tun.
Endeffekt
Die meisten PC-Besitzer sind verwirrt, wenn der HP DeskJet 2755e-Drucker nicht funktioniert.Ich empfehle den Lesern, sich für weitere Unterstützung an das HP Service Center oder den Kundendienst zu wenden.HP bietet eine einjährige Garantie auf den DeskJet 2755e und Sie können die Police für kostenlose Reparaturen oder Ersatz in Anspruch nehmen.

