So verwenden Sie Speicherplätze unter Windows 10 für Datensicherungen
Aktualisiert Marsch 2023: Erhalten Sie keine Fehlermeldungen mehr und verlangsamen Sie Ihr System mit unserem Optimierungstool. Holen Sie es sich jetzt unter - > diesem Link
- Downloaden und installieren Sie das Reparaturtool hier.
- Lassen Sie Ihren Computer scannen.
- Das Tool wird dann deinen Computer reparieren.
Datenverlust ist eines der häufigsten und zeitlosesten Probleme, mit denen verschiedene Gadget-Benutzer manchmal konfrontiert sein müssen.Für Benutzer, die trotz der Verwendung von Cloud-Speicher oder Festplatte dieselben Probleme haben, hat Windows 10 eine ultimative Lösung namens Windows Storage Spaces.Storage Spaces ist eine Technologie in Windows und Windows Server, die dem Benutzer hilft, alle seine PC-Daten vor Laufwerksausfällen zu schützen.
Wir haben unten eine umfassende Anleitung für diejenigen vorbereitet, die mit der Windows 10-Speicherplatzfunktion nicht vertraut sind.Nachdem Sie diesen Artikel bis zum Ende gelesen haben, werden Sie in der Lage sein, die Konzepte mehrerer Speicherplätze zu verstehen und sie für Datensicherungen in Windows 10 zu verwenden.
Was sind Speicherplätze unter Windows 10?
Windows 10, die neueste Windows-Version, wurde kontinuierlich verbessert, um jeden Tag das beste Benutzererlebnis zu bieten.In ähnlicher Weise bietet es für den Datenschutz und Backups eine Speicherplatzfunktion, die dem Benutzer hilft, seine Daten vor Laufwerksausfällen und anderen Datenverlusten zu schützen.
Die Speicherplätze sind RAID sehr ähnlich; Der einzige Unterschied besteht darin, dass es in Software implementiert ist.Es kann zwei oder mehr Festplatten in einem virtuellen Speicherpool zusammenfassen und später diese Kapazität aus dem Pool verwenden, um virtuelle Laufwerke zu erstellen.Nachdem Sie Speicherplatz generiert haben, werden zusätzliche Kopien Ihrer Daten erstellt, sodass Sie bei einem Ausfall Ihres Laufwerks immer noch jede Datenkopie zur Verfügung haben.
Wichtige Hinweise:
Mit diesem Tool können Sie PC-Problemen vorbeugen und sich beispielsweise vor Dateiverlust und Malware schützen. Außerdem ist es eine großartige Möglichkeit, Ihren Computer für maximale Leistung zu optimieren. Das Programm behebt häufige Fehler, die auf Windows-Systemen auftreten können, mit Leichtigkeit - Sie brauchen keine stundenlange Fehlersuche, wenn Sie die perfekte Lösung zur Hand haben:
- Schritt 1: Laden Sie das PC Repair & Optimizer Tool herunter (Windows 11, 10, 8, 7, XP, Vista - Microsoft Gold-zertifiziert).
- Schritt 2: Klicken Sie auf "Scan starten", um Probleme in der Windows-Registrierung zu finden, die zu PC-Problemen führen könnten.
- Schritt 3: Klicken Sie auf "Alles reparieren", um alle Probleme zu beheben.
Speicherplatz in Windows 10 erstellen – erklärt:
Stellen Sie vor dem Erstellen von Speicherplätzen in Windows 10 sicher, dass Sie über zusätzliche Laufwerke verfügen (mehr als das, auf dem Windows bereits installiert ist). Die Laufwerke können entweder interne, externe oder sogar Solid-State-Laufwerke sein.Andere Laufwerksformate, die Sie einschließen können, wie SAS, USB, ATA, SATA oder ähnliches. (außer Micro-SD-Karten).
Zum Erstellen von Speicherplatz in Windows 10,
- Verbinden Sie zunächst die Speicherlaufwerke mit Ihrem PC.
- Gehen Sie nun zur Windows-Suchleiste, geben Sie Speicherplätze verwalten ein und wählen Sie das entsprechende Suchergebnis aus.
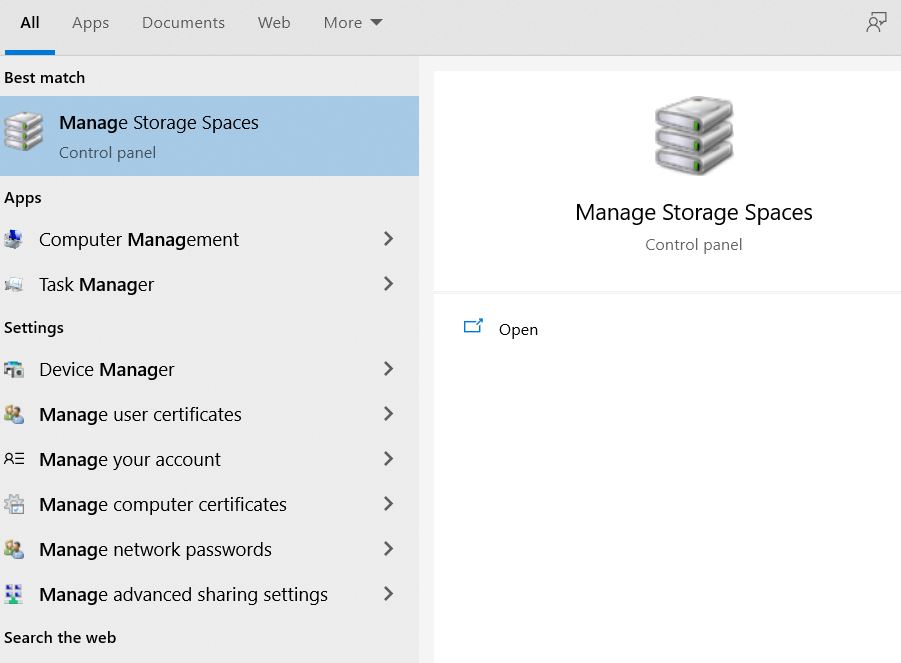
- Klicken Sie im nächsten Fenster auf die Option Neuen Pool und Speicherplatz erstellen.
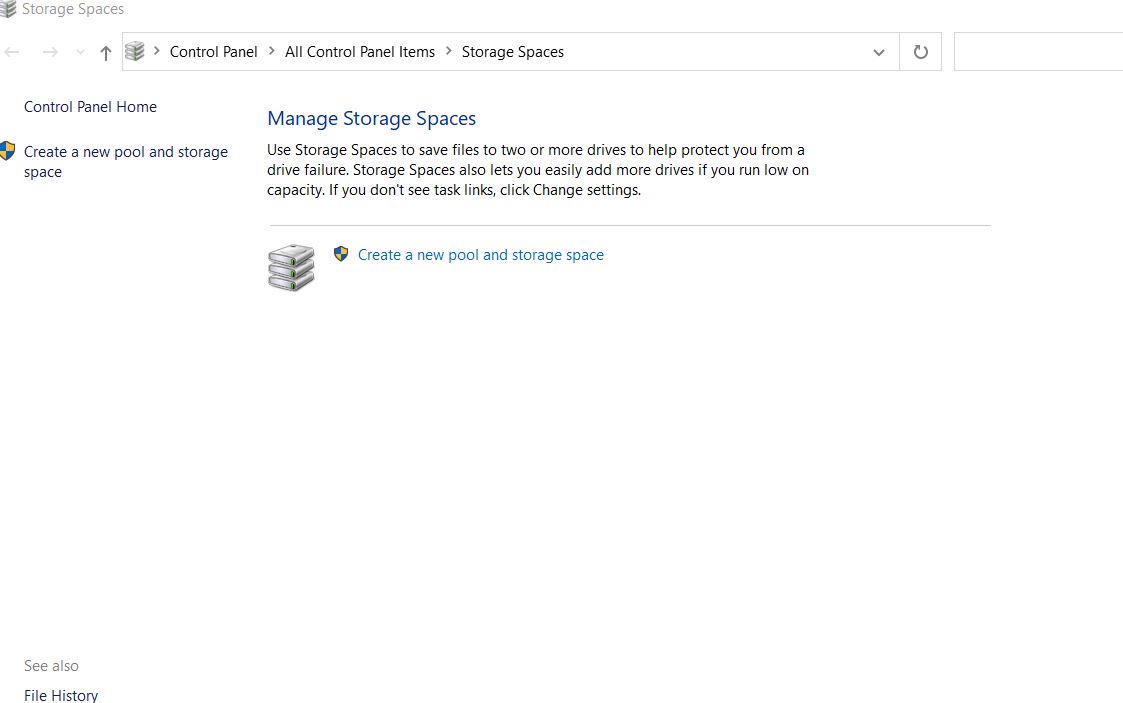
- Aktivieren Sie bei der nächsten Eingabeaufforderung die Kontrollkästchen, um die gewünschten Laufwerke auszuwählen, und klicken Sie dann auf die Registerkarte Pool erstellen.
- Benennen Sie nun alle Laufwerke eindeutig und weisen Sie jedem einen Buchstaben aus dem Dropdown unten zu.
- Wählen Sie danach den Resilienztyp aus den drei Optionen im Dropdown-Menü davor aus: Einfach, Spiegeln oder Parität. (Stellen Sie sicher, dass Sie eines nachdenklich auswählen, da Sie nach der Auswahl des Resilienztyps und des Dateisystems diese nicht mehr ändern können.)
Einfache Leerzeichen: Diese sind ideal für temporäre Daten und nicht ideal zum Schutz vor Laufwerksausfällen.Es erfordert mindestens zwei Laufwerke und dient der Leistungssteigerung.
Spiegelräume: Spiegel werden in zwei Versionen eingeteilt, Zwei-Wege-Spiegelräume und Drei-Wege-Spiegelräume.Die Zwei-Wege-Speicherplätze erstellen zwei Datenkopien und erfordern daher mindestens zwei Laufwerke, um zu funktionieren.Während die Drei-Wege-Speicherplätze drei Datenkopien erstellen und daher mindestens fünf Laufwerke benötigen, um zu funktionieren. (Es kann zwei Laufwerksausfälle verarbeiten) Es kann mehrere Datenkopien mit einer breiten Palette von Daten mit erhöhter Leistung speichern.Darüber hinaus ist es ideal zum Schutz vor Datenausfall.
Paritätsräume: Diese Räume sind fortgeschrittener; mit erhöhter Speichereffizienz und -leistung.Im Gegensatz zu den beiden anderen Versionen erstellt die Parität mehrere Datenkopien und bietet auch Datenschutz.Zum Schutz vor einem einzelnen Laufwerksausfall sind jedoch drei oder mehr Laufwerke erforderlich, und zum Schutz vor zwei Laufwerksausfällen sind sieben oder mehr Laufwerke erforderlich.
WICHTIGER HINWEIS: Der Poolname oder -bereich kann jederzeit problemlos geändert werden.Außerdem können Sie den Speicherplatz erweitern und bei Bedarf jederzeit weitere Laufwerke hinzufügen.Stellen Sie nur sicher, dass Ihr Laufwerk etwa 5 GB groß sein muss, um in Storage Spaces verfügbar zu sein.
- Klicken Sie nun abschließend auf die Registerkarte Speicherplatz erstellen.Sobald Sie fertig sind, haben Sie erfolgreich einen Speicherplatz in Windows 10 erstellt.Weiter unten erfahren Sie, wie Sie ein Laufwerk zum Speicherplatz hinzufügen.
- Bevor Sie fortfahren, denken Sie daran, dass Sie jedes Mal, wenn Sie dem Speicherplatzpool ein neues Laufwerk hinzufügen, die Laufwerksnutzung optimieren müssen, um einige der Daten auf das neue Laufwerk zu verschieben.Dadurch können Sie die Gesamtkapazität des Pools maximal nutzen.Auch wenn Sie ein Laufwerk hinzufügen, bevor Sie einen Pool aktualisieren, müssen Sie die Laufwerksnutzung manuell optimieren.
Hinzufügen eines Laufwerks zu Speicherplätzen in Windows 10 – erklärt
Befolgen Sie zum Hinzufügen eines Laufwerks zu Speicherplätzen das unten beschriebene Verfahren:
- Gehen Sie nun zur Windows-Suchleiste, geben Sie Speicherplätze verwalten ein und wählen Sie das entsprechende Suchergebnis aus.
- Klicken Sie im nächsten Fenster auf die Registerkarte Einstellungen ändern.

- Klicken Sie nun im Menü im rechten Bereich Ihres aktuellen Speicherpools auf die Option Laufwerke hinzufügen.Danach müssen Sie Ihr Laufwerk sichern und auswählen; Andernfalls werden sie gelöscht und Sie verlieren die Daten.
- Klicken Sie auf das Kontrollkästchen vor der Option Laufwerknutzung optimieren, um vorhandene Daten auf alle Laufwerke zu verteilen.Dadurch werden einige der Daten auf das neue Laufwerk verschoben.
- Klicken Sie zuletzt unten auf die Registerkarte Laufwerke hinzufügen, und Ihre Daten werden zwischen Laufwerken verschoben, sodass Sie mehr Platz haben.
Trennen Sie ein Laufwerk von einem Speicherplatz – erklärt:
Das zufällige Entfernen eines Laufwerks kann zu Datenverlust und anderen Systemproblemen führen. Daher wird immer empfohlen, den Antrieb Schritt für Schritt zu trennen.Gehen Sie dazu wie folgt vor:
- Gehen Sie zunächst zu Speicherplätze und erweitern Sie die Option der physischen Laufwerke.
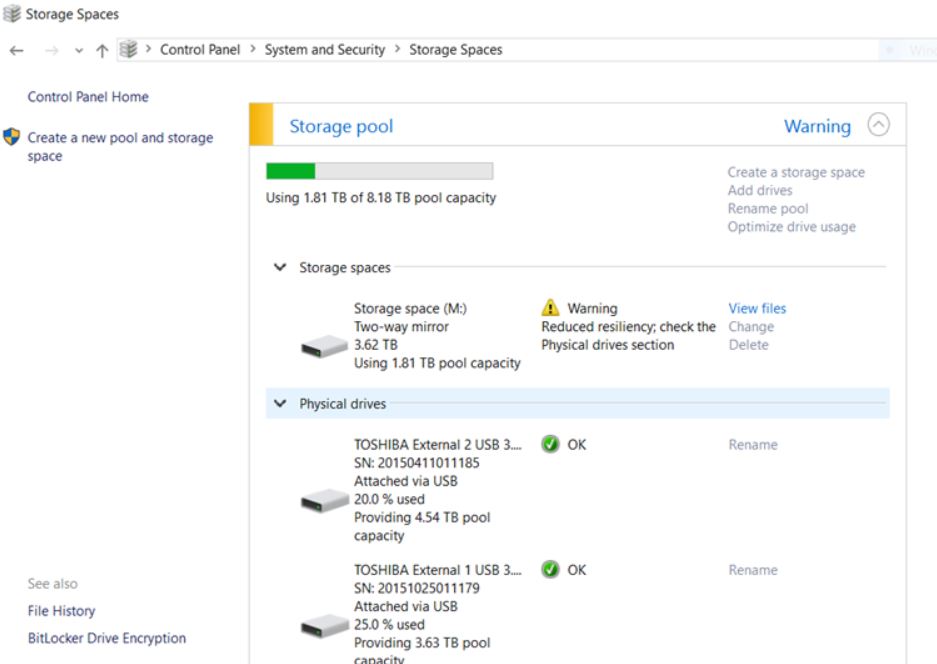
- Hier können Sie die Option Zum Entfernen vorbereiten auswählen.
- Suchen Sie nun das Laufwerk, das Sie entfernen möchten, und klicken Sie dann auf die Option Entfernen.
- Wählen Sie abschließend die Registerkarte Laufwerk entfernen, um den Vorgang abzuschließen.
Wenn Sie das Laufwerk trennen, können Sie im Datei-Explorer nicht darauf zugreifen.Für den Zugriff darauf im Abschnitt Datei-Explorer:
- Klicken Sie mit der rechten Maustaste auf das Startmenü und wählen Sie Datenträgerverwaltung.
- Suchen Sie hier das Laufwerk mit dem Namen Nicht zugewiesen, klicken Sie mit der rechten Maustaste darauf, wählen Sie die Option Neues einfaches Volume und befolgen Sie die Anweisungen auf dem Bildschirm, um das Laufwerk im Dienstprogramm Datenträgerverwaltung neu zu formatieren.
Löschen eines Speicherplatzes oder Speicherpools unter Windows 10 – Erklärung:
Falls Sie einen Speicherplatz oder Speicherpool in Windows 10 löschen möchten, führen Sie die folgenden Schritte aus:
WICHTIGER HINWEIS: Durch das Löschen eines Leerzeichens werden auch alle darin enthaltenen Daten dauerhaft entfernt; Daher ist es ratsam, vorher ein Backup zu erstellen.
- Navigieren Sie zum Fenster Speicherplatz, suchen Sie den Speicherplatz, den Sie löschen möchten, und wählen Sie dann Löschen aus.
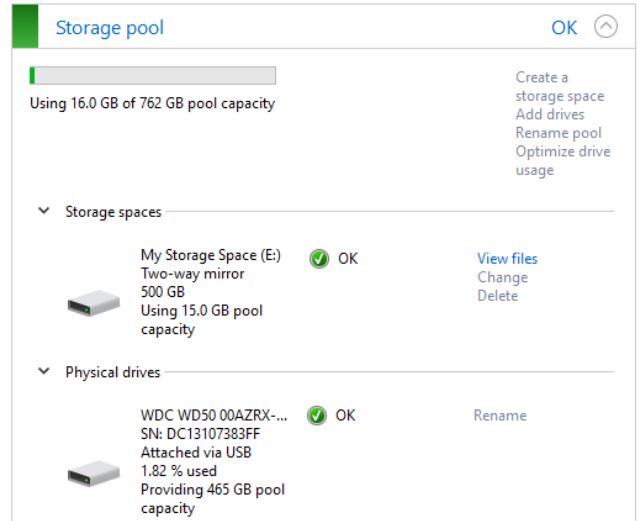
- Wählen Sie nun den Reiter Speicherplatz löschen.
- Um einen Speicherpool zu löschen, navigieren Sie auf ähnliche Weise zum Fenster „Speicherplatz“, suchen Sie den Pool, den Sie löschen möchten, und wählen Sie dann die Option „Pool löschen“.
WICHTIGER HINWEIS: Um einen Speicherpool zu entfernen, ist es wichtig, zuerst die darin enthaltenen Speicherplätze zu löschen, da Sie sonst den Pool möglicherweise nicht entfernen können.
Das Erstellen oder Verwenden von Speicherplätzen unter Windows 10 für die Datensicherung ist relativ einfach und unkompliziert, wenn Sie dies mit dem richtigen Verfahren tun.Wenn Ihnen die Kapazität ausgeht, fügen Sie dem Speicherpool einfach weitere Laufwerke hinzu, und Sie können mit einem riesigen Speicherplatz für die Datensicherung loslegen.
In der obigen Anleitung haben wir versucht, das einfachste Verfahren zu integrieren, damit Sie es ohne große Verwirrung umgehen können.Wir hoffen, dass Sie die obigen Informationen hilfreich und relevant finden.Wenn Sie Fragen oder Feedback haben, schreiben Sie bitte den Kommentar in das Kommentarfeld unten.

