Herunterladen der Microsoft Edge-Download-Schaltfläche funktioniert nicht
Aktualisiert Marsch 2023: Erhalten Sie keine Fehlermeldungen mehr und verlangsamen Sie Ihr System mit unserem Optimierungstool. Holen Sie es sich jetzt unter - > diesem Link
- Downloaden und installieren Sie das Reparaturtool hier.
- Lassen Sie Ihren Computer scannen.
- Das Tool wird dann deinen Computer reparieren.
In letzter Zeit haben viele Benutzer berichtet, dass sich der Edge-Browser nach dem letzten Update ungewöhnlich verhält.In ähnlicher Weise berichten Benutzer auch, dass die Download-Schaltfläche in Edge nicht funktioniert.
Anscheinend scheint der Schuldige hinter dem Problem das Update zu sein, da das Problem nach der Einführung des Updates auftauchte.Mit diesem Beitrag versuchen wir, dieses scheinbar lästige Problem anzugehen, indem wir einige funktionierende Fehlerbehebungen anwenden.
Lesen Sie auch
Beheben Sie langsames Microsoft Edge unter Windows 11 und 10
Wichtige Hinweise:
Mit diesem Tool können Sie PC-Problemen vorbeugen und sich beispielsweise vor Dateiverlust und Malware schützen. Außerdem ist es eine großartige Möglichkeit, Ihren Computer für maximale Leistung zu optimieren. Das Programm behebt häufige Fehler, die auf Windows-Systemen auftreten können, mit Leichtigkeit - Sie brauchen keine stundenlange Fehlersuche, wenn Sie die perfekte Lösung zur Hand haben:
- Schritt 1: Laden Sie das PC Repair & Optimizer Tool herunter (Windows 11, 10, 8, 7, XP, Vista - Microsoft Gold-zertifiziert).
- Schritt 2: Klicken Sie auf "Scan starten", um Probleme in der Windows-Registrierung zu finden, die zu PC-Problemen führen könnten.
- Schritt 3: Klicken Sie auf "Alles reparieren", um alle Probleme zu beheben.
Fix: Microsoft Edge stürzt unter Windows 11 ab
Fix: Microsoft Edge-Videos werden nicht abgespielt oder zeigen einen schwarzen Bildschirm
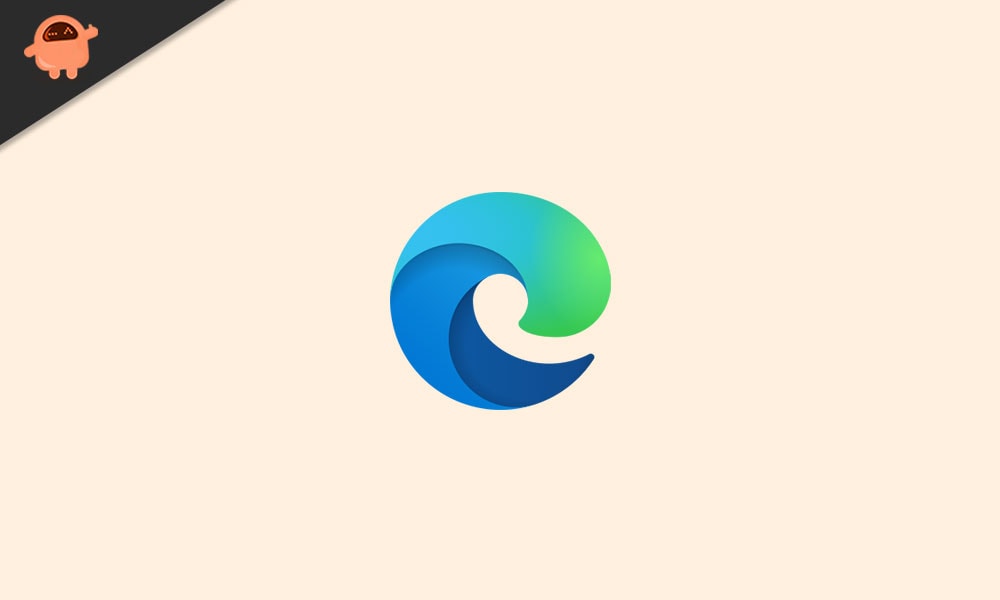
Seiteninhalt
- Kann Microsoft Edge nicht herunterladen | Download-Button funktioniert nicht
- Konfigurieren Sie die Download-Ordneroption ordnungsgemäß
- Überprüfen und konfigurieren Sie die Berechtigungseinstellungen
- Aktivieren Sie Edge für die Ausführung mit Administratorrechten
- Reparieren Sie Microsoft Edge
- Entfernen Sie Edge über das Deinstallationstool eines Drittanbieters
- Windows neu installieren
Kann Microsoft Edge nicht herunterladen | Download-Button funktioniert nicht
So können Sie das Problem beheben, dass die Download-Schaltfläche in Microsoft Edge nicht funktioniert.Es sollte jedoch darauf hingewiesen werden, dass Sie die andere ausprobieren sollten, wenn eine Methode nicht funktioniert.Nun, da dies gesagt ist, fangen wir an.
Konfigurieren Sie die Download-Ordneroption ordnungsgemäß
Wenn die Download-Schaltfläche nicht funktioniert, könnte ein Problem mit der Konfiguration des Download-Ordners vorliegen.Daher sollten Sie die Einstellungen optimieren, um zu sehen, ob die Dinge in die richtige Richtung gehen.
- Öffnen Sie Microsoft Edge und klicken Sie oben rechts auf die drei Punkte.
- Gehen Sie in diesem Dropdown-Menü zu den Einstellungen und klicken Sie auf die Registerkarte Downloads.
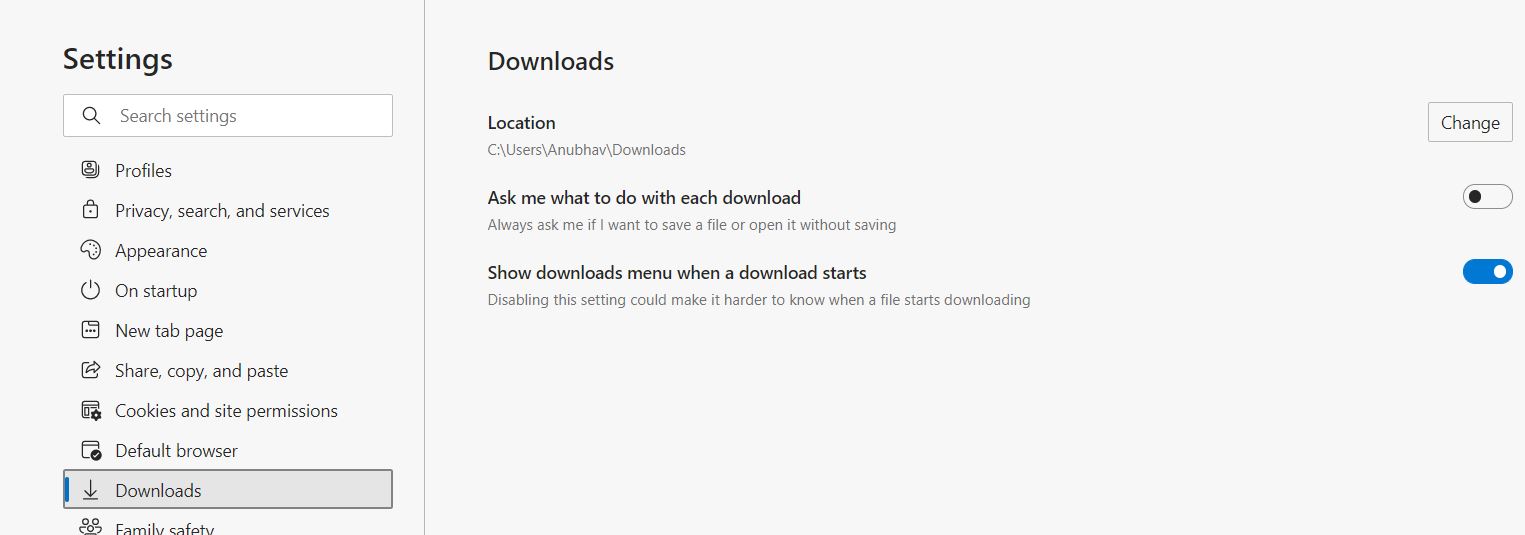
- Überprüfen Sie, ob der Download-Ordner korrekt ist oder nicht.Wenn nicht, klicken Sie auf „Ändern“ und wählen Sie den gewünschten Ort zum Herunterladen aus, stellen Sie jedoch sicher, dass genügend Speicherplatz für Ihre Inhalte zum Herunterladen vorhanden ist, und klicken Sie auf „OK“.
- Starten Sie jetzt Ihren Browser neu, um die Änderungen zu übernehmen.
Überprüfen und konfigurieren Sie die Berechtigungseinstellungen
Wenn die Download-Schaltfläche in Microsoft Edge nicht funktioniert, könnten die Berechtigungseinstellungen durcheinander gebracht werden.Um die Berechtigungseinstellungen korrekt zu konfigurieren, befolgen Sie die unten aufgeführten Schritte;
Aktivieren Sie Edge für die Ausführung mit Administratorrechten
- Geben Sie „Dieser PC“ in die „Suchleiste“ in Windows 10 ein und drücken Sie die Eingabetaste.
- Erweitern Sie im folgenden Fenster neben dem Laufwerk C: das Dropdown-Menü.
- Suchen Sie den Ordner Microsoft.MicrosoftEdge_8wekyb3d8bbwe.Es befindet sich im System-App-Ordner.Sie können dem Pfad C:Program Files (x86)MicrosoftEdgeApplication folgen.
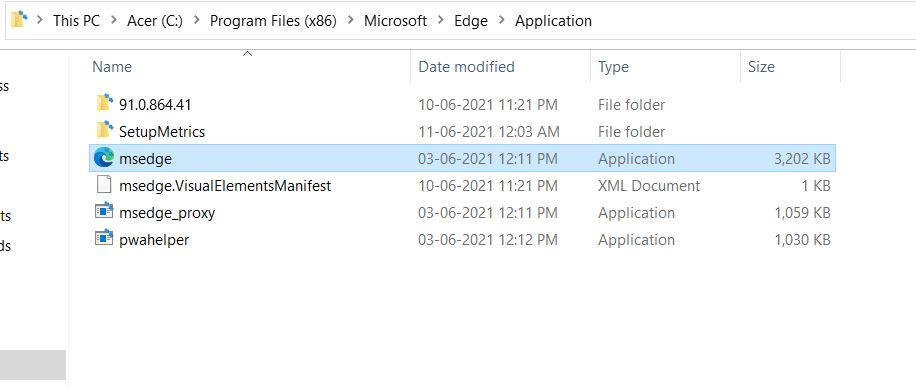
- Suchen Sie nun die Datei MicrosoftEdge.exe und klicken Sie mit der rechten Maustaste darauf.
- Ein Dropdown-Menü erscheint, wählen Sie Als Administrator ausführen aus der Liste.
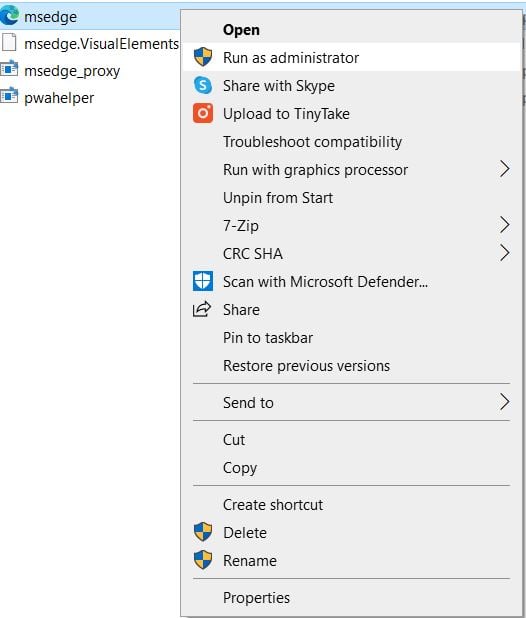
- Schließen Sie nun alles und führen Sie Edge erneut aus.Überprüfen Sie, ob das Problem behoben ist oder nicht.
Reparieren Sie Microsoft Edge
Wenn die oben genannten Methoden nicht funktioniert haben, besteht eine andere Möglichkeit darin, Microsoft Edge in Ihrem System zu reparieren.So oder so, wenn Ihr System dies zulässt, können Sie deinstallieren und dann neu installieren.Hier erlaubt unser System keine Neuinstallation, also entscheiden wir uns für die Reparaturoption.
Sie können Microsoft Edge über das Windows-Deinstallationsprogramm-Tool reparieren.
Um es zu finden, rufen Sie das Startmenü auf und suchen Sie nach der Systemsteuerung.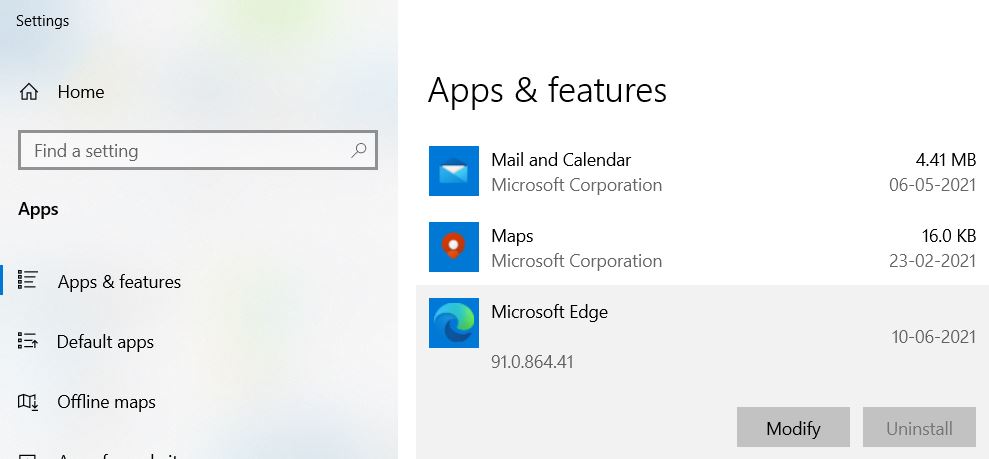
Folgen Sie von dort aus dem Reparaturprogramm-Link.Suchen Sie hier die Edge-Option, klicken Sie mit der rechten Maustaste darauf und klicken Sie dann auf Ändern/Deinstallieren.
Entfernen Sie Edge über das Deinstallationstool eines Drittanbieters
Einige der Benutzer, die mit dem Problem „Download-Schaltfläche nicht verfügbar“ in Edge konfrontiert sind, haben auch berichtet, dass sie den Browser nicht deinstallieren konnten.
Die Problemumgehung für dieses Problem besteht darin, ein Deinstallationstool eines Drittanbieters herunterzuladen und es zum Entfernen von Edge aus dem System zu verwenden.
Sobald Edge vollständig aus dem System entfernt wurde, installieren Sie es neu und prüfen Sie, ob das Problem behoben wurde oder nicht.
Windows neu installieren
Wenn nichts hilft, könnte der letzte Ausweg eine komplette Neuinstallation der Windows sein.Dadurch werden jedoch alle auf Ihrem PC gespeicherten Dateien gelöscht, daher sollten Sie alle wichtigen Dateien sichern, bevor Sie fortfahren.
Nun, das ist alles, was wir für Sie mit dem Problem haben, dass die Download-Schaltfläche in Microsoft Edge nicht funktioniert.Wir hoffen, dieser Leitfaden hat Ihnen geholfen.Für weitere interessante Anleitungen, Tipps und Tricks können Sie unseren YouTube-Kanal abonnieren.Verpassen Sie nicht unsereWindows-Leitfäden,Gaming-Leitfäden,Social-Media-Leitfäden,Android-Leitfäden undiPhone, um mehr zu erfahren.

