Der DISM-Scan schlägt mit Fehler 1392 fehl
Aktualisiert Marsch 2023: Erhalten Sie keine Fehlermeldungen mehr und verlangsamen Sie Ihr System mit unserem Optimierungstool. Holen Sie es sich jetzt unter - > diesem Link
- Downloaden und installieren Sie das Reparaturtool hier.
- Lassen Sie Ihren Computer scannen.
- Das Tool wird dann deinen Computer reparieren.
In letzter Zeit ist die digitale Welt voll von zahlreichen PC-Benutzern, die über „DISM Scan Fails with Error 1392“ berichten.Dies ist ein normaler Windows-Fehler, der trotz der von Ihnen verwendeten Version auftreten kann.Der DISM-Fehler 1392 wird normalerweise aufgrund beschädigter oder nicht lesbarer temporärer Systemdateien angezeigt.Es kann auch aufgrund fehlender oder fehlerhafter Daten auftreten.
Da der Grund für den DISM-Fehler 1392 grundlegend ist, sind auch seine Lösungen nicht sehr komplex.In diesem Artikel werden wir die Auswirkungen des DISM-Fehlers 1392 und einige seiner Standardkorrekturen besprechen, die dem Benutzer helfen, ihn schnell loszuwerden.Lass uns anfangen.
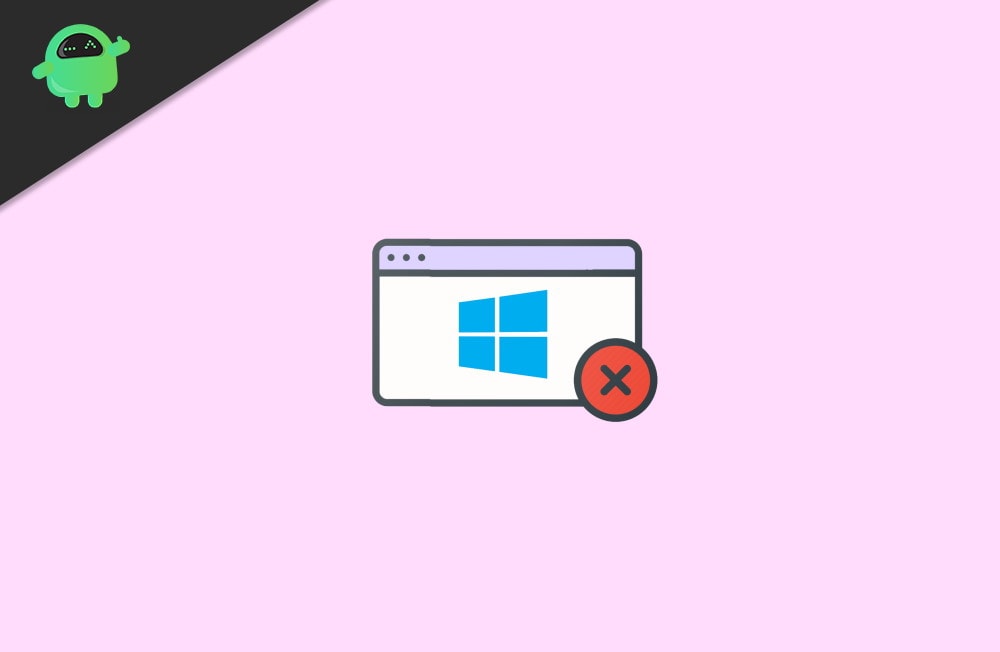
Was ist der DISM-Fehler 1392 und seine Auswirkungen?
Wie oben erwähnt, ist „DISM Scan Fails with Error 1392“ ein häufiger Windows-Fehler, der im Allgemeinen auftritt, wenn Daten beschädigt oder beschädigt sind oder eine temporäre Systemdatei fehlt.Der genannte Fehler zeigt Warnungen an, die das Einfrieren des Systems, Programmabstürze, Installationsfehler, langsame oder verzögerte PC-Leistung, Start- oder Herunterfahrprobleme und andere besagen.Wenn es nicht frühzeitig behoben wird, kann es in einigen Fällen zu Hardwarefehlern, App-Schäden oder sogar zu einem vollständigen Systemabsturz führen.
Wichtige Hinweise:
Mit diesem Tool können Sie PC-Problemen vorbeugen und sich beispielsweise vor Dateiverlust und Malware schützen. Außerdem ist es eine großartige Möglichkeit, Ihren Computer für maximale Leistung zu optimieren. Das Programm behebt häufige Fehler, die auf Windows-Systemen auftreten können, mit Leichtigkeit - Sie brauchen keine stundenlange Fehlersuche, wenn Sie die perfekte Lösung zur Hand haben:
- Schritt 1: Laden Sie das PC Repair & Optimizer Tool herunter (Windows 11, 10, 8, 7, XP, Vista - Microsoft Gold-zertifiziert).
- Schritt 2: Klicken Sie auf "Scan starten", um Probleme in der Windows-Registrierung zu finden, die zu PC-Problemen führen könnten.
- Schritt 3: Klicken Sie auf "Alles reparieren", um alle Probleme zu beheben.
Der DISM-Fehler 1392 bezieht sich hauptsächlich auf temporäre Systemdateien; Daher besteht der erste Ausweg darin, alle diese Dateien zu löschen.Wenn dies das Problem jedoch nicht für Sie löst, sollten Sie die unten angegebenen Korrekturen verwenden.
Fixes für „DISM-Scan schlägt mit Fehler 1392 fehl“.
FIX 1: SFC-Scan ausführen:
Beschädigte Systemdateien sind einer der häufigsten Gründe für das Auftreten des DISM-Fehlers 1392; Daher kann es in diesem Fall hilfreich sein, einen SFC-Scan durchzuführen.Dafür
- Gehen Sie zur Windows-Suchleiste und geben Sie „cmd“ ein.
- Gehen Sie im Suchergebnis zur Option Eingabeaufforderung und wählen Sie die Option Als Administrator ausführen aus.
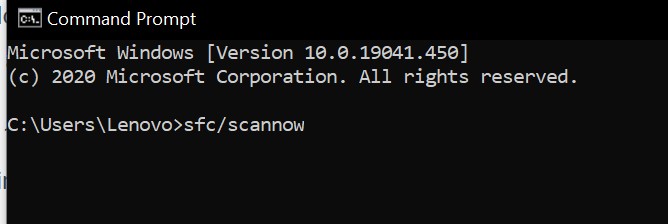
- Geben Sie im Eingabeaufforderungsfenster sfc/scannow ein und drücken Sie dann die Eingabetaste.
- Es führt den Befehl jetzt aus und scannt und repariert alle beschädigten Dateien auf Ihrem System.Sobald dies erledigt ist, starten Sie Ihr System neu und prüfen Sie, ob das genannte Problem behoben ist oder nicht.
FIX 2: Bereinigen Sie die Junk-Dateien:
Angesammelte Junk-Dateien können ebenfalls zum DISM-Fehler 1392 führen.Wenn Sie Ihren PC verwenden, werden im Laufe der Zeit Junk-Dateien gespeichert, und wenn Sie sie nicht regelmäßig bereinigen, häufen sie sich an.Und aufgrund eines Dateikonflikts oder eines überlasteten Laufwerks kann der besagte Fehler auftreten.Daher ist der beste Ausweg, um dieses Problem zu lösen, die Junk-Dateien zu bereinigen.
- Dazu können Sie solche Dateien entweder manuell löschen oder auch ein Reinigungstool eines Drittanbieters verwenden.
- Nachdem Sie Ihren PC gereinigt haben, können Sie den DISM-Fehler 1392 beseitigen und seine Geschwindigkeit und Leistung verbessern.
FIX 3: Führen Sie den Check Disk-Befehl aus:
Der Befehl Check disk überprüft die Integrität jeder Festplatte und findet alle darin enthaltenen Fehler und zeigt dann eine diesbezügliche Meldung an.Führen Sie zum Ausführen des Befehls die folgenden Schritte aus:
- Gehen Sie zur Windows-Suchleiste und geben Sie „cmd“ ein.
- Gehen Sie im Suchergebnis zur Option Eingabeaufforderung und wählen Sie die Option Als Administrator ausführen aus.
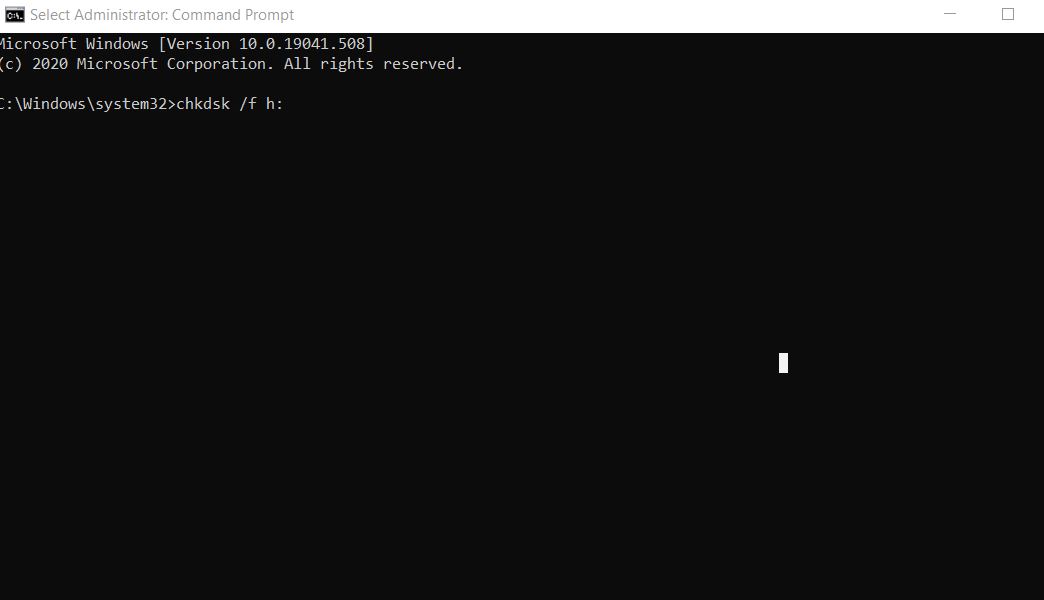
- Geben Sie im Eingabeaufforderungsfenster chkdsk /f h: ein und drücken Sie dann die Eingabetaste.
HINWEIS: Hier ist „h“ das Laufwerk mit dem Problem disk.exe error 1392.
- Nach dem Scan zeigt die Check Disk eine Meldung bezüglich des Problems an.Wenn Sie den nächsten Schritt nicht angeben, wird das Problem jetzt nicht behoben.Um Fehler auf Laufwerk C zu finden und zu beheben, müssen Sie daher den folgenden Befehl berücksichtigen: chkdsk /f C:
FIX 4: Führen Sie einen Malware-Scan durch:
Eine Malware-Infektion auf Ihrem PC kann auch zu „DISM Scan Fails with Error 1392“ führen.Daher, um es hervorzuheben, erwägt diese Möglichkeit, einen Malware-Scan durchzuführen.Dazu empfehlen wir Ihnen, ein vertrauenswürdiges Drittanbieter-Tool zu verwenden.
Sobald der Malware-Scan abgeschlossen ist, starten Sie Ihr System neu und prüfen Sie, ob das Problem behoben ist oder nicht.
FIX 5: Deaktivieren Sie das Antivirenprogramm eines Drittanbieters vorübergehend:
Das Deaktivieren des Antivirenprogramms hat einigen Benutzern geholfen, das Problem „DISM-Scan schlägt mit Fehler 1392 fehl“ zu beseitigen.Dafür![]()
- Gehen Sie zum Symbol der Antivirus-Software in Ihrer Taskleiste, klicken Sie mit der rechten Maustaste darauf und wählen Sie dann Deaktivieren.
- Überprüfen Sie anschließend, ob das Fehlerproblem behoben ist oder nicht.
Wichtiger Hinweis: Das Deaktivieren des Antivirenprogramms könnte mögliche Bedrohungen für Ihr System öffnen.Daher raten wir Ihnen, es so schnell wie möglich zu aktivieren, um Ihr System zu schützen.
FIX 6: Gehen Sie zurück zu einem Systemwiederherstellungspunkt:
Die Systemwiederherstellung hilft Ihnen, zu einem früheren Zeitpunkt wiederherzustellen, als Ihr PC ohne Fehler ordnungsgemäß funktionierte.In diesem Fall hilft Ihnen das Zurückgehen zu einem Wiederherstellungspunkt, an dem Ihr System reibungslos lief, dabei, den besagten Fehler zu beseitigen.Denken Sie jedoch daran, dass Sie möglicherweise einige Dateien und Programme verlieren, die Sie nach dem Wiederherstellungsdatum heruntergeladen haben.
Dafür
Einen Wiederherstellungspunkt erstellen:
- Geben Sie in der Windows-Suchleiste Systemwiederherstellung ein.
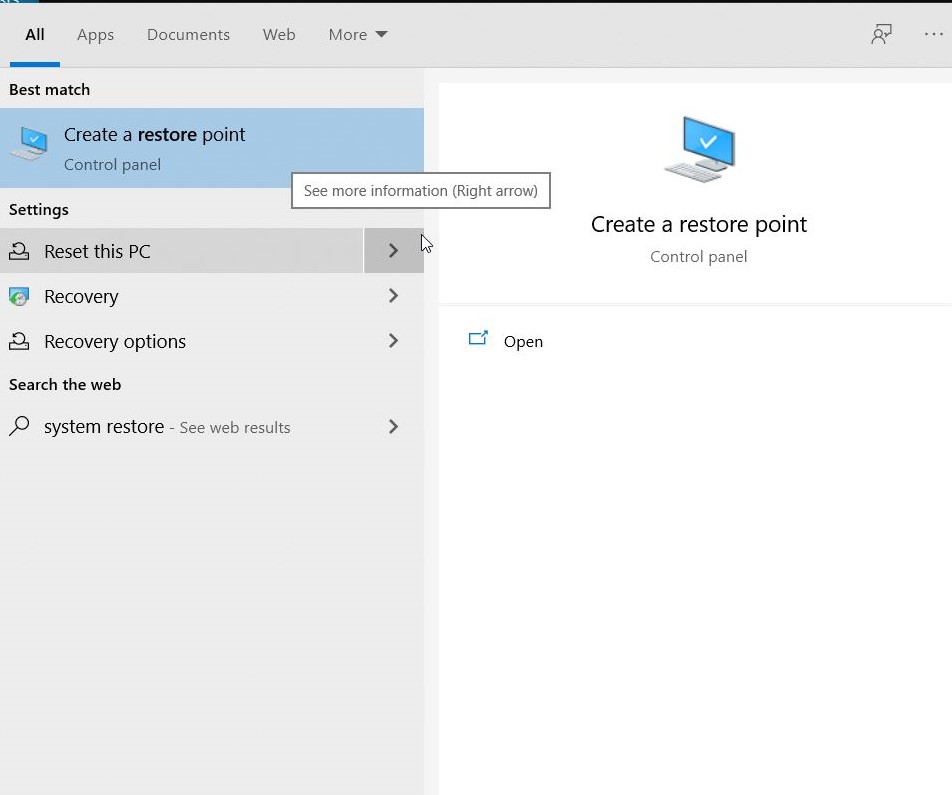
- Wählen Sie nun aus den Suchergebnissen die Option Wiederherstellungspunkt erstellen.
- Geben Sie hier das Kennwort Ihres Administratorkontos ein oder erteilen Sie die Zugriffsberechtigung.
- Klicken Sie im nächsten Dialogfeld auf die Registerkarte Systemwiederherstellung und dann auf Weiter.
- Wählen Sie nun einen Wiederherstellungspunkt aus, der vor dem Auftreten des besagten Fehlers erstellt wurde.
- Klicken Sie zuletzt auf Weiter und dann auf Fertig stellen.
Geben Sie den Wiederherstellungspunkt ein:
- Gehen Sie zur Windows-Suchleiste und geben Sie Systemsteuerung ein.
- Öffnen Sie das erste relevante Suchergebnis.
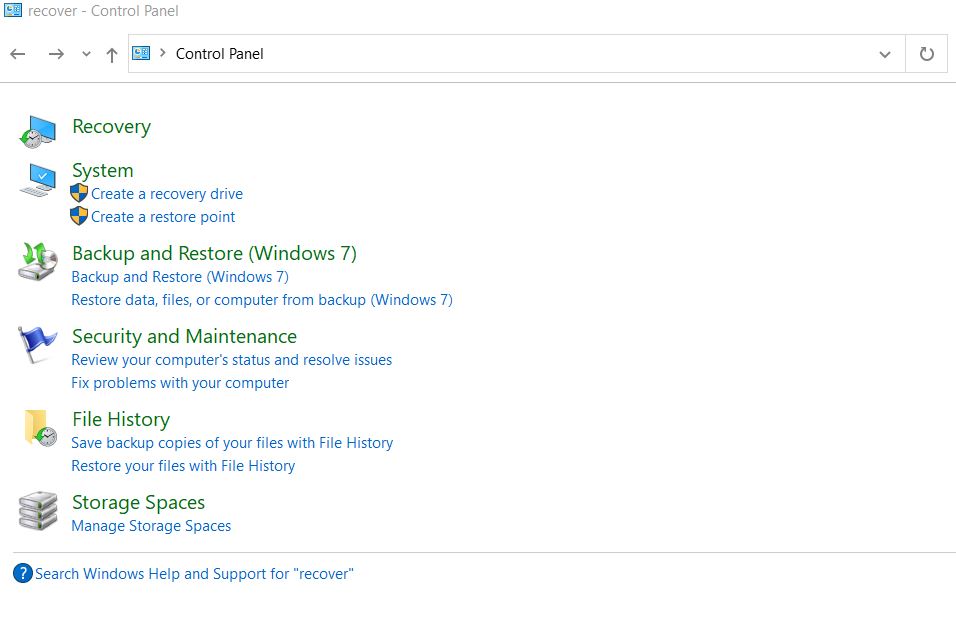
- Wählen Sie nun aus den Optionen Wiederherstellung und klicken Sie dann auf Systemwiederherstellung öffnen.
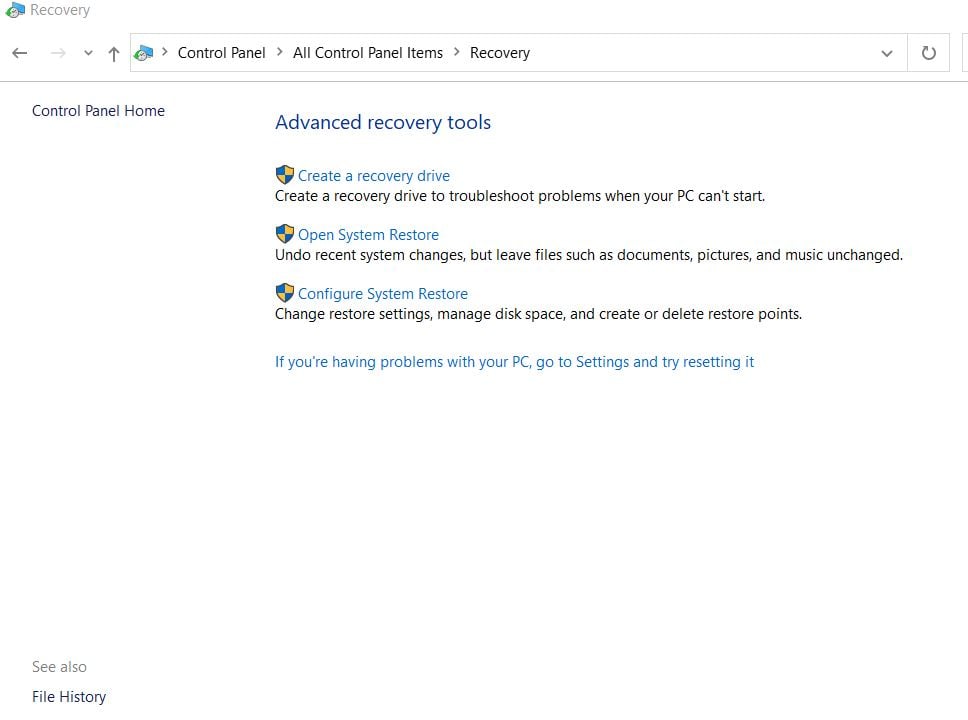
- Klicken Sie auf Weiter und wählen Sie dann einen Wiederherstellungspunkt aus, der mit dem problematischen Programm verbunden ist.
- Klicken Sie zuletzt auf Weiter und dann auf Fertig stellen.
- Sie können Ihr System überprüfen, und der besagte Fehler ist möglicherweise inzwischen behoben.
Dism.exe-Fehler sind sehr häufig für Ihren PC, und Sie könnten sie hin und wieder bekommen.Wenn Sie jedoch auf den DISM-Fehler 1392 stoßen, wird empfohlen, ihn schnell zu beheben.
Dies waren alle möglichen Korrekturen für „DISM-Scan schlägt mit Fehler 1392 fehl“.Die im obigen Artikel erwähnten Lösungen sind komfortabel und ihre Verwendung erfordert kein Expertenwissen.Wenn Sie Fragen oder Feedback haben, schreiben Sie bitte den Kommentar in das Kommentarfeld unten.

