So beheben Sie den Stoppcode INTERNER STROMFEHLER
Aktualisiert Marsch 2023: Erhalten Sie keine Fehlermeldungen mehr und verlangsamen Sie Ihr System mit unserem Optimierungstool. Holen Sie es sich jetzt unter - > diesem Link
- Downloaden und installieren Sie das Reparaturtool hier.
- Lassen Sie Ihren Computer scannen.
- Das Tool wird dann deinen Computer reparieren.
Vor kurzem hat der BSOD (Blue Screen of Death) INTERNAL POWER ERROR viele Windows 10-Benutzer betroffen.Dies kann aus mehreren Gründen auftreten, darunter veraltete, beschädigte oder inkompatible Treiber, die geringe Größe der Ruhezustandsdatei, Junk-Dateien, Hardwareprobleme oder einige Probleme mit Systemdateien.
Behebung des blauen Bildschirms INTERNAL_POWER_ERROR unter Windows 10
Auch wenn der INTERNE STROMFEHLER aus welchem Grund auch immer ausgelöst wird, haben wir mögliche Korrekturen, um jedem von ihnen zu entkommen.Erwägen Sie die Verwendung der in diesem Artikel unten aufgeführten Korrekturen, um den INTERNEN STROMFEHLER zu beheben.Guck mal:
FIX 1: Aktualisieren Sie Ihre Treiber:
Wie mehrere andere BSOD-Fehler ist auch der „INTERNAL POWER ERROR“ auf beschädigte, veraltete und inkompatible Treiber zurückzuführen.Daher ist der erste Ausweg, um das genannte Problem zu lösen, die Treiber zu aktualisieren.Sie können dies entweder manuell über den Geräte-Manager oder automatisch über online verfügbare Aktualisierungstools tun.
Zum manuellen Aktualisieren Ihrer Treiber über den Geräte-Manager:
- Klicken Sie zunächst mit der rechten Maustaste auf das Startmenü und wählen Sie dann im Kontextmenü die Option Geräte-Manager.
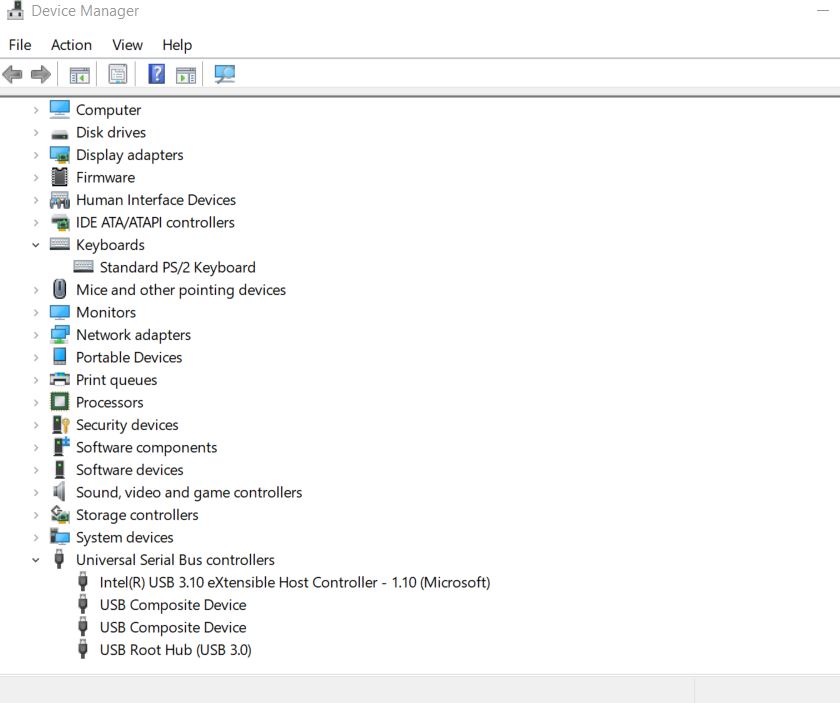
- Erweitern Sie im Fenster Geräte-Manager nacheinander alle verfügbaren Abschnitte.
- Klicken Sie nun mit der rechten Maustaste auf die Treiber, die nur gelb gekennzeichnet sind, und wählen Sie im Untermenü Treiber aktualisieren.
- Klicken Sie in der nächsten Eingabeaufforderung auf die Option Automatisch nach aktualisierter Treibersoftware suchen und befolgen Sie dann die Anweisungen auf Ihrem Bildschirm.Der Prozess bleibt für mehrere Fahrer gleich (mit gelber Markierung) und muss einzeln befolgt werden.
- Wenn Sie alle aktualisiert haben, starten Sie Ihren Computer neu, führen Sie das entsprechende Programm aus und prüfen Sie, ob das genannte Problem behoben wurde oder nicht.
Für die automatische Aktualisierung Ihrer Treiber über Online-Tools:
Das manuelle Aktualisieren aller Treiber kann ein außerordentlich zeitaufwändiger und mühsamer Prozess sein.Wenn Sie also eine solche Situation vermeiden möchten, können Sie jedes online verfügbare Tool zur automatisierten Treiberaktualisierung verwenden, es ausführen und alle erforderlichen Treiber innerhalb kürzester Zeit aktualisieren lassen.
Wichtige Hinweise:
Mit diesem Tool können Sie PC-Problemen vorbeugen und sich beispielsweise vor Dateiverlust und Malware schützen. Außerdem ist es eine großartige Möglichkeit, Ihren Computer für maximale Leistung zu optimieren. Das Programm behebt häufige Fehler, die auf Windows-Systemen auftreten können, mit Leichtigkeit - Sie brauchen keine stundenlange Fehlersuche, wenn Sie die perfekte Lösung zur Hand haben:
- Schritt 1: Laden Sie das PC Repair & Optimizer Tool herunter (Windows 11, 10, 8, 7, XP, Vista - Microsoft Gold-zertifiziert).
- Schritt 2: Klicken Sie auf "Scan starten", um Probleme in der Windows-Registrierung zu finden, die zu PC-Problemen führen könnten.
- Schritt 3: Klicken Sie auf "Alles reparieren", um alle Probleme zu beheben.
FIX 2: Deaktivieren Sie Ihre Grafikkarte:
Das Deaktivieren der AMD-Grafikkarte ist dafür bekannt, den „INTERNAL POWER ERROR“ im Handumdrehen zu beheben.Führen Sie zum Deaktivieren der Grafikkarte die folgenden Schritte aus:
- Beginnen Sie damit, Ihren Computer während des Startvorgangs einige Male neu zu starten, und starten Sie den automatischen Reparaturmodus.
- Navigieren Sie nun zu folgendem Pfad:
Fehlerbehebung > Erweiterte Optionen > Starteinstellungen
und klicken Sie dann erneut auf die Schaltfläche Neustart.![]()
- Sobald Ihr System neu gestartet wird, erscheint eine Liste mit Optionen auf Ihrem Bildschirm.Drücken Sie hier F5 oder 5, um die Option Safe Mode with Networking auszuwählen. (Obwohl sich diese Option normalerweise an der 5. Position in der Liste befindet; wenn Sie sie jedoch an einer anderen Position finden, drücken Sie diese Nummer, um sie auszuwählen).
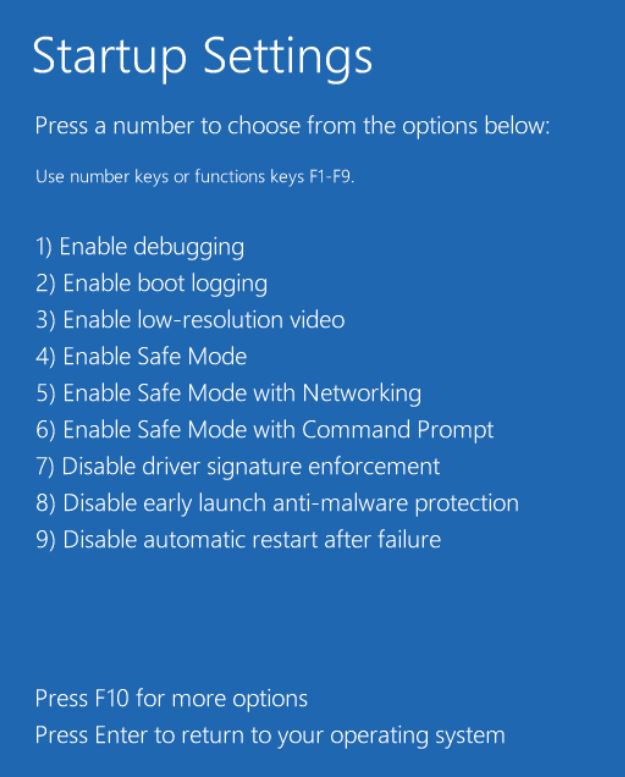
- Klicken Sie außerdem mit der rechten Maustaste auf das Startmenü und wählen Sie dann die Option Geräte-Manager aus dem Kontextmenü.
- Suchen Sie nun im Fenster Geräte-Manager Ihre Grafikkarte, klicken Sie mit der rechten Maustaste darauf und wählen Sie dann Deaktivieren aus dem Untermenü.
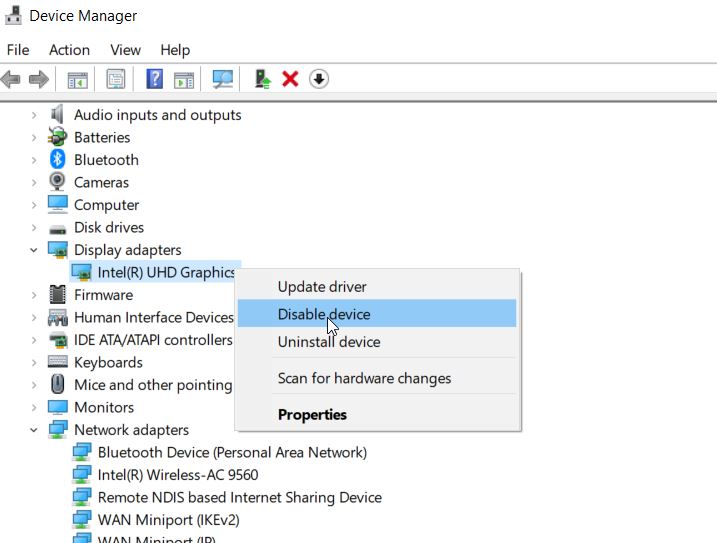
- Überprüfen Sie abschließend, ob das genannte Problem behoben wurde oder nicht.Wenn nicht, folgen Sie dem nächsten Fix in der Liste.
FIX 3: Setzen Sie Ihre Treiber zurück:
Laut vielen gelittenen Benutzern hat das Zurücksetzen der Treiber ihnen geholfen, den „INTERNEN STROMFEHLER“ zu beheben.Gehen Sie dazu wie folgt vor:
- Klicken Sie zunächst mit der rechten Maustaste auf das Startmenü und wählen Sie dann im Kontextmenü die Option Geräte-Manager.
- Suchen Sie hier Ihre Grafikkarte, klicken Sie mit der rechten Maustaste darauf und wählen Sie dann Eigenschaften.
- Navigieren Sie nun im Eigenschaftenfenster zum Abschnitt Treiber (aus dem vertikalen Menü).
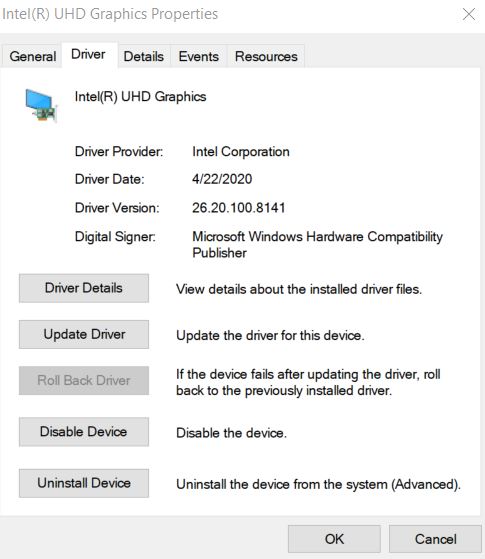
- Klicken Sie hier auf die Registerkarte Treiber zurücksetzen und wählen Sie dann OK.
- Sobald der Vorgang abgeschlossen ist, können Sie überprüfen und bestätigen, ob das genannte Problem behoben wurde oder nicht.
FIX 4: Erhöhen Sie die Größe der Ruhezustandsdatei:
Die kleine und begrenzte Größe der Ruhezustandsdatei kann manchmal auch das Problem „INTERNER STROMFEHLER“ auslösen.Die Ruhezustandsdatei ist standardmäßig auf 75% eingestellt, und Benutzer können sie bei Bedarf auf 100% ändern.Um die Größe der Ruhezustandsdatei zu erhöhen und den genannten Fehler zu beheben, führen Sie daher die folgenden Schritte aus:
- Gehen Sie zunächst zur Windows-Suchleiste, geben Sie „cmd“ ein und starten Sie das Eingabeaufforderungsfenster aus den Suchergebnissen.Stellen Sie sicher, dass Sie es mit Administratorzugriff starten.
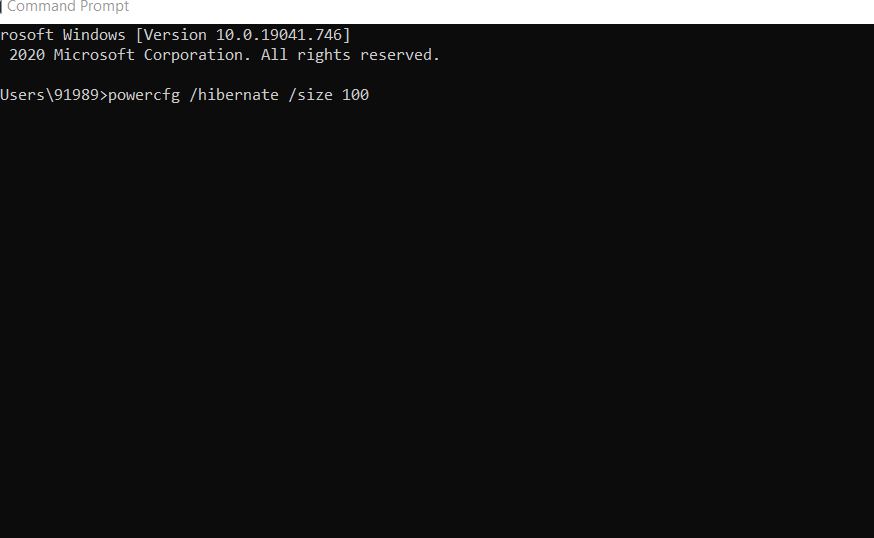
- Geben Sie nun im Eingabeaufforderungsfenster powercfg /hibernate /size 100 ein oder kopieren Sie es + fügen Sie es ein und drücken Sie dann die Eingabetaste.Der Befehl wird verarbeitet und ändert die Größe der Ruhezustandsdatei auf 100 %.
- Sie können weiter überprüfen und bestätigen, ob es geholfen hat oder nicht.
LÖSUNG 5: Festplatten-Ausschalttimer auf 0 setzen:
Das Einstellen des Timers zum Abschalten der Festplatte auf 0 hat nachweislich Auswirkungen auf die Lösung des Problems „INTERNER STROMVERSORGUNGSFEHLER“.Gehen Sie dazu wie folgt vor:
- Drücken Sie zunächst die WINDOWS-Taste + S vollständig, geben Sie dann Energieoptionen ein und wählen Sie Energieoptionen aus dem Suchergebnis aus.
- Suchen Sie im Fenster Energieoptionen nach Ihrem ausgewählten Plan und klicken Sie auf den Link Planeinstellungen ändern.
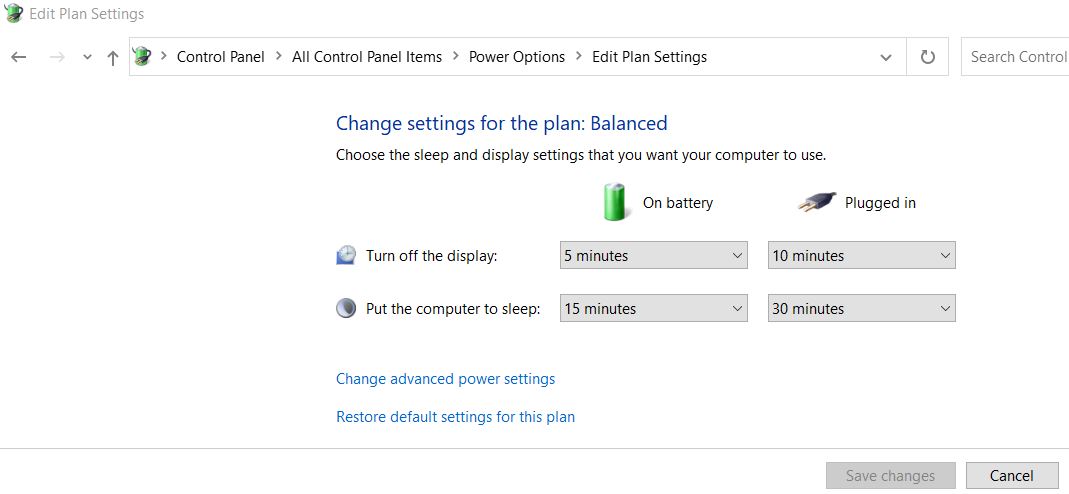
- Klicken Sie im nächsten Bildschirm auf den Link Erweiterte Energieeinstellungen ändern.
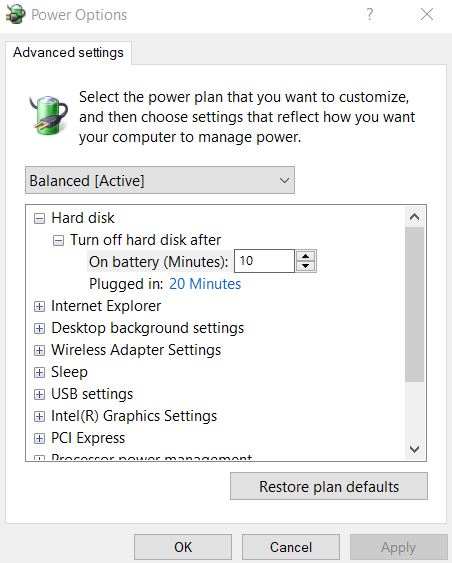
- Navigieren Sie nun zu Festplatte > Festplatte ausschalten nach und stellen Sie hier dann den Wert auf numerisch 0 ein.
- Klicken Sie außerdem auf Übernehmen und wählen Sie dann OK aus, um die Änderungen zu übernehmen.
- Wenn Sie fertig sind, überprüfen und bestätigen Sie, ob das genannte Problem behoben wurde oder nicht.
FIX 6: Sie können automatische Treiberaktualisierungen deaktivieren und den Anzeigetreiber deinstallieren:
Die Deinstallation des Anzeigetreibers kann bei der Lösung des Problems „INTERNER STROMFEHLER“ hilfreich sein.Allerdings ist Windows 10 darauf ausgelegt, die fehlenden Treiber bei jedem Neustart automatisch zu installieren.Daher müssen Sie vor der Deinstallation des Anzeigetreibers auch die automatische Treiberaktualisierungsfunktion deaktivieren.Dadurch wird Windows daran gehindert, den fehlenden Treiber automatisch zu suchen und zu installieren.
Führen Sie die folgenden Schritte aus, um die automatische Treiberaktualisierungsfunktion zu deaktivieren:
- Geben Sie zunächst in der Windows-Suchleiste erweiterte Systemeinstellungen ein und wählen Sie dann die Option Erweiterte Systemeinstellungen anzeigen aus den Suchergebnissen aus.
- Navigieren Sie im nächsten Fenster zum Abschnitt Hardware (aus dem vertikalen Menü) und klicken Sie dann auf Geräteinstallationseinstellungen. Das Fenster Geräteinstallationseinstellungen wird geöffnet.
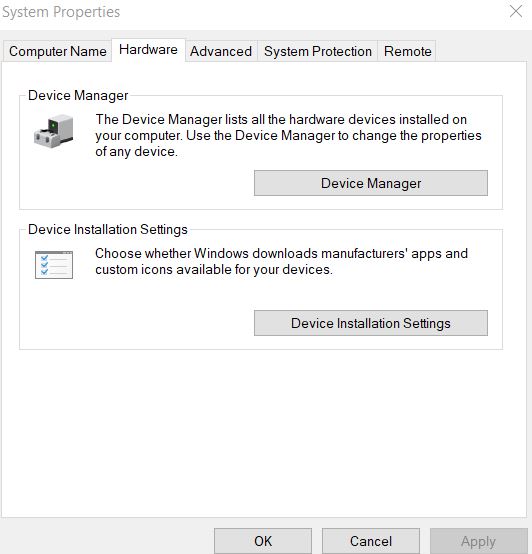
- Wählen Sie im nächsten Fenster die Option Nein (Ihr Gerät funktioniert möglicherweise nicht wie erwartet) und klicken Sie dann auf die Registerkarte Änderungen speichern.
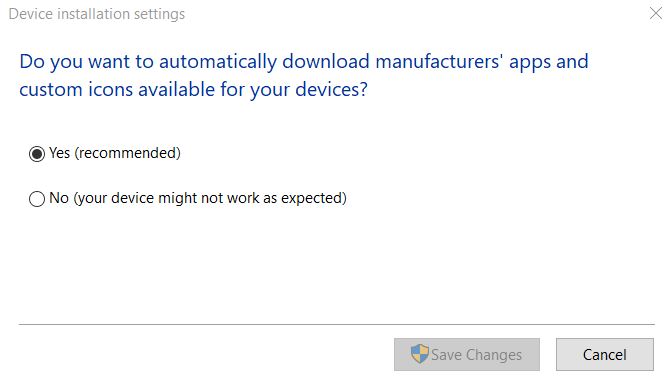
- Deinstallieren Sie außerdem Ihren Anzeigetreiber und prüfen Sie dann, ob er bei der Behebung des genannten Fehlers hilft oder nicht.
FIX 7: Führen Sie den SFC-Scan durch:
Wenn die Systemdateien beschädigt sind, kann dies auch das Problem „INTERNER STROMFEHLER“ auslösen.Daher kann in diesem Fall die Durchführung eines SFC-Scans hilfreich sein.Gehen Sie dazu wie folgt vor:
- Gehen Sie zunächst zur Windows-Suchleiste, geben Sie „cmd“ ein und starten Sie das Eingabeaufforderungsfenster aus den Suchergebnissen.Stellen Sie sicher, dass Sie es mit Administratorzugriff starten.

- Geben Sie nun im Eingabeaufforderungsfenster sfc /scannow ein und drücken Sie dann die Eingabetaste.
- Sobald der Vorgang abgeschlossen ist, starten Sie Ihren Computer neu und prüfen Sie, ob das genannte Problem behoben wurde oder nicht.
FIX 8: Junk-Dateien bereinigen:
Das Bereinigen der Junk-Dateien ist ein weiterer Ausweg, der einigen gelittenen Benutzern geholfen hat, das Problem „INTERNER STROMFEHLER“ loszuwerden.Führen Sie zum Bereinigen der Junk-Dateien die folgenden Schritte aus:
- Geben Sie in der Windows-Suchleiste Dieser PC ein und öffnen Sie das entsprechende Suchergebnis.
- Klicken Sie nun mit der rechten Maustaste auf das Systemlaufwerk (C:) und wählen Sie dann Eigenschaften aus dem Untermenü.
- Klicken Sie nun auf Datenträgerbereinigung und navigieren Sie dann weiter zur Option Systemdateien bereinigen.
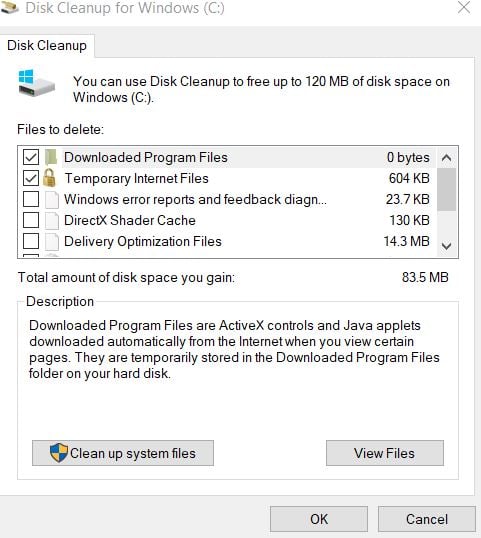
- Markieren Sie dann jede Datei, die Sie bereinigen möchten.
- Klicken Sie abschließend auf OK, und starten Sie nach Abschluss des Vorgangs Ihren Computer neu und prüfen Sie, ob der Fix hilft oder nicht.
FIX 9: Auf HDD-Korruption prüfen:
Wenn in Ihrem System jemals ein „INTERNER STROMFEHLER“ auftritt, ist es ratsam, nach Festplattenfehlern zu suchen.Gehen Sie dazu wie folgt vor:
- Geben Sie in der Windows-Suchleiste Dieser PC ein und öffnen Sie das entsprechende Suchergebnis.
- Klicken Sie nun mit der rechten Maustaste auf das Systemlaufwerk (C:) und wählen Sie dann Eigenschaften aus dem Untermenü.
- Navigieren Sie zum Abschnitt Tools (aus dem vertikalen Menü) und klicken Sie unter der Option Fehlerprüfung auf Prüfen.
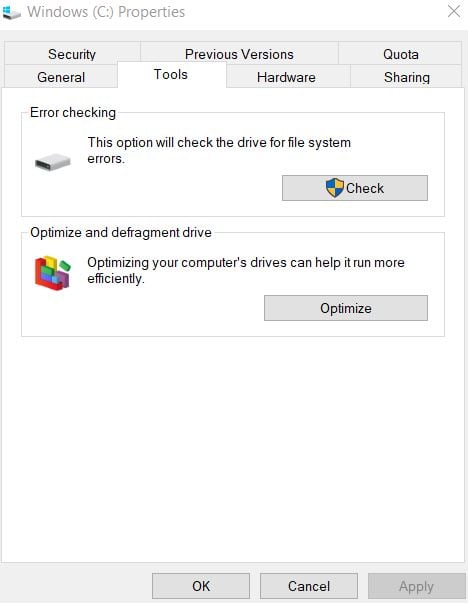
- Klicken Sie außerdem auf Laufwerk scannen und lassen Sie den Vorgang von selbst abschließen.
- Sobald dies erledigt ist, überprüfen und bestätigen Sie, ob es zur Behebung des Fehlers beigetragen hat oder nicht.
Dies waren die verschiedenen Methoden, die möglicherweise das Problem „INTERNER STROMFEHLER“ auf Ihrem System lösen.Da der genannte Fehler ein BSOD-Fehler ist, kann er den Benutzer davon abhalten, sein System weiter zu betreiben.Daher ist es ratsam, den Fehler schnell zu beheben.
Stellen Sie außerdem sicher, dass Sie den richtigen Festplattenmodus verwenden.Auch ein falscher Festplattenmodus kann diesen Fehler auslösen.Um dies zu beheben, müssten Benutzer den Festplattenmodus in den BIOS-Einstellungen ändern. Wenn Sie Fragen oder Feedback haben, schreiben Sie bitte den Kommentar in das Kommentarfeld unten.

