Behebung des Fehlers „Profil nicht vollständig gelöscht“ unter Windows 10
Aktualisiert Marsch 2023: Erhalten Sie keine Fehlermeldungen mehr und verlangsamen Sie Ihr System mit unserem Optimierungstool. Holen Sie es sich jetzt unter - > diesem Link
- Downloaden und installieren Sie das Reparaturtool hier.
- Lassen Sie Ihren Computer scannen.
- Das Tool wird dann deinen Computer reparieren.
Unnötig zu sagen, dass das Betriebssystem Windows 10 bei weitem die beste Plattform für PC-Benutzer ist, wenn es um Spiele, Bildung, Projektarbeiten und mehr geht.Aufgrund einer Reihe nützlicher Funktionen mit verbesserter Sicherheit und visueller Behandlung können Windows 10-Benutzer fast jede Aufgabe sehr einfach ausführen.Einige Benutzer berichten jedoch, dass das „Profil nicht vollständig gelöscht“ wurde.Fehler unter Windows 10, der sie stört.
Beim Versuch, ein Profil oder Benutzerkonto unter Windows 10 zu löschen, scheint eine Fehlermeldung wie „Profil nicht vollständig gelöscht.Fehler – Das Verzeichnis ist nicht leer.‘ Wenn Sie auch eines der Opfer sind, befolgen Sie unbedingt diese Anleitung zur Fehlerbehebung, um das Problem schnell zu beheben.Erwähnenswert ist auch, dass der jeweilige Fehler in allen Windows 10-Editionen (Home/Pro/Enterprise) auftritt.
Wenn wir uns die verschiedenen Online-Berichte und einige der möglichen Gründe für ein solches Problem ansehen, sieht es so aus, als würde die Windows-Standardsuchfunktion das Kontoprofil beim Löschen stören.Darüber hinaus können Probleme mit den Windows-Registrierungsschlüsseln ein weiterer Grund sein.Die Wahrscheinlichkeit ist auch hoch, dass beim Versuch, das Profil auf der Windows 10-GUI zu löschen, die Profillöschung unvollständig bleibt.
Fix: ‚Profil nicht vollständig gelöscht’Fehler unter Windows 10
Obwohl das Entfernen oder Erstellen des Benutzerkontoprofils unter Windows 10 sehr einfach ist, können einige unglückliche Benutzer dies nicht tun.Lassen Sie uns also, ohne weitere Zeit zu verschwenden, in die Anleitung unten springen.
Wichtige Hinweise:
Mit diesem Tool können Sie PC-Problemen vorbeugen und sich beispielsweise vor Dateiverlust und Malware schützen. Außerdem ist es eine großartige Möglichkeit, Ihren Computer für maximale Leistung zu optimieren. Das Programm behebt häufige Fehler, die auf Windows-Systemen auftreten können, mit Leichtigkeit - Sie brauchen keine stundenlange Fehlersuche, wenn Sie die perfekte Lösung zur Hand haben:
- Schritt 1: Laden Sie das PC Repair & Optimizer Tool herunter (Windows 11, 10, 8, 7, XP, Vista - Microsoft Gold-zertifiziert).
- Schritt 2: Klicken Sie auf "Scan starten", um Probleme in der Windows-Registrierung zu finden, die zu PC-Problemen führen könnten.
- Schritt 3: Klicken Sie auf "Alles reparieren", um alle Probleme zu beheben.
1.Benutzer als Administrator entfernen
Wenn Sie ein Benutzerprofil entfernen möchten, benötigen Sie Administratorrechte auf dem Windows 10-System.Denken Sie daran, dass Sie das Benutzerprofil, in dem Sie bereits angemeldet sind, nicht entfernen können.Stellen Sie sicher, dass Sie zuerst ein anderes Benutzerprofil erstellen, und dann können Sie Ihr primäres Profil einfach löschen.
- Melden Sie sich zunächst mit dem Administratorkonto an Ihrem Computer an.
- Stellen Sie als Nächstes sicher, dass das Konto, das Sie löschen möchten, zu diesem Zeitpunkt nicht angemeldet ist.
- Drücken Sie also die Tasten Windows + R, um das Dialogfeld Ausführen zu öffnen.
- Geben Sie netplwiz ein und klicken Sie auf OK, um das Fenster Benutzerkonto zu öffnen.
- Hier können Sie alle verfügbaren Benutzerprofile im System überprüfen.
- Klicken Sie nun auf das Benutzerprofil, das Sie löschen möchten, und klicken Sie auf Entfernen.
- Sie sollten die Meldung „Möchten Sie das ausgewählte Profil wirklich entfernen“ sehen.
- Klicken Sie einfach auf Ja, um fortzufahren.
- Wenn Sie fertig sind, starten Sie Ihren Computer neu und prüfen Sie, ob die Meldung „Profil nicht vollständig gelöscht“ angezeigt wird.Fehler unter Windows 10 wurde behoben oder nicht.
2.Deaktivieren Sie die Windows-Suche
Es scheint, dass der Windows-Suchdienst Benutzer irgendwie daran hindert, das Profil unter Windows 10 vollständig zu entfernen.Einige der betroffenen Benutzer haben erwähnt, dass es ihnen gelungen ist, das Problem „Profil nicht vollständig gelöscht“ zu beheben. Fehler – Das Verzeichnis ist nicht leer.‘ Problem durch Deaktivieren des Windows-Suchdienstes.
Bitte beachten Sie: Sie müssen die folgenden Schritte ausführen, um den Windows-Suchdienst wieder zu aktivieren, nachdem Sie das Profil entfernt haben.
- Drücken Sie die Tasten Windows + R, um das Dialogfeld Ausführen zu öffnen.
- Geben Sie services.msc ein und drücken Sie die Eingabetaste, um Services zu öffnen. [Wenn Sie von UAC dazu aufgefordert werden, klicken Sie auf Ja, um fortzufahren]
- Scrollen Sie nun in der Liste der Dienste nach unten und suchen Sie den Windows-Suchdienst.
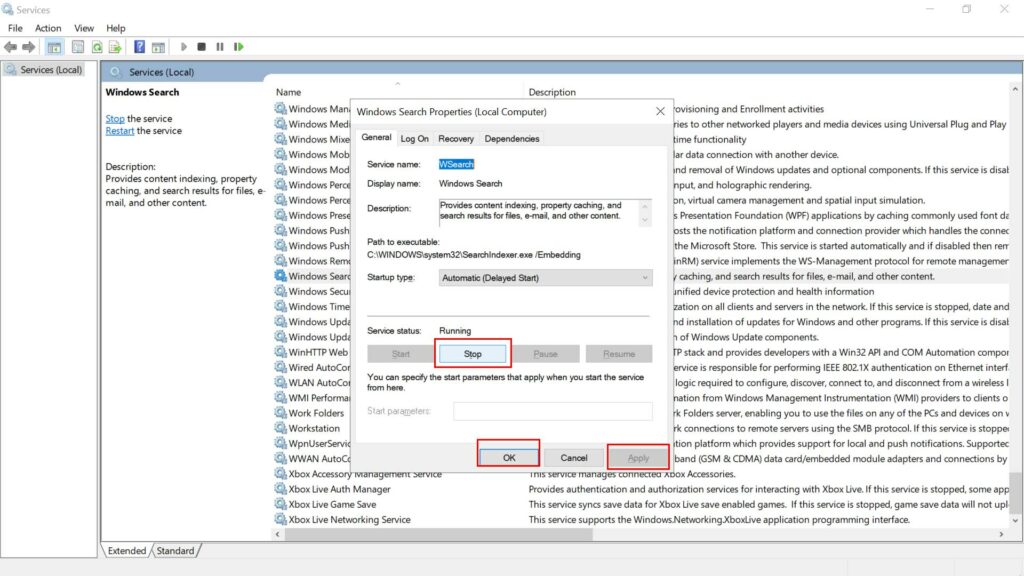
- Doppelklicken Sie darauf > Wählen Sie Stop.
- Nachdem der Dienst erfolgreich beendet wurde, öffnen Sie das Dialogfeld „Ausführen“ erneut.
- Geben Sie als Nächstes SystemPropertiesAdvanced ein und drücken Sie die Eingabetaste, um die Systemeigenschaften zu öffnen.
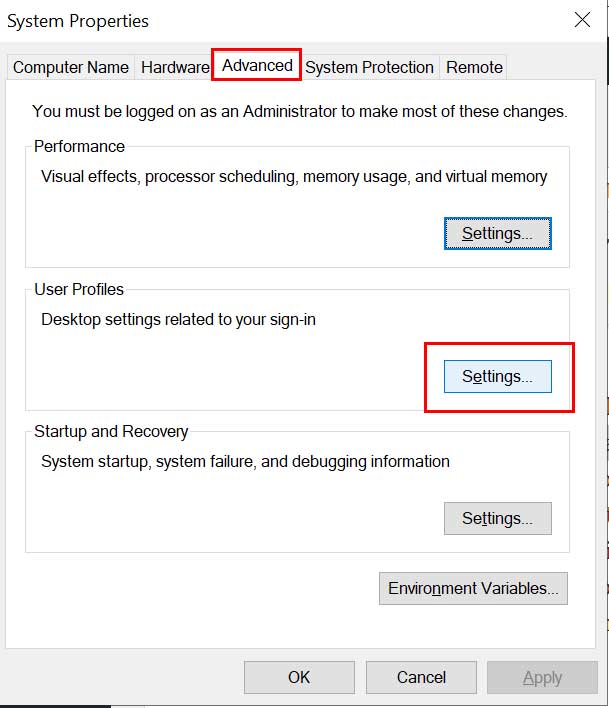
- Klicken Sie auf die Registerkarte Erweitert > Klicken Sie neben Benutzerprofile auf Einstellungen.
- Wählen Sie im Menü Benutzerprofile das Profil aus, das Sie löschen möchten.
- Klicken Sie auf die Schaltfläche Löschen und bestätigen Sie den Vorgang.
- Starten Sie schließlich Ihren Computer neu und führen Sie die obigen Schritte erneut aus, um zu den Diensten zu gelangen.
- Stellen Sie hier sicher, dass Sie erneut mit der rechten Maustaste auf den Windows-Suchdienst klicken und auf Start klicken, um ihn zu aktivieren. [Vergessen Sie diesen Schritt NICHT]
3.Entfernen Sie Daten aus dem Registrierungseditor
Falls Sie das Benutzerprofil auf Ihrem Windows 10 nicht löschen können, sollten Sie die Daten oder Reste aus dem Windows-Registrierungs-Editor entfernen.Manchmal können Restdateien auch mehrere Probleme beim Abschluss der Prozesse verursachen.Um dies zu tun:
- Öffnen Sie den Datei-Explorer auf Ihrem PC > Gehen Sie zum Speicherort C:Benutzer.
- Klicken Sie mit der rechten Maustaste auf das problematische Benutzerprofil > Wählen Sie Löschen.
- Drücken Sie die Tasten Windows + R, um das Dialogfeld Ausführen zu öffnen.
- Geben Sie regedit ein und klicken Sie auf OK, um den Windows-Registrierungseditor zu öffnen.Wenn Sie von UAC dazu aufgefordert werden, klicken Sie auf Ja, um fortzufahren.
- Navigieren Sie als Nächstes zum folgenden Pfad:
HKEY_LOCAL_MACHINESOFTWAREMicrosoftWindows NTCurrentVersionProfileList
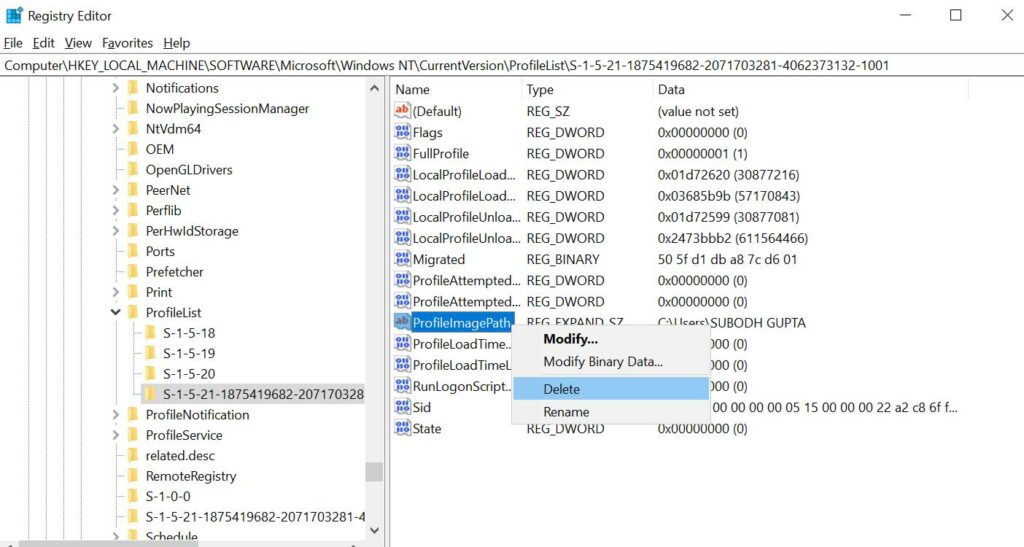
- Sobald Sie sich in der Profilliste befinden, können Sie einige Einträge sehen.
- Klicken Sie einfach jeden Eintrag einzeln an und überprüfen Sie die ProfileImagePath-Daten.
- Wenn es mit dem problematischen Benutzerprofil übereinstimmt, klicken Sie mit der rechten Maustaste auf das Profil und wählen Sie Löschen.
4.Unbekanntes Konto entfernen
Bitte stellen Sie sicher, dass durch das Löschen des Windows-Benutzerprofils möglicherweise nicht alle damit verbundenen Dateien von Ihrem Computer entfernt werden.Auch wenn Sie kürzlich ein Benutzerprofil gelöscht haben, kann es in der Benutzerprofilliste als „Konto unbekannt“ angezeigt werden.Es zu entfernen:
- Drücken Sie die Tasten Windows + R, um das Dialogfeld Ausführen zu öffnen.
- Geben Sie als Nächstes sysdm.cplein und drücken Sie die Eingabetaste, um die Systemeigenschaften zu öffnen. [Wenn Sie von UAC dazu aufgefordert werden, klicken Sie auf Ja, um fortzufahren]
- Klicken Sie auf die Registerkarte Erweitert > Klicken Sie neben den Benutzerprofilen auf Einstellungen.
- Wählen Sie im Menü „Benutzerprofile“ das spezifische Profil „Konto unbekannt“ aus.
- Klicken Sie auf die Schaltfläche Löschen, um alle zugehörigen Dateien aus dem jeweiligen Benutzerprofil zu entfernen.
- Stellen Sie anschließend sicher, dass Sie Ihren Computer neu starten, um die Änderungen zu übernehmen.
Abschließend können Sie überprüfen, ob das ‚Profil nicht vollständig gelöscht’Fehler unter Windows 10 wurde behoben oder nicht.
Das ist es, Jungs.Wir gehen davon aus, dass dieser Leitfaden für Sie hilfreich war.Bei weiteren Fragen können Sie unten kommentieren.

