Ändern Sie die Aktualisierungsrate des Windows-Monitors 11-Ändern Sie Hertz Hz
Aktualisiert Marsch 2023: Erhalten Sie keine Fehlermeldungen mehr und verlangsamen Sie Ihr System mit unserem Optimierungstool. Holen Sie es sich jetzt unter - > diesem Link
- Downloaden und installieren Sie das Reparaturtool hier.
- Lassen Sie Ihren Computer scannen.
- Das Tool wird dann deinen Computer reparieren.
Der Monitor ist eines der Hardware-Elemente und wir haben gesehen, wie wir seit CRT-Monitoren die aktuellen LCD-, LED-, OLED-, 4K-Monitore haben und was noch kommen wird, um den Benutzern, je nach ihrer Rolle, das Beste zu liefern und fortschrittlichere Geräte, die darauf basieren, Energie zu sparen, die visuelle Gesundheit des Benutzers zu schützen und sein Erlebnis zu vervollständigen.
1. Ändern Sie die Aktualisierungsrate von Windows 11 in den Einstellungen
Schritt 1
Klicken Sie mit der rechten Maustaste auf den Desktop und wählen Sie „Bildschirmeinstellungen“:
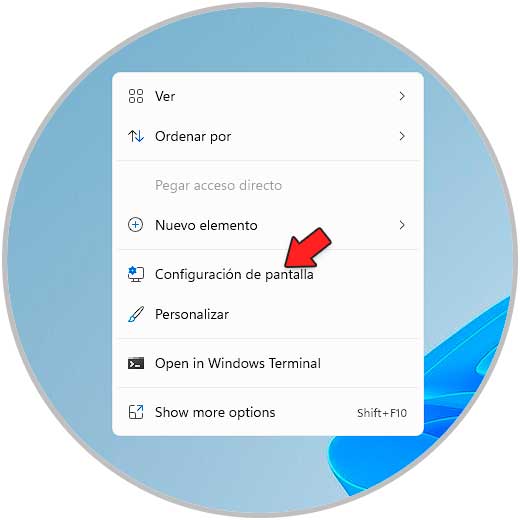
Wichtige Hinweise:
Mit diesem Tool können Sie PC-Problemen vorbeugen und sich beispielsweise vor Dateiverlust und Malware schützen. Außerdem ist es eine großartige Möglichkeit, Ihren Computer für maximale Leistung zu optimieren. Das Programm behebt häufige Fehler, die auf Windows-Systemen auftreten können, mit Leichtigkeit - Sie brauchen keine stundenlange Fehlersuche, wenn Sie die perfekte Lösung zur Hand haben:
- Schritt 1: Laden Sie das PC Repair & Optimizer Tool herunter (Windows 11, 10, 8, 7, XP, Vista - Microsoft Gold-zertifiziert).
- Schritt 2: Klicken Sie auf "Scan starten", um Probleme in der Windows-Registrierung zu finden, die zu PC-Problemen führen könnten.
- Schritt 3: Klicken Sie auf "Alles reparieren", um alle Probleme zu beheben.
Schritt 2
Das folgende Fenster wird geöffnet. Wir klicken auf „Erweiterte Anzeige“ und dann sehen wir folgendes:

Schritt 3
Wählen Sie im Abschnitt „Wählen Sie eine Bildwiederholfrequenz“ (falls vorhanden) eine Bildwiederholfrequenz des verwendeten Monitors aus.

2. Ändern Sie die Aktualisierungsrate von Windows 11 automatisch
Schritt 1
Um diese Option zu verwenden, klicken Sie mit der rechten Maustaste auf den Desktop und dort wählen wir „Bildschirmkonfiguration“:
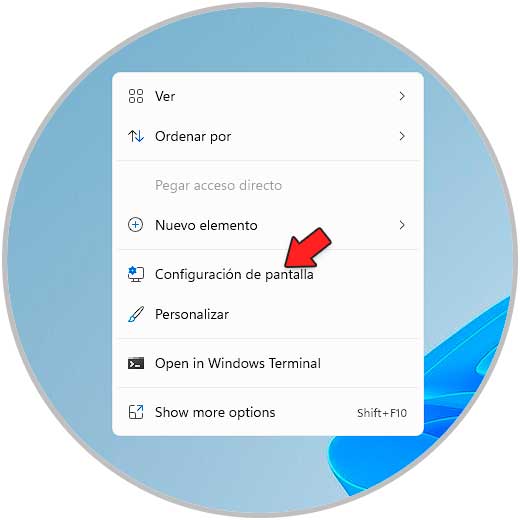
Schritt 2
Wir werden Folgendes sehen. Wir klicken auf „Erweiterte Anzeige“, um die folgenden Optionen anzuzeigen:

Schritt 3
Dort klicken wir auf „Anzeigeadaptereigenschaften anzeigen“ und das folgende Popup-Fenster öffnet sich:
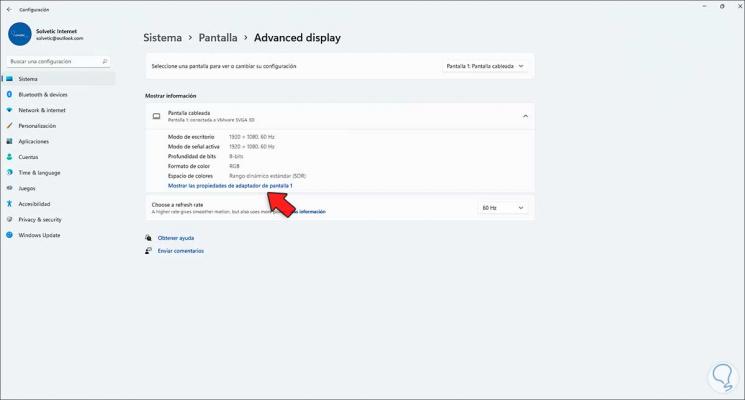
Schritt 4
Wir klicken auf „Alle Modi anzeigen“, um eine der verfügbaren Optionen auszuwählen. Übernehmen Sie die Änderungen, wenn Änderungen vorgenommen wurden.
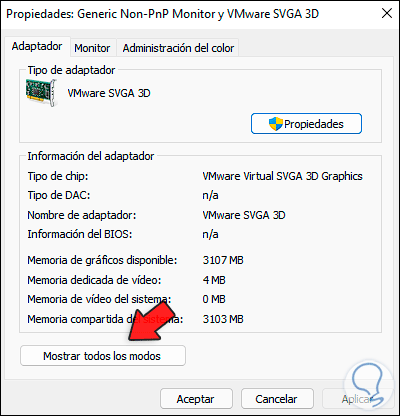
3. Ändern Sie die Aktualisierungsrate von Windows 11 manuell
Schritt 1
Klicken Sie mit der rechten Maustaste auf den Desktop und wählen Sie „Einstellungsbildschirm“, klicken Sie auf auf“ Erweiterte Anzeige „und klicken Sie dann auf“ Eigenschaften des Anzeigeadapters anzeigen „:
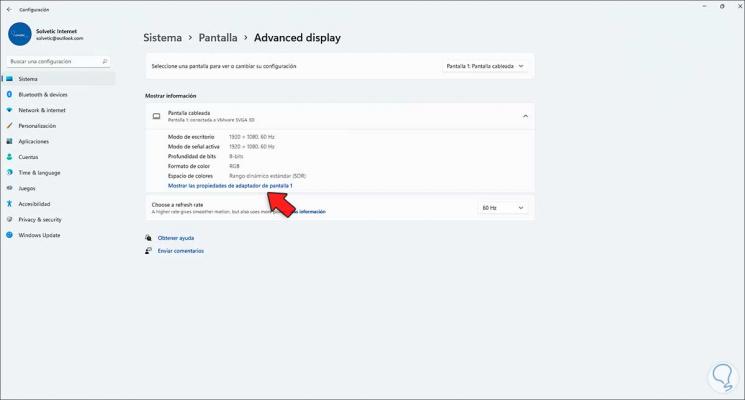
Schritt 2
Stellen Sie auf der Registerkarte „Monitor“ die Häufigkeit im Feld „Bildschirmaktualisierungshäufigkeit“ ein:
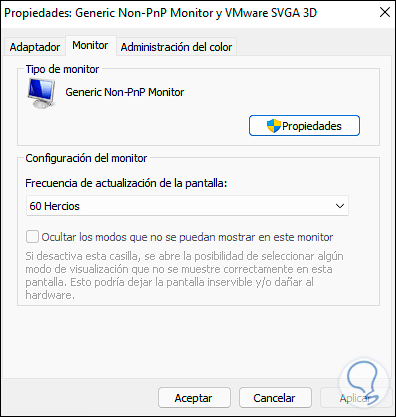
Schritt 3
Dort können wir sehen, ob es weitere Aktualisierungsoptionen gibt oder nicht:
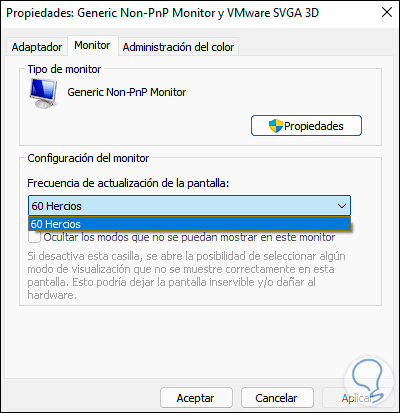
Dies ist alles, was wir tun müssen, um die Bildschirmaktualisierungsrate in Windows 11 zu überprüfen und zu ändern.

