Was könnte die Ursache dafür sein, dass mein Windows 11 Snipping Tool nicht mehr funktioniert-
Aktualisiert Marsch 2023: Erhalten Sie keine Fehlermeldungen mehr und verlangsamen Sie Ihr System mit unserem Optimierungstool. Holen Sie es sich jetzt unter - > diesem Link
- Downloaden und installieren Sie das Reparaturtool hier.
- Lassen Sie Ihren Computer scannen.
- Das Tool wird dann deinen Computer reparieren.
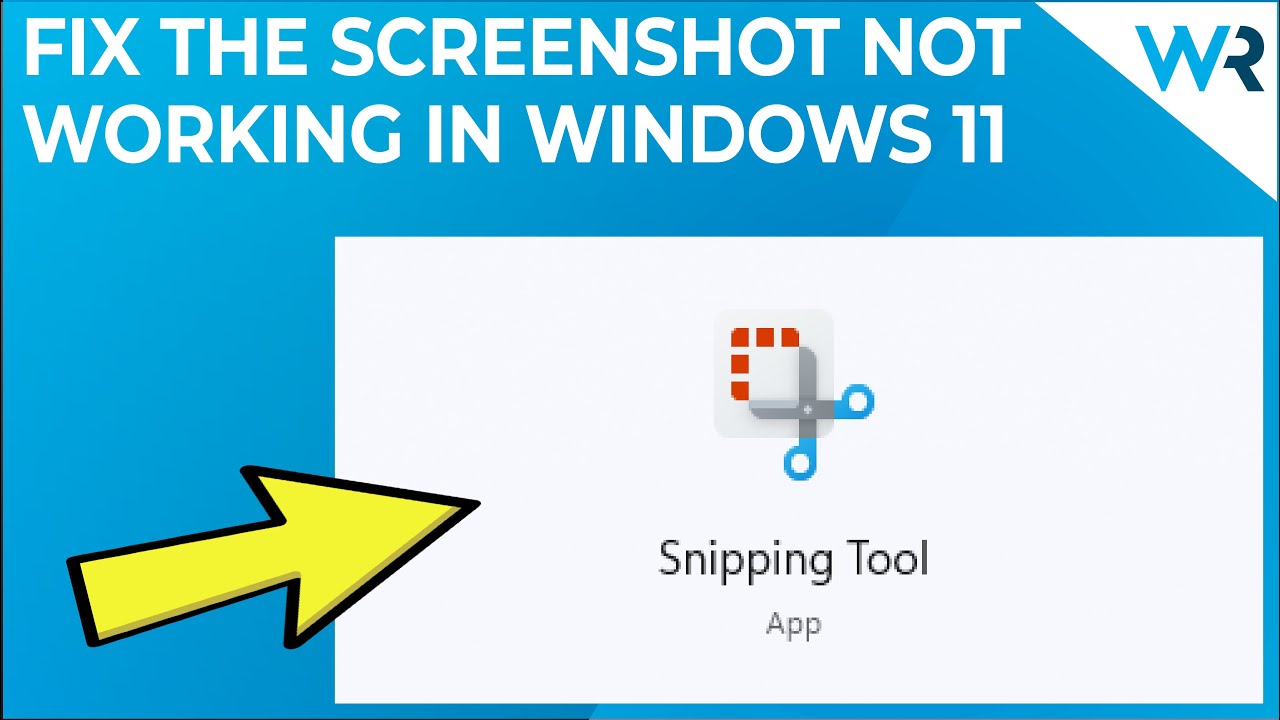
Werfen wir einen Blick auf einige mögliche Ursachen und Abhilfemaßnahmen.
4.
- Prüfen Sie auf Aktualisierungen.Es ist immer eine gute Idee, dafür zu sorgen, dass Ihr Computer auf dem neuesten Stand ist.Mit Updates lassen sich häufig Probleme mit Software beheben, so auch mit dem Windows Nipping Tool.Um nach Updates zu suchen, öffnen Sie die App Einstellungen und gehen Sie zu Update & Sicherheit > Windows Update > Nach Updates suchen.
- Starten Sie Ihren Computer neu.Manchmal kann ein Neustart des Computers Probleme mit Software beheben, auch mit dem Snipping Tool.
- Versuchen Sie, das Snipping Tool als Administrator auszuführen.Klicken Sie mit der rechten Maustaste auf die Verknüpfung Snipping Tool und wählen Sie im angezeigten Menü Als Administrator ausführen.Wenn dies funktioniert, können Sie das Snipping Tool zur Liste der erlaubten Anwendungen in der Windows Defender Firewall hinzufügen (siehe unten).
Wie kann ich das Problem beheben, dass mein Snipping Tool unter Windows 11 nicht funktioniert?
Wenn Sie Probleme mit dem Windows Snipping Tool haben, gibt es einige Möglichkeiten, die Sie ausprobieren können.Vergewissern Sie sich zunächst, dass Ihr Computer auf dem neuesten Stand ist und die neuesten Updates installiert sind.Mit Updates lassen sich häufig Probleme mit Software beheben, auch mit dem Snipping Tool.Um nach Updates zu suchen, öffnen Sie die App Einstellungen und gehen Sie zu Update & Sicherheit > Windows Update > Nach Updates suchen.
Wichtige Hinweise:
Mit diesem Tool können Sie PC-Problemen vorbeugen und sich beispielsweise vor Dateiverlust und Malware schützen. Außerdem ist es eine großartige Möglichkeit, Ihren Computer für maximale Leistung zu optimieren. Das Programm behebt häufige Fehler, die auf Windows-Systemen auftreten können, mit Leichtigkeit - Sie brauchen keine stundenlange Fehlersuche, wenn Sie die perfekte Lösung zur Hand haben:
- Schritt 1: Laden Sie das PC Repair & Optimizer Tool herunter (Windows 11, 10, 8, 7, XP, Vista - Microsoft Gold-zertifiziert).
- Schritt 2: Klicken Sie auf "Scan starten", um Probleme in der Windows-Registrierung zu finden, die zu PC-Problemen führen könnten.
- Schritt 3: Klicken Sie auf "Alles reparieren", um alle Probleme zu beheben.
Wenn das nicht funktioniert, versuchen Sie, das Snipping Tool als Administrator auszuführen.Klicken Sie mit der rechten Maustaste auf die Verknüpfung Snipping Tool und wählen Sie im angezeigten Menü Als Administrator ausführen.Wenn dies funktioniert, können Sie das Snipping Tool zur Liste der erlaubten Anwendungen in der Windows Defender Firewall hinzufügen (siehe unten).
Warum funktioniert mein Snipping Tool unter Windows 11 nicht richtig?
Es gibt einige mögliche Gründe, warum das Snipping Tool unter Windows nicht richtig funktioniert
- Eine Möglichkeit ist, dass Sie nicht die neueste Version der Software haben.Sie können überprüfen, ob Sie die neueste Version haben, indem Sie die Einstellungen-App öffnen und zu Update & Sicherheit > Windows Update > Nach Updates suchen gehen.Wenn Sie nicht über die neueste Version verfügen, können Sie sie mit den folgenden Schritten von Microsoft installieren:
- Öffnen Sie Start und geben Sie „Windows Update“ in das Suchfeld ein.
- Klicken Sie in der angezeigten Ergebnisliste auf Windows Update.
- Klicken Sie auf der Startseite von Windows Update auf Updates von Microsoft herunterladen (oder wählen Sie eine der anderen Optionen).
- Wenn Sie dazu aufgefordert werden, klicken Sie auf Updates von Microsoft installieren (oder wählen Sie eine der anderen Optionen).
Was muss ich tun, um mein Snipping Tool unter Windows 11 wieder zum Laufen zu bringen?
Wenn Sie Probleme bei der Verwendung des Snipping Tools haben, müssen Sie es möglicherweise zur Liste der zulässigen Anwendungen in der Windows Defender Firewall hinzufügen.Öffnen Sie dazu die Windows Defender Firewall und klicken Sie auf die Registerkarte Sicherheit.Klicken Sie unter App-Steuerung auf die Schaltfläche Eine App hinzufügen und wählen Sie das Snipping Tool aus der angezeigten Liste aus.
Gibt es eine Möglichkeit, das Problem zu beheben, warum mein Snipping Tool unter Windows 11 nicht so funktioniert, wie es sollte?
Wenn Sie Probleme bei der Verwendung des Snipping Tools haben, liegt das möglicherweise an einem Problem mit Ihrem Computer oder Ihrer Software.Versuchen Sie eine oder mehrere der folgenden Möglichkeiten, um zu klären, warum das Snipping Tool nicht wie gewünscht funktioniert:
- Stellen Sie sicher, dass Ihr Computer auf dem neuesten Stand ist.Mit Updates lassen sich häufig Probleme mit Software beheben, so auch mit dem Windows Nipping Tool.Um nach Updates zu suchen, öffnen Sie die App Einstellungen und gehen Sie zu Update & Sicherheit > Windows Update > Nach Updates suchen.
- Starten Sie Ihren Computer neu.Manchmal kann ein Neustart des Computers Probleme mit der Software beheben, auch mit dem Snipping Tool.
- Versuchen Sie, das Snipping Tool als Administrator auszuführen.Klicken Sie mit der rechten Maustaste auf die Verknüpfung Snipping Tool und wählen Sie im angezeigten Menü Als Administrator ausführen.Wenn dies funktioniert, können Sie das Snipping Tool zur Liste der erlaubten Anwendungen in der Windows Defender Firewall hinzufügen (siehe unten).
Wie kommt es, dass mein Snipping Tool nicht mehr funktioniert, seit ich auf Windows 11 aktualisiert habe?
Wenn Sie von einer früheren Windows-Version auf Windows 11 aktualisiert haben, funktioniert das Snipping Tool möglicherweise nicht, da es nicht im Upgrade enthalten war.Sie können das Snipping Tool von der Microsoft-Website herunterladen und installieren.
Welche möglichen Lösungen gibt es, wenn das Snipping Tool unter Windows 11 nicht richtig zu funktionieren scheint?
- Stellen Sie sicher, dass Ihr Computer auf dem neuesten Stand ist.Mit Updates lassen sich häufig Probleme mit Software beheben, auch mit dem Snipping Tool.Um nach Updates zu suchen, öffnen Sie die App Einstellungen und gehen Sie zu Update & Sicherheit > Windows Update > Nach Updates suchen.
- Starten Sie Ihren Computer neu.Manchmal kann ein Neustart des Computers Probleme mit Software beheben, auch mit dem Snipping Tool.
- Versuchen Sie, das Snipping Tool als Administrator auszuführen.Klicken Sie mit der rechten Maustaste auf die Verknüpfung Snipping Tool und wählen Sie im angezeigten Menü Als Administrator ausführen.Wenn dies funktioniert, können Sie das Snipping Tool zur Liste der erlaubten Anwendungen in der Windows Defender Firewall hinzufügen (siehe unten).
Weiß jemand, wie man das Problem behebt, dass das Snipping Tool nach dem Upgrade auf Windows 11 nicht mehr funktioniert?
Wenn Sie das Windows
- Sie können eine oder mehrere der folgenden Möglichkeiten ausprobieren, um die Anwendung des Snipping Tools zu verbessern:
- Deinstallieren Sie das Snipping Tool und installieren Sie es erneut.Dies ist der letzte Ausweg, wenn alle anderen Lösungen versagen.Um das Snipping Tool zu deinstallieren und neu zu installieren, öffnen Sie Systemsteuerung > Programme und Funktionen > Programm deinstallieren.Suchen Sie dann das Programm Snipping Tool in der angezeigten Liste der Programme und wählen Sie es aus.Klicken Sie auf Deinstallieren, um es von Ihrem Computer zu entfernen, und folgen Sie dann den Anweisungen auf dem Bildschirm, um es neu zu installieren.
- Versuchen Sie, das Snipping Tool als Administrator auszuführen.Klicken Sie mit der rechten Maustaste auf die Verknüpfung Snipping Tool und wählen Sie im angezeigten Menü Als Administrator ausführen.Wenn dies funktioniert, können Sie das SnippingTool zur Liste der erlaubten Anwendungen in der Windows Defender Firewall hinzufügen (siehe unten).

