10 Fixes für den Fall, dass Windows 10-Updates nicht installiert werden
Aktualisiert Marsch 2023: Erhalten Sie keine Fehlermeldungen mehr und verlangsamen Sie Ihr System mit unserem Optimierungstool. Holen Sie es sich jetzt unter - > diesem Link
- Downloaden und installieren Sie das Reparaturtool hier.
- Lassen Sie Ihren Computer scannen.
- Das Tool wird dann deinen Computer reparieren.
In diesem Handbuch haben wir 10 verschiedene Korrekturen geteilt, um das Problem zu beheben, dass das Windows 10-Update nicht installiert wird.Microsoft veröffentlicht normalerweise von Zeit zu Zeit ein neues Update.Obwohl sie nicht immer mit einer Fülle von Funktionen ausgestattet sind, bringen sie dennoch Stabilität in das Betriebssystem, beheben einige Fehler und beheben auch zugrunde liegende Probleme.Es gibt jedoch ein oder zwei Fälle, in denen Benutzer diese Updates nicht auf ihrem PC installieren können.
Der Grund für die oben genannten Probleme könnte auf das Netzwerkproblem oder Probleme mit dem Ordner SOFTWARE DISTRIBUTION zurückzuführen sein.Wenn einige Windows Update-Dienste nicht ausgeführt werden oder die Systemdateien beschädigt sind, können Sie diesen Fehler ebenfalls erhalten.Vor diesem Hintergrund skizziert dieser Leitfaden zehn verschiedene Methoden zur Behebung dieser Probleme, die wiederum das Problem beheben, dass das Windows 10-Update nicht installiert wird.Folgen Sie den Anweisungen.
10 Fixes für den Fall, dass Windows 10-Updates nicht installiert werden
Es gibt keine universelle Lösung für dieses Problem.Möglicherweise müssen Sie jede der unten genannten Problemumgehungen ausprobieren, bis das Problem behoben ist.
Lösung 1: Überprüfen Sie die Internetverbindung
In den meisten Fällen könnte die Ausgabe Ihrer Internetverbindung der Hauptgrund für dieses Problem sein.Versuchen Sie in diesem Zusammenhang, zu einer anderen Verbindung zu wechseln (von kabelgebunden zu drahtlos oder umgekehrt). Sobald Sie die Änderung vorgenommen haben, ist es an der Zeit, diese Verbindung zu überprüfen.Am besten pingen Sie Google an und prüfen, ob Sie Datenpakete empfangen können.
Wichtige Hinweise:
Mit diesem Tool können Sie PC-Problemen vorbeugen und sich beispielsweise vor Dateiverlust und Malware schützen. Außerdem ist es eine großartige Möglichkeit, Ihren Computer für maximale Leistung zu optimieren. Das Programm behebt häufige Fehler, die auf Windows-Systemen auftreten können, mit Leichtigkeit - Sie brauchen keine stundenlange Fehlersuche, wenn Sie die perfekte Lösung zur Hand haben:
- Schritt 1: Laden Sie das PC Repair & Optimizer Tool herunter (Windows 11, 10, 8, 7, XP, Vista - Microsoft Gold-zertifiziert).
- Schritt 2: Klicken Sie auf "Scan starten", um Probleme in der Windows-Registrierung zu finden, die zu PC-Problemen führen könnten.
- Schritt 3: Klicken Sie auf "Alles reparieren", um alle Probleme zu beheben.
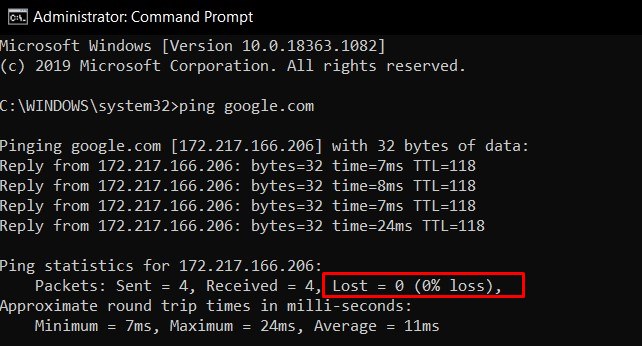
Starten Sie also die Eingabeaufforderung als Administrator, geben Sie ping google.com ein und drücken Sie die Eingabetaste.Wenn der Paketverlust als 0% angezeigt wird, schön und gut, andernfalls wechseln Sie zu einem anderen Netzwerk.Begnügen Sie sich mit demjenigen, der zu keinem Paketverlust führt, und versuchen Sie, das Update herunterzuladen und zu installieren.Überprüfen Sie, ob das Problem behoben wird, dass das Windows 10-Update nicht installiert wird.
Lösung 2: Verwenden Sie die Problembehandlung für Windows Update
Es wäre definitiv eine schwierige Aufgabe, manuell nach Problemen im Zusammenhang mit Updates zu suchen.Glücklicherweise konzentriert sich ein Abschnitt der Windows-Problembehandlung nur auf diesen Zweck.Update Troubleshooter sucht nach allen möglichen Problemen und zeigt Ihnen auch die zugehörigen Fixes an.Hier sind die erforderlichen Anweisungen, die Ihnen helfen sollten:
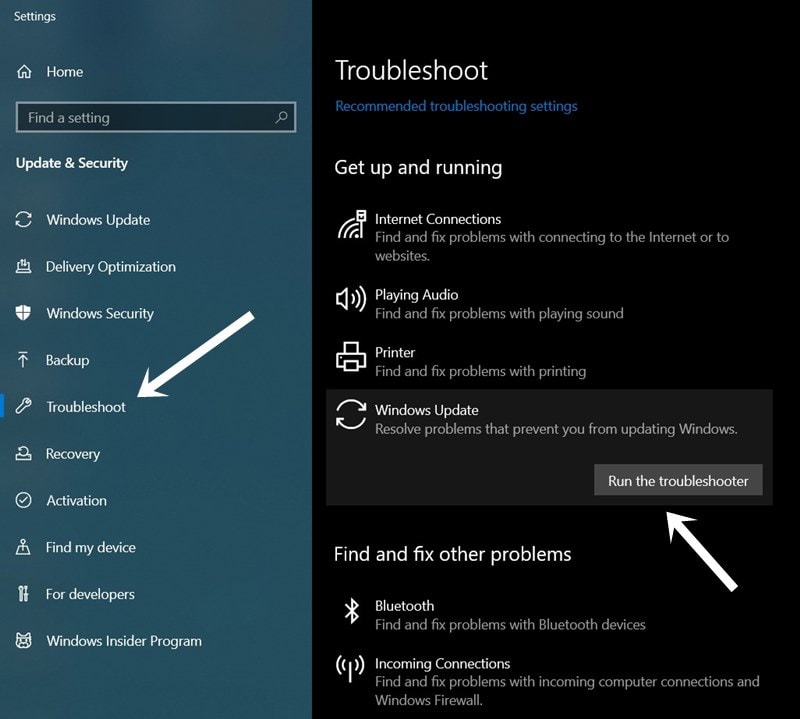
- Suchen Sie im Startmenü nach Windows Troubleshooter.
- Scrollen Sie zum Abschnitt Erste Schritte und klicken Sie auf Windows Update
- Klicken Sie dann auf die Schaltfläche Problembehandlung ausführen und warten Sie, bis der Vorgang abgeschlossen ist.
- Sobald der Scanvorgang abgeschlossen ist, wird der Fix angezeigt.Wählen Sie es aus und lassen Sie es gelten.
- Starten Sie abschließend Ihren PC neu und prüfen Sie dann, ob das Windows 10-Update Probleme bei der Installation behebt.
Lösung 3: Überprüfen Sie die Windows Update-Dienste
Sie sollten auch sicherstellen, dass alle Windows Update-Hintergrunddienste normal ausgeführt werden.Probleme mit einem von ihnen stehen zwangsläufig im Konflikt mit der ordnungsgemäßen Installation von Updates.Am wichtigsten ist, dass Sie überprüfen, ob der Background Intelligent Transfer Service und der Cryptographic Service betriebsbereit sind.Hier sind die erforderlichen Anweisungen für dasselbe:
- Rufen Sie das Dialogfeld Ausführen mit den Tastenkombinationen Windows+R auf.
- Geben Sie services.msc ein und drücken Sie die Eingabetaste.Dadurch wird die Seite „Dienste“ gestartet.
- Scrollen Sie zum Windows Update, klicken Sie mit der rechten Maustaste darauf und wählen Sie Eigenschaften.
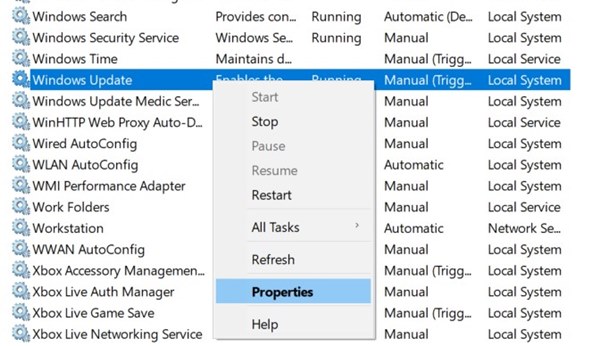
- Ändern Sie den Starttyp auf Automatisch.Wenn es gestoppt ist, klicken Sie gleichzeitig auf die Schaltfläche Start.Klicken Sie auf Übernehmen, gefolgt von OK.
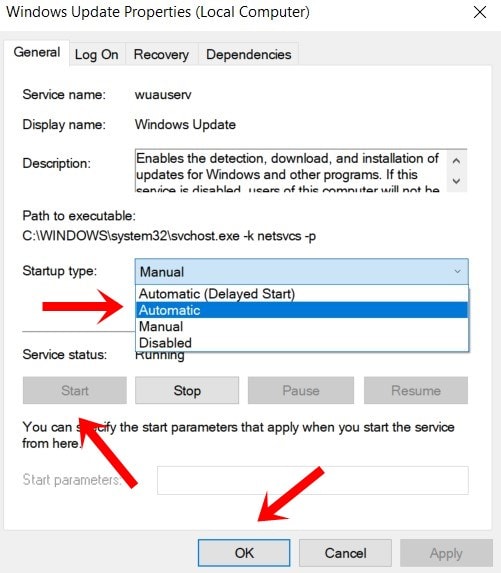
- Scrollen Sie als Nächstes zum Background Intelligent Transfer Service (BITS), klicken Sie mit der rechten Maustaste darauf und wählen Sie Eigenschaften aus.
- Ändern Sie den Starttyp auf Automatisch und starten Sie den Prozess, wenn er nicht ausgeführt wird.
- Suchen Sie schließlich nach Kryptografiedienst, gehen Sie zu Eigenschaften und ändern Sie den Starttyp ebenfalls in Automatisch.
Nachdem Sie alle oben genannten Dienste aktiviert haben, starten Sie Ihren PC neu.Überprüfen Sie nach dem Neustart, ob die Probleme mit dem Windows 10-Update behoben wurden oder nicht.
Lösung 4: Deaktivieren Sie getaktete Verbindungen
Gemessene Verbindungen sind eine großartige Möglichkeit, Netzwerkbandbreite zu sparen.Es kann jedoch zu ein oder zwei Problemen führen, wenn es darum geht, wichtige Windows-Updates herunterzuladen.Wenn Sie diese Funktion also aktiviert haben, deaktivieren Sie sie vorerst, bis die Updates heruntergeladen und installiert sind.Hier sind die Anweisungen zur Durchführung der genannten Aufgabe:
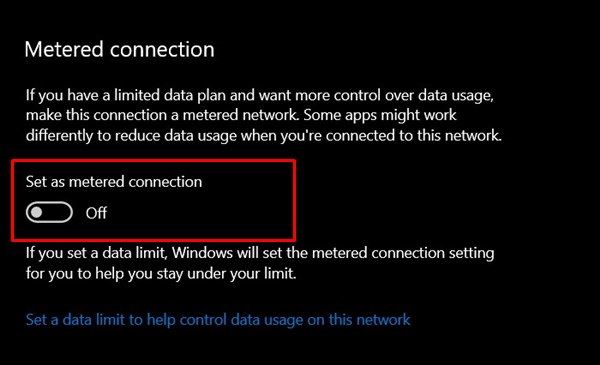
- Rufen Sie die Seite „Einstellungen“ über die Tastenkombinationen Windows + I auf.
- Gehen Sie zum Abschnitt „Netzwerk und Internet“.
- Gehen Sie in der linken Menüleiste zur WLAN-Option und wählen Sie Bekannte Netzwerke verwalten.
- Scrollen Sie zu Ihrem Netzwerk und gehen Sie zu dessen Eigenschaften.Deaktivieren Sie schließlich den Schalter Als getaktete Verbindung festlegen.
- Starten Sie Ihren PC neu, um zu sehen, ob die Probleme mit dem Windows 10-Update behoben wurden oder nicht.
Lösung 5: Ordner SOFTWARE DISTRIBUTION löschen
Der Softwareverteilungsordner speicherte verschiedene Windows-Updates und Konfigurationsdateien.Wenn das Update auf halbem Weg gestoppt wird oder Ihr PC vom Internet getrennt wird, werden die zugehörigen Dateien möglicherweise beschädigt.In dieser Hinsicht ist es am besten, diese unausgegorenen Dateien herunterzuladen und dann die neue Kopie derselben neu zu installieren.Folgen Sie den Anweisungen:
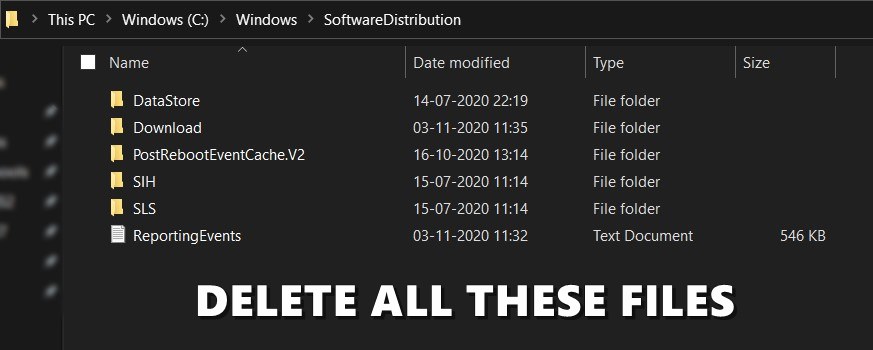
- Öffnen Sie den Datei-Explorer auf Ihrem PC und kopieren Sie den folgenden Speicherort in die Adressleiste:
C:WindowsSoftwareDistribution
- Verwenden Sie die Tastenkombination Strg+A, um alle Dateien in diesem Ordner auszuwählen, und klicken Sie dann auf die Schaltfläche Löschen.
- Damit haben Sie alle Windows Update-Dateien gelöscht.Es ist jetzt an der Zeit, die neueste Version herunterzuladen.
- Gehen Sie also über die Tastenkombination Windows + I zur Seite Einstellungen.Gehen Sie zu Update und Sicherheit und laden Sie die neuesten verfügbaren Updates herunter.
Sobald dies erledigt ist, starten Sie Ihren PC neu und prüfen Sie, ob die Probleme mit dem Windows 10-Update behoben wurden oder nicht.
Lösung 6: Aktualisierung anhalten und neu starten
Es mag zwar kontraintuitiv klingen, aber das Anhalten und erneute Installieren des Updates hat für einige Benutzer funktioniert.
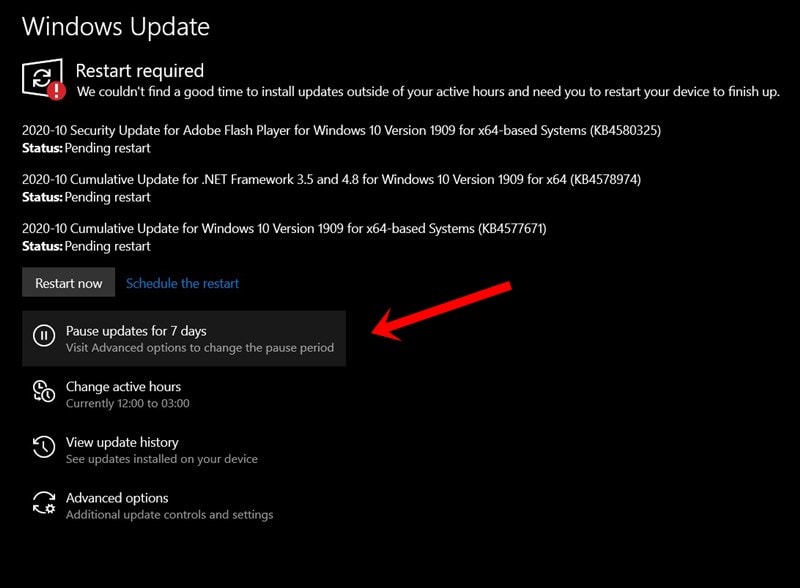
- Starten Sie daher die Seite Einstellungen über die Tastenkombination Windows + I.
- Gehen Sie zu Update und Sicherheit > Windows Update.
- Klicken Sie auf die Option Updates für 7 Tage anhalten.Starten Sie nun Ihren PC neu und gehen Sie erneut zur Windows Update-Seite.
- Klicken Sie auf die Schaltfläche „Updates fortsetzen“ und prüfen Sie, ob Sie das Problem „Windows 10 Update wird nicht installieren“ beheben können.
Fix 7: Update Services über CMD neu starten
In diesem Abschnitt würden wir einige wichtige Update-Dienste direkt über die Eingabeaufforderung stoppen und dann neu starten.Gehen Sie also zum Startmenü und starten Sie CMD als Administrator. Führen Sie nun die folgenden Befehle nacheinander im Befehlsfenster aus.Das heißt, geben Sie den ersten Befehl ein und drücken Sie die Eingabetaste, führen Sie den zweiten aus und so weiter.
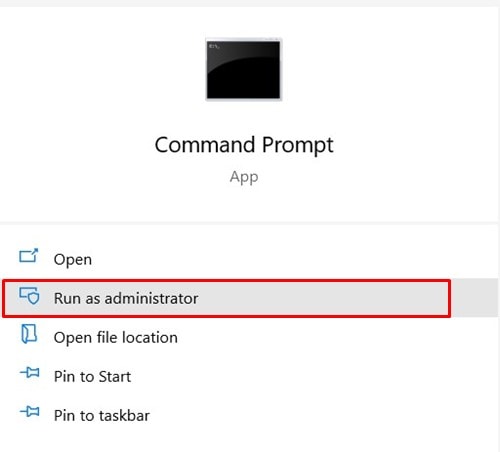
net stop wuauservnet stop cryptSvcnet stop bitsnet stop msiserverren C:WindowsSoftwareDistribution SoftwareDistribution.oldren C:WindowsSystem32catroot2 catroot2.oldnet start wuauservnet start cryptSvcnet start bitsnet start msiservernet localgroup administrators networkservice /addnet localgroup administrators localservice /add
Sobald die obigen Befehle ausgeführt wurden, starten Sie Ihren PC neu, um zu prüfen, ob die Probleme mit dem Windows 10-Update werden nicht installiert behoben.
Lösung 8: Verwenden des Windows-Systemdatei-Überprüfungsprogramms
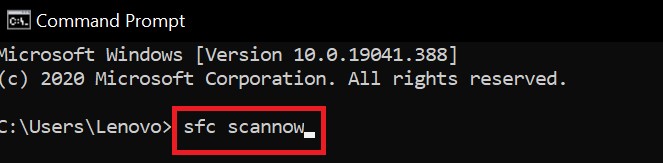
System File Checker ist ein Befehlszeilenprogramm, das nach beschädigten Systemdateien sucht und diese durch die richtigen ersetzt, indem es sie aus dem Internet herunterlädt.Starten Sie also das CMD-Fenster als Administrator, geben Sie sfc /scannow ein und drücken Sie die Eingabetaste.Warten Sie, bis der Vorgang abgeschlossen ist.Wenn Sie fertig sind, starten Sie Ihren PC neu und prüfen Sie, ob das Problem noch vorhanden ist oder nicht.
Lösung 9: Systemdateien reparieren
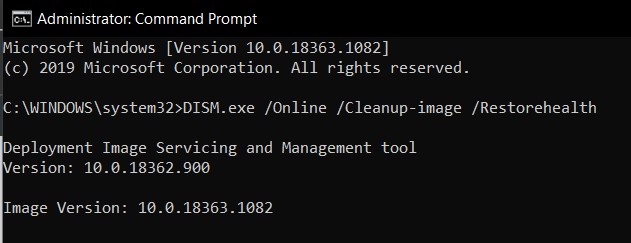
In ähnlicher Weise können Sie auch versuchen, die Systemdateien über das Eingabeaufforderungsfenster wiederherzustellen und zu reparieren.Starten Sie dazu CMD als Administrator aus dem Startmenü, geben Sie DISM.exe /Online /Cleanup-image /Restorehealth ein und drücken Sie die Eingabetaste.Warten Sie, bis der Befehl die beschädigten Dateien repariert hat.Nachdem der Vorgang abgeschlossen ist, starten Sie Ihren PC neu und prüfen Sie, ob die Probleme mit dem Windows 10-Update behoben wurden oder nicht.
Lösung 10: Neuinstallation von Windows 10
Wenn keine der oben genannten Methoden zu Ihren Gunsten funktioniert hat, müssen Sie möglicherweise eine neue Windows-Installation durchführen.Dafür müssten Sie ein paar Aufgaben ausführen.Hier finden Sie alles, was Sie diesbezüglich beachten müssen:
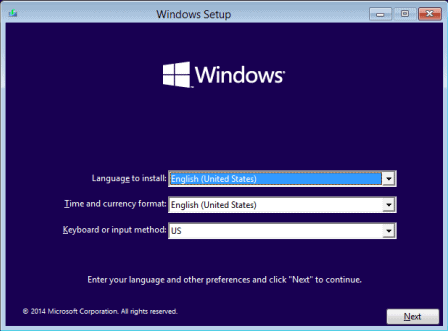
- Laden Sie in erster Linie das offizielle ISO-Image von Windows 10 herunter.
- Erstellen Sie dann ein bootfähiges USB-Laufwerk und verschieben Sie die ISO-Datei darin.
- Schließen Sie den USB-Stick an Ihren PC an und schalten Sie ihn (PC) dann aus.
- Schalten Sie es jetzt ein und drücken Sie während des Hochfahrens kontinuierlich die Taste F2 oder F12, bis Sie zum BIOS-Menü gelangen.
- Ändern Sie von dort aus die Startreihenfolge so, dass Ihr PC vom USB-Laufwerk startet.
- Anschließend wird das Windows 10-Installationsprogramm geladen. Befolgen Sie die Anweisungen auf dem Bildschirm, um die Einrichtung abzuschließen.Wenn es fertig ist, wäre Ihr Problem behoben.
Damit schließen wir die Anleitung zur Behebung von Problemen mit dem Windows 10-Update ab.Wir haben zehn verschiedene Fixes für dasselbe geteilt, jeder oder die Kombination von zwei oder mehr könnte für Sie funktioniert haben.Lassen Sie uns in den Kommentaren wissen, welche der oben genannten Methoden in Ihrem Fall erfolgreich waren.Abgerundet werden hier einige gleichermaßen nützliche Tipps und Tricks für das iPhone, Tipps und Tricks für den PC und Tipps und Tricks für Android, die Sie sich ansehen sollten.

