Wir konnten Ihren Standardspeicherort, Fehler 0x80070005, nicht festlegen
Aktualisiert Marsch 2023: Erhalten Sie keine Fehlermeldungen mehr und verlangsamen Sie Ihr System mit unserem Optimierungstool. Holen Sie es sich jetzt unter - > diesem Link
- Downloaden und installieren Sie das Reparaturtool hier.
- Lassen Sie Ihren Computer scannen.
- Das Tool wird dann deinen Computer reparieren.
Wenn Sie nicht ändern können, wo neue Windows 10-Apps gespeichert werden, und eine Fehlermeldung mit dem Titel ‚ Wir konnten Ihren Standardspeicherort nicht festlegen ‚ angezeigt wird, hilft Ihnen dieses Lernprogramm, dies zu beheben. Obwohl es sich um einen ungewöhnlichen Fehler handelt, wird er angezeigt, wenn bestimmte Begriffe nicht den erforderlichen Einstellungen entsprechen.
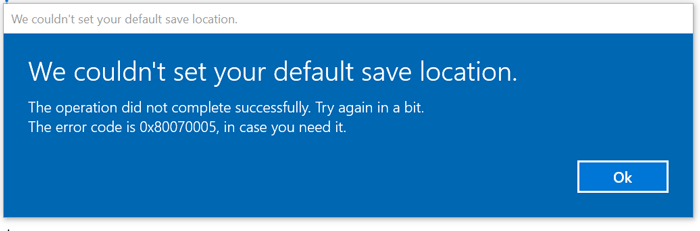
Die gesamte Fehlermeldung sagt ungefähr Folgendes aus:
Wir konnten Ihren Standardspeicherort nicht festlegen.
Der Vorgang wurde nicht erfolgreich abgeschlossen. Versuchen Sie es gleich noch einmal.
Der Fehlercode lautet 0x80070005, falls Sie ihn benötigen.
Mit Windows 10 können Benutzer Apps auf einer anderen Partition oder einem externen Laufwerk installieren. Die erforderliche Option ist jedoch ausgegraut oder funktioniert manchmal nicht. Wenn Sie in den Windows-Einstellungen ein anderes Laufwerk auswählen können, die Änderung jedoch nicht speichern können, helfen Ihnen diese Tipps zur Fehlerbehebung.
Wichtige Hinweise:
Mit diesem Tool können Sie PC-Problemen vorbeugen und sich beispielsweise vor Dateiverlust und Malware schützen. Außerdem ist es eine großartige Möglichkeit, Ihren Computer für maximale Leistung zu optimieren. Das Programm behebt häufige Fehler, die auf Windows-Systemen auftreten können, mit Leichtigkeit - Sie brauchen keine stundenlange Fehlersuche, wenn Sie die perfekte Lösung zur Hand haben:
- Schritt 1: Laden Sie das PC Repair & Optimizer Tool herunter (Windows 11, 10, 8, 7, XP, Vista - Microsoft Gold-zertifiziert).
- Schritt 2: Klicken Sie auf "Scan starten", um Probleme in der Windows-Registrierung zu finden, die zu PC-Problemen führen könnten.
- Schritt 3: Klicken Sie auf "Alles reparieren", um alle Probleme zu beheben.
Ihr Standardspeicherort, Fehler 0x80070005
, konnte nicht festgelegt werden
Befolgen Sie diese Vorschläge, um den Fehler 0x80070005 zu beheben:
- Melden Sie sich bei einem Administratorkonto an.
- Benennen Sie den WindowsApps-Ordner um
- Übernehmen Sie die volle Kontrolle über den WindowsApps-Ordner
Um mehr über diese Schritte zu erfahren, lesen Sie weiter.
1] Melden Sie sich bei einem Administratorkonto an
Das Ändern des Standardspeicherorts für Apps ist eine Aufgabe für Administratoren. Mit anderen Worten, es ist ein Administratorkonto erforderlich, um die Änderung vorzunehmen. Wenn Sie ein Standardbenutzerkonto auf Ihrem Computer haben, besteht die Möglichkeit, dass diese Fehlermeldung beim Ändern der Partition angezeigt wird.
Dies bedeutet, dass Sie einen dieser Schritte ausführen müssen: Sie können das integrierte Administratorkonto aktivieren und die Änderung daran vornehmen, oder Sie können einen Standardbenutzer in ein Administratorkonto ändern. Wenn Sie kein neues Konto auf Ihrem Computer erstellen möchten, ist es besser, sich für die zweite Lösung wie oben erwähnt zu entscheiden.
2] Benennen Sie den WindowsApps-Ordner
um
Bei jeder Installation von Software werden unabhängig von der Kategorie einige Dateien auf Ihrem Computer gespeichert, unabhängig davon, ob sie aus dem Microsoft Store oder anderen Websites von Drittanbietern heruntergeladen wurden. WindowsAppsfolder ist ein solcher Ordner, in dem Windows Store-Apps installiert sind ausgeblendet, es sei denn, Sie verwenden die Option & nbsp; Versteckte Dateien, Ordner und Laufwerke anzeigen.
Wenn ein interner Konflikt mit diesem Ordner vorliegt, können Sie den Standardspeicherort auf Ihrem Computer nicht ändern. Da diese Fehlermeldung bereits angezeigt wird, ist es besser, zuerst den Ordner umzubenennen und erneut zu versuchen, den Speicherort entsprechend zu ändern.
Blenden Sie dazu alle versteckten Dateien und Ordner auf Ihrem Computer ein und gehen Sie zu C: \\ Programme. Hier sehen Sie einen Ordner mit dem Namen WindowsApps .
Klicken Sie mit der rechten Maustaste darauf, wählen Sie die Option Umbenennen und geben Sie einen Namen wie WindowsAppsOld ein.
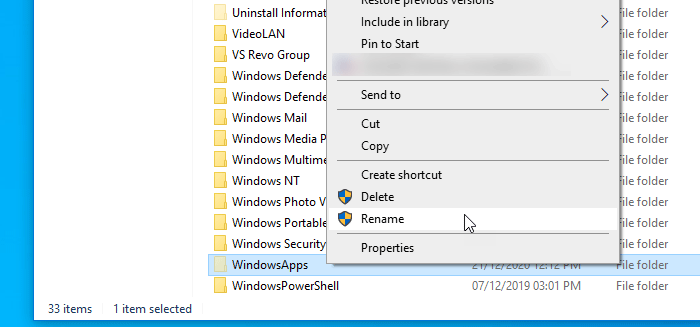
Beim Umbenennen wird möglicherweise eine Fehlermeldung angezeigt. Wenn Sie die Berechtigung erhalten, auf diesen Ordner zuzugreifen, müssen Sie die nächste Lösung befolgen.
3] Erhalten Sie die volle Kontrolle über den WindowsApps-Ordner
Wie bereits erwähnt, wird beim Umbenennen des WindowsApps-Ordners die Meldung Zugriff verweigert angezeigt. Dies liegt daran, dass Windows 10 Benutzern keinen Zugriff auf diesen Ordner ermöglicht. Wenn Sie jedoch die Berechtigung ändern und die volle Kontrolle erhalten können, greifen Sie über Ihr Administratorkonto darauf zu.
Standardmäßig wird Vollzugriff nur auf TrustedInstaller gewährt. Wenn Sie jedoch dieser detaillierten Anleitung folgen, können Sie Dateien und Ordner vollständig in Besitz nehmen. Danach können Sie den Standardspeicherort für Apps ändern.
Andere Dinge, die Sie wissen sollten, sind:
- Wenn Sie versuchen, ein externes Laufwerk auszuwählen, stellen Sie sicher, dass es funktioniert.
- Wenn Windows 10 das externe Laufwerk nicht erkennt, können Sie keine Auswahl treffen.
Hoffe es hilft.

