Fix Wireless Network-Fehler 0x00028002
Aktualisiert Marsch 2023: Erhalten Sie keine Fehlermeldungen mehr und verlangsamen Sie Ihr System mit unserem Optimierungstool. Holen Sie es sich jetzt unter - > diesem Link
- Downloaden und installieren Sie das Reparaturtool hier.
- Lassen Sie Ihren Computer scannen.
- Das Tool wird dann deinen Computer reparieren.
Es gibt einen Unterschied zwischen einem Router und einem Modem. Sie können diese beiden nicht miteinander vergleichen, da beide ihren eigenen Zweck haben. Wenn Sie jedoch einen Router haben, dürfen Sie sich drahtlos mit einem Netzwerk herstellen. Es ist die einzig mögliche Möglichkeit, durch drahtlose Treue (WiFi) zu verbinden.
Wenn Sie also Probleme mit einem lokalen Netzwerk miteinander stellen, kann dies an den „drahtlosen Netzwerkfehler 0x00028002“ angezeigt werden. Da dieses Problem normalerweise mitgeliefert wird, setzen Sie Ihren Computer in den Schlafmodus, ohne verbindliche Vorsichtsmaßnahmen zu ergreifen. Stellen Sie sich auf mehrere Möglichkeiten zum Fix-Netzwerkfehler 0x00028002 ein. So können Sie diese frustrierende Situation selbst überwinden.
3 Möglichkeiten zum Fix des drahtlosen Netzwerkfehlers 0x00028002
Verwalten von bekannten Netzwerken

- Starten Sie Windows 10-Einstellungen aus dem Startmenü.
- Navigieren Sie zu network & internet
- Wählen Sie Wi-Fi aus der linken Panel.
- Klicken Sie auf Verwalten von bekannten Netzwerken , die unter der WLAN-Sektion verfügbar sind.
- Wählen Sie jetzt Ihr gewünschtes Netzwerk aus und klicken Sie auf vergessen
- Wählen Sie einmal das gleiche Netzwerk aus, um eine Verbindung herzustellen.
- Geben Sie das Passwort ein und Sie sind gut zu gehen.
Netzwerkadapter aktualisieren

Wichtige Hinweise:
Mit diesem Tool können Sie PC-Problemen vorbeugen und sich beispielsweise vor Dateiverlust und Malware schützen. Außerdem ist es eine großartige Möglichkeit, Ihren Computer für maximale Leistung zu optimieren. Das Programm behebt häufige Fehler, die auf Windows-Systemen auftreten können, mit Leichtigkeit - Sie brauchen keine stundenlange Fehlersuche, wenn Sie die perfekte Lösung zur Hand haben:
- Schritt 1: Laden Sie das PC Repair & Optimizer Tool herunter (Windows 11, 10, 8, 7, XP, Vista - Microsoft Gold-zertifiziert).
- Schritt 2: Klicken Sie auf "Scan starten", um Probleme in der Windows-Registrierung zu finden, die zu PC-Problemen führen könnten.
- Schritt 3: Klicken Sie auf "Alles reparieren", um alle Probleme zu beheben.
- Drücken Sie die Windows Logo + R-Taste, um das RUN-Feld zu öffnen.
- tippen devmgmt.msc in der Box und drücken Sie ENTER.
- Gewähre die erforderlichen Berechtigungen, um den gerätemanager
- lokalisieren und erweitern Sie die Registerkarte Netzwerkadapter.
- Klicken Sie mit der rechten Maustaste auf den installierten Netzwerk-Treiber und wählen Sie Update-Treiber
- Wählen Sie im nächsten Fenster automatisch für aktualisierte Treibersoftware
- Wenn ein neuer Treiber gefunden wird, können Sie Ihren Computer installieren, um ihn zu installieren.
- einmal fertig, starten Sie Ihren PC neu.
Konfigurieren Sie Ihr System
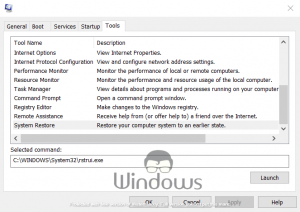
- Systemkonfiguration von der Cortana-Suchleiste öffnen.
- Navigieren Sie zu den Registerkarten Tools .
- Unter Werkzeugname , lokalisieren und auswählen Systemwiederherstellung
- Klicken Sie nach der Auswahl der Option Wiederherstellen auf die Schaltfläche START .
- Wählen Sie den neuesten Systemwiederherstellungszeitraum aus der angegebenen Liste aus.
- Klicken Sie auf die Schaltfläche Weiter .
- Befolgen Sie die Anweisungen auf dem Bildschirm, bis Ihr System wiederhergestellt ist.

