Windows-Taste + Leertaste funktioniert unter Windows 10 nicht
Aktualisiert Marsch 2023: Erhalten Sie keine Fehlermeldungen mehr und verlangsamen Sie Ihr System mit unserem Optimierungstool. Holen Sie es sich jetzt unter - > diesem Link
- Downloaden und installieren Sie das Reparaturtool hier.
- Lassen Sie Ihren Computer scannen.
- Das Tool wird dann deinen Computer reparieren.
Wenn Sie mehrere Tastaturlayouts haben, können Sie das Tastaturlayout normalerweise mit der Kombination Windows-Taste plus Leertaste ändern. Einige PC-Benutzer haben nach einem kürzlich durchgeführten Windows-Update auf ihrem Windows 10-Gerät festgestellt, dass die oben genannte Tastenkombination nicht funktioniert. In diesem Beitrag bieten wir die am besten geeigneten Lösungen für dieses Problem an.
Windows-Taste + Leertaste funktioniert unter Windows 10
nicht
Wenn Sie mit diesem Problem konfrontiert sind, können Sie unsere unten empfohlenen Lösungen in keiner bestimmten Reihenfolge ausprobieren und prüfen, ob dies zur Behebung des Problems beiträgt.
- Starten Sie den Computer neu
- Führen Sie die Tastatur-Fehlerbehebung aus
- Führen Sie den SFC-Scan aus
- Tastaturtreiber aktualisieren
- Update deinstallieren
- Systemwiederherstellung durchführen
Sehen wir uns die Beschreibung des Prozesses an, der für jede der aufgelisteten Lösungen erforderlich ist.
Wichtige Hinweise:
Mit diesem Tool können Sie PC-Problemen vorbeugen und sich beispielsweise vor Dateiverlust und Malware schützen. Außerdem ist es eine großartige Möglichkeit, Ihren Computer für maximale Leistung zu optimieren. Das Programm behebt häufige Fehler, die auf Windows-Systemen auftreten können, mit Leichtigkeit - Sie brauchen keine stundenlange Fehlersuche, wenn Sie die perfekte Lösung zur Hand haben:
- Schritt 1: Laden Sie das PC Repair & Optimizer Tool herunter (Windows 11, 10, 8, 7, XP, Vista - Microsoft Gold-zertifiziert).
- Schritt 2: Klicken Sie auf "Scan starten", um Probleme in der Windows-Registrierung zu finden, die zu PC-Problemen führen könnten.
- Schritt 3: Klicken Sie auf "Alles reparieren", um alle Probleme zu beheben.
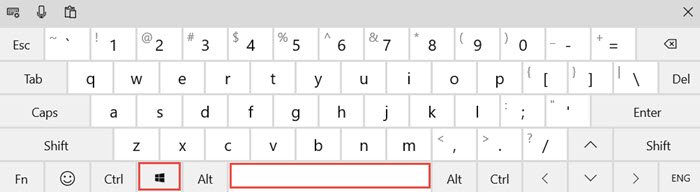
Um festzustellen, dass es sich nicht um ein Hardwareproblem handelt, bei dem die Tastatur ausgetauscht werden muss, können Sie die folgenden Vorabprüfungen durchführen:
- Versuchen Sie, die Tastatur an einen anderen USB-Anschluss anzuschließen, wenn es sich um eine USB-Tastatur handelt.
- Versuchen Sie es mit der Bildschirmtastatur.
- Probieren Sie die Tastatur mit einem anderen Computer aus, um festzustellen, ob sie funktioniert.
- Probieren Sie eine andere Tastatur mit dem Computer aus und prüfen Sie, ob sie funktioniert.
- Versuchen Sie, die RAID-Einstellungen im BIOS zu deaktivieren, wenn Sie dies konfiguriert haben.
Wenn Sie feststellen, dass es sich nicht um ein Hardwareproblem handelt, können Sie die folgenden Lösungen ausprobieren, mit denen das Problem mit der Tastatursoftware mehr oder weniger behoben werden soll.
1] Starten Sie den Computer neu
Ein einfacher Neustart des Computers kann das Problem beheben, dass Windows-Taste + Leertaste nicht funktioniert .
Wenn ein Neustart nicht hilft, versuchen Sie es mit der nächsten Lösung.
2] Führen Sie die Tastatur-Fehlerbehebung
aus
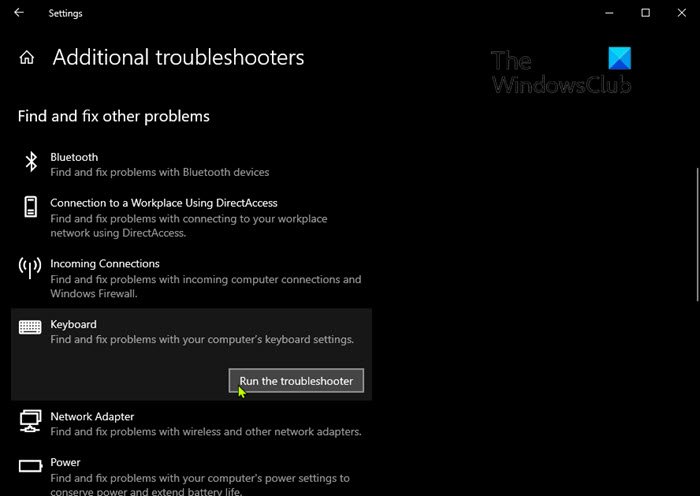
Gehen Sie wie folgt vor, um die integrierte Tastatur-Fehlerbehebung unter Windows 10 auszuführen:
- Drücken Sie die Windows-Taste + I , um die Einstellungen zu öffnen.
- Tippen oder klicken Sie auf Update & Sicherheit .
- Klicken Sie im Fenster Update & Sicherheit im linken Bereich auf Fehlerbehebung .
- Scrollen Sie auf der Seite Fehlerbehebung nach unten und klicken Sie auf den Link Zusätzliche Fehlerbehebung .
- Scrollen Sie auf der Seite Zusätzliche Fehlerbehebungen nach unten und klicken Sie auf Tastatur.
- Klicken Sie auf die Schaltfläche Fehlerbehebung ausführen , um den Assistenten auszuführen.
3] Führen Sie den SFC-Scan
aus
Wenn Sie Systemdateifehler haben, kann dieser Fehler auftreten. In diesem Fall ist es am logischsten, einen SFC-Scan durchzuführen und zu prüfen, ob dies hilfreich ist.
4] Tastaturtreiber aktualisieren
Möglicherweise tritt dieser Fehler aufgrund fehlerhafter oder veralteter Tastaturtreiber auf. In diesem Fall können Sie Ihre Treiber entweder manuell über den Geräte-Manager aktualisieren oder die Treiberaktualisierungen im Abschnitt Optionale Updates unter Windows Update abrufen. Sie können auch die neueste Version des Treibers von der Website des Herstellers herunterladen.
Wenn das Problem durch Aktualisieren der Tastaturtreiber nicht behoben werden kann, können Sie versuchen, den Treiber zu deinstallieren und anschließend Ihren PC neu zu starten. Windows installiert automatisch die generischen Treiber (die in den meisten Fällen funktionieren) für die Tastatur.
5] Deinstallieren Sie das Update
Bei dieser Lösung müssen Sie das problematische Update deinstallieren und dann das Update von Windows Update blockieren, um zu verhindern, dass die Bits erneut heruntergeladen und auf Ihrem Windows 10-Gerät neu installiert werden.
5] Systemwiederherstellung durchführen
Wenn bis jetzt nichts funktioniert, können Sie eine Systemwiederherstellung durchführen.
Hoffe das hilft!
Verwandte Beiträge, die Sie interessieren könnten:
- Windows-Taste oder WinKey funktionieren nicht
- Leertaste oder Eingabetaste funktionieren nicht.

