Zulassen oder Blockieren der Synchronisierung von OneDrive-Konten für bestimmte Organisationen
Aktualisiert Marsch 2023: Erhalten Sie keine Fehlermeldungen mehr und verlangsamen Sie Ihr System mit unserem Optimierungstool. Holen Sie es sich jetzt unter - > diesem Link
- Downloaden und installieren Sie das Reparaturtool hier.
- Lassen Sie Ihren Computer scannen.
- Das Tool wird dann deinen Computer reparieren.
Wenn Sie zulassen oder blockieren möchten, dass bestimmte Organisationen OneDrive-Konten oder Dateien unter Windows 10 synchronisieren, ist dieser Artikel hilfreich für Sie. Die gleiche Einstellung ist sowohl im Registrierungseditor als auch im lokalen Gruppenrichtlinien-Editor verfügbar.
Nehmen wir an, dass mehrere Konten aus mehreren Organisationen in Ihrem Windows 10-Computer enthalten sind. Aus irgendeinem Grund möchten Sie zulassen oder blockieren, dass Konten einer bestimmten Organisation Dateien auf Ihrem PC synchronisieren. Sie können die Hilfe dieses Artikels nutzen, um die Arbeit zu erledigen.
Bevor Sie beginnen, müssen Sie die Mandanten-ID der Organisation notieren. Andernfalls können Sie die Organisation nicht angeben. Zu Ihrer Information können Sie diese aus dem Azure Active Directory-Verwaltungscenter kopieren. Folgen Sie diesem Link, um die Mandanten-ID in Ihrer Zwischenablage abzurufen.
Vorsichtsmaßnahme: Vergessen Sie nicht, alle Registrierungsdateien zu sichern und einen Systemwiederherstellungspunkt zu erstellen, um auf der sicheren Seite zu sein.
Wichtige Hinweise:
Mit diesem Tool können Sie PC-Problemen vorbeugen und sich beispielsweise vor Dateiverlust und Malware schützen. Außerdem ist es eine großartige Möglichkeit, Ihren Computer für maximale Leistung zu optimieren. Das Programm behebt häufige Fehler, die auf Windows-Systemen auftreten können, mit Leichtigkeit - Sie brauchen keine stundenlange Fehlersuche, wenn Sie die perfekte Lösung zur Hand haben:
- Schritt 1: Laden Sie das PC Repair & Optimizer Tool herunter (Windows 11, 10, 8, 7, XP, Vista - Microsoft Gold-zertifiziert).
- Schritt 2: Klicken Sie auf "Scan starten", um Probleme in der Windows-Registrierung zu finden, die zu PC-Problemen führen könnten.
- Schritt 3: Klicken Sie auf "Alles reparieren", um alle Probleme zu beheben.
Zulassen oder Blockieren der Synchronisierung von OneDrive-Konten für bestimmte Organisationen
Führen Sie die folgenden Schritte aus, um die Synchronisierung von OneDrive-Konten für bestimmte Organisationen zuzulassen oder zu blockieren.
- Drücken Sie Win + R , um die Eingabeaufforderung Ausführen zu öffnen.
- Geben Sie regedit ein und drücken Sie die Eingabetaste.
- Navigieren Sie in HKLM zu OneDrive .
- Klicken Sie mit der rechten Maustaste auf OneDrive> Neu> Schlüssel.
- Nennen Sie es AllowTenantList oder BlockTenantList .
- Klicken Sie mit der rechten Maustaste auf AllowTenantList oder BlockTenantList> New> String Value.
- Nennen Sie es als Ihre Mieter-ID.
- Doppelklicken Sie darauf und legen Sie die Wertdaten als Mandanten-ID fest.
- Klicken Sie auf die Schaltfläche OK .
Sie müssen den Registrierungseditor öffnen. Drücken Sie dazu Win + R , geben Sie regedit ein und drücken Sie die Enter -Taste. Klicken Sie im UAC-Popup-Fenster auf die Schaltfläche Ja . Navigieren Sie nach dem Öffnen des Registrierungseditors auf Ihrem Computer zum folgenden Pfad:
HKEY_LOCAL_MACHINE \\ SOFTWARE \\ Policies \\ Microsoft \\ OneDrive
Wenn Sie OneDrive in Microsoft nicht finden können, klicken Sie mit der rechten Maustaste auf Microsoft> Neu> Schlüssel und benennen Sie ihn als OneDrive. Klicken Sie anschließend mit der rechten Maustaste auf OneDrive> Neu> Schlüssel .
Wenn Sie eine bestimmte Organisation zulassen möchten, nennen Sie sie AllowTenantList . Wenn Sie eine bestimmte Organisation blockieren möchten, nennen Sie sie BlockTenantList .
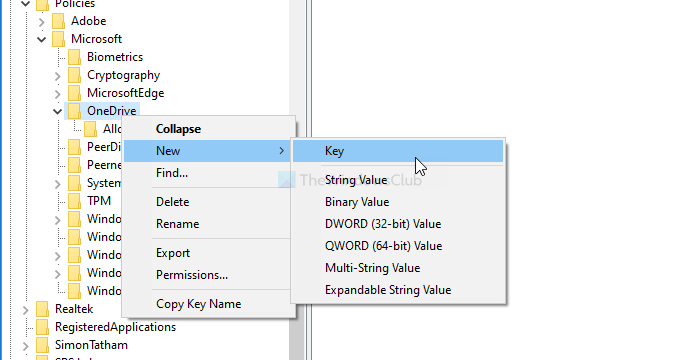
Klicken Sie anschließend mit der rechten Maustaste auf AllowTenantList oder BlockTenantList> Neu> Zeichenfolgenwert und benennen Sie ihn als Mandanten-ID. Klicken Sie dann mit der rechten Maustaste auf diesen Zeichenfolgenwert und legen Sie die Wertdaten als Mandanten-ID fest.
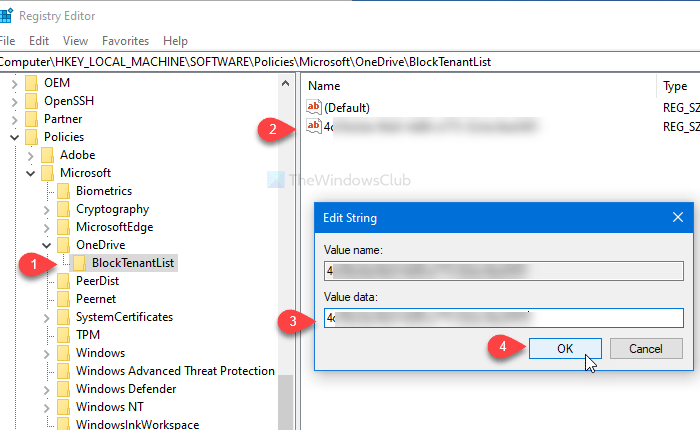
Das ist alles! Überprüfen Sie nun die Methode für lokale Gruppenrichtlinien, um die Aufgabe zu erledigen.
Zulassen oder Blockieren der Synchronisierung von OneDrive-Konten für bestimmte Organisationen
Führen Sie die folgenden Schritte aus, um die Synchronisierung von OneDrive-Konten für bestimmte Organisationen zuzulassen oder zu blockieren.
- Drücken Sie Win + R .
- Geben Sie gpedit.ms c ein und drücken Sie die Eingabetaste .
- Navigieren Sie in Computerkonfiguration zu OneDrive .
- Doppelklicken Sie auf Synchronisierung von OneDrive-Konten nur für bestimmte Organisationen zulassen oder Blockieren Sie die Synchronisierung von OneDrive-Konten für bestimmte Organisationen .
- Wählen Sie die Option Aktiviert .
- Klicken Sie auf die Schaltfläche Anzeigen .
- Geben Sie die Mandanten-ID in das Feld Wert ein.
- Klicken Sie auf die Schaltfläche OK .
- Klicken Sie auf Übernehmen und OK .
Sehen wir uns diese Schritte im Detail an.
Drücken Sie zunächst Win + R , geben Sie gpedit.msc ein und klicken Sie auf die Schaltfläche Enter , um den lokalen Gruppenrichtlinien-Editor zu öffnen auf deinem Computer. Navigieren Sie nach dem Öffnen zum folgenden Pfad:
Computerkonfiguration> Administrative Vorlagen> OneDrive
Hier erhalten Sie zwei Einstellungen mit den Namen Synchronisierung von OneDrive-Konten nur für bestimmte Organisationen zulassen und Synchronisierung von OneDrive-Konten für bestimmte Organisationen blockieren .
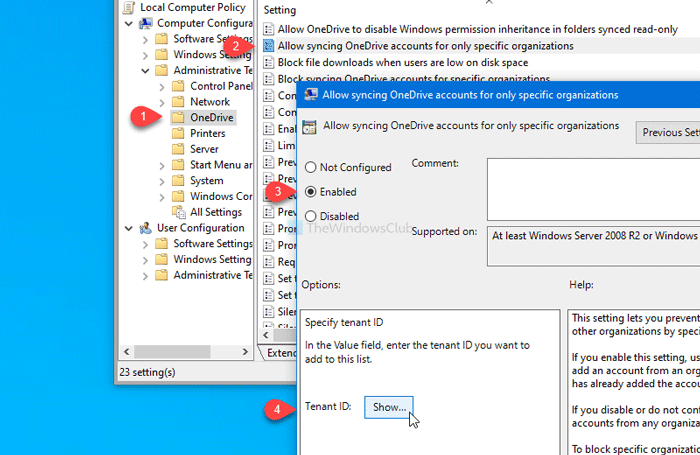
Wenn Sie eine bestimmte Organisation zulassen möchten, doppelklicken Sie auf die erste Einstellung, wählen Sie die Option Aktiviert und klicken Sie auf die Schaltfläche Anzeigen .
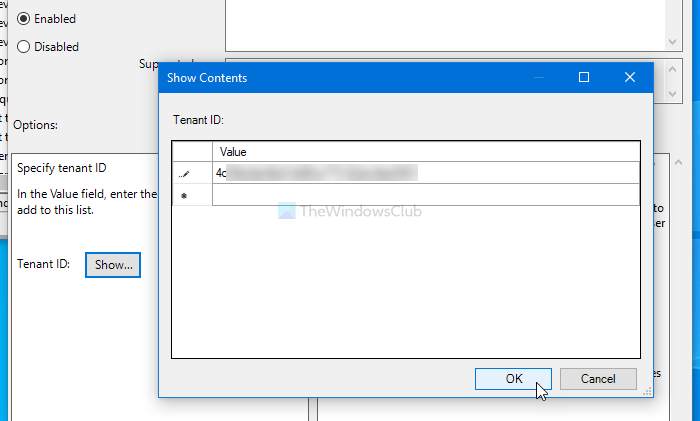
Als Nächstes müssen Sie die Mandanten-ID in das Feld Wert eingeben und auf die Schaltfläche OK klicken.
Wenn Sie eine bestimmte Organisation blockieren möchten, doppelklicken Sie auf die zweite Einstellung, wählen Sie die Option Aktiviert und führen Sie die oben beschriebenen Schritte aus.
Klicken Sie zuletzt auf die Schaltflächen Übernehmen und OK , um die Änderung zu speichern.
Das ist alles! Hoffe es hilft.

