Microsoft Store Update-Fehler 0x80073cfe in Windows 10 beheben [Schritte]
Was ist „Microsoft Store Update-Fehler 0x80073cfe“ in Windows 10?
Aktualisiert Marsch 2023: Erhalten Sie keine Fehlermeldungen mehr und verlangsamen Sie Ihr System mit unserem Optimierungstool. Holen Sie es sich jetzt unter - > diesem Link
- Downloaden und installieren Sie das Reparaturtool hier.
- Lassen Sie Ihren Computer scannen.
- Das Tool wird dann deinen Computer reparieren.
In diesem Beitrag diskutieren wir über „So beheben Sie den Microsoft Store Update-Fehler 0x80073cfe in Windows 10„. Sie werden mit einfachen Schritten/Methoden geführt, um das Problem zu lösen. Lassen Sie uns die Diskussion beginnen.
„Microsoft-Store“: Microsoft Store oder Windows Store ist eine digitale Vertriebsplattform im Besitz von Microsoft. Es begann als App Store für Windows 8 und Windows Server 2012 als primäres Mittel zur Verteilung universeller Windows-Plattform-Apps. Mit Windows 10 hat Microsoft seine anderen Vertriebsplattformen im Microsoft Store zusammengeführt und damit den Vertriebspunkt für Apps, Konsolenspiele und digitale Videos geschaffen. Wie bei ähnlichen Plattformen wie Google Play und dem Mac App Store ist der Microsoft Store kuratiert, und Apps müssen auf Kompatibilität und Inhalt zertifiziert werden.
Mehrere Windows-Benutzer berichteten jedoch, dass sie mit ‚Microsoft Store Update-Fehler 0x80073cfe‚ auf ihrem Windows 10-Computer während des Herunterladens/Installierens oder Aktualisierens oder Ausführen von Microsoft Store-Anwendungen. Dieser Fehler verhindert, dass Sie Funktionen im Zusammenhang mit dem Microsoft Store auf dem Computer ausführen, z. B. das Herunterladen/Installieren oder Aktualisieren von Microsoft Store-Apps auf Ihrem Computer.
Das Problem kann mehrere Gründe haben, darunter ein beschädigter oder veralteter Cache des Microsoft Store, eine Beschädigung der Systemdateien oder des Systemabbilds der Festplatte und/oder andere Probleme auf Ihrem Windows-Computer. Sie können versuchen, den Microsoft Store auf Ihrem Windows-Computer zu reparieren oder zurückzusetzen, um das Problem zu beheben. Gehen wir zur Lösung.
Wichtige Hinweise:
Mit diesem Tool können Sie PC-Problemen vorbeugen und sich beispielsweise vor Dateiverlust und Malware schützen. Außerdem ist es eine großartige Möglichkeit, Ihren Computer für maximale Leistung zu optimieren. Das Programm behebt häufige Fehler, die auf Windows-Systemen auftreten können, mit Leichtigkeit - Sie brauchen keine stundenlange Fehlersuche, wenn Sie die perfekte Lösung zur Hand haben:
- Schritt 1: Laden Sie das PC Repair & Optimizer Tool herunter (Windows 11, 10, 8, 7, XP, Vista - Microsoft Gold-zertifiziert).
- Schritt 2: Klicken Sie auf "Scan starten", um Probleme in der Windows-Registrierung zu finden, die zu PC-Problemen führen könnten.
- Schritt 3: Klicken Sie auf "Alles reparieren", um alle Probleme zu beheben.
Wie behebt man den Microsoft Store Update-Fehler 0x80073cfe in Windows 10?
Methode 1: „Microsoft Store Update error 0x80073cfe“ mit „PC Repair Tool“ beheben
‚PC Repair Tool‘ ist eine einfache und schnelle Möglichkeit, BSOD-Fehler, EXE-Fehler, DLL-Fehler, Probleme mit Programmen/Anwendungen, Malware- oder Virenproblemen, Systemdateien oder Registrierungsproblemen oder anderen Systemproblemen mit nur wenigen Klicks zu finden und zu beheben.
Laden Sie das PC-Reparatur-Tool herunter
Methode 2: Starten Sie Ihren Computer neu
Bevor Sie das Problem beheben, können Sie versuchen, das Problem zu beheben, indem Sie einfach Ihren Computer neu starten. Manchmal tritt diese Art von Fehler aufgrund vorübergehender Probleme auf Ihrem Windows-Computer auf. Sie können Ihren Computer neu starten, um das vorübergehende Problem zu beheben und diesen Microsoft Store Update-Fehler zu beheben.
Methode 3: Microsoft Store zurücksetzen
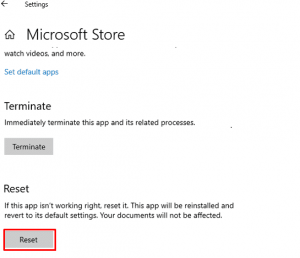
Eine Möglichkeit, das Problem zu beheben, besteht darin, den Microsoft Store-Reset-Vorgang auf dem Computer durchzuführen.
Schritt 1: Öffnen Sie die App „Einstellungen“ in Windows 10 über das Windows-Suchfeld und gehen Sie zu „Apps > Apps & Features“.
Schritt 2: Suchen und wählen Sie „Microsoft Store“ und klicken Sie auf „Erweiterte Optionen“. Klicken Sie auf die Schaltfläche „Zurücksetzen“ und bestätigen Sie das Zurücksetzen. Überprüfen Sie anschließend, ob das Problem behoben ist.
Schritt 3: Führen Sie die Microsoft Store-Reparatur durch. Wiederholen Sie dazu den „Schritt 2“, aber klicken Sie dieses Mal auf die Schaltfläche „Reparieren“ und führen Sie den Reparaturvorgang durch. Wenn Sie fertig sind, prüfen Sie, ob es für Sie funktioniert.
Methode 4: Löschen Sie den Microsoft Store-Cache
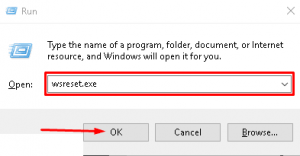
Schritt 1: Drücken Sie die Tasten „Windows + R“ auf der Tastatur, geben Sie „wsreset.exe“ in das Fenster „Ausführen“ ein und klicken Sie auf die Schaltfläche „Ok“, um den Vorgang zum Zurücksetzen des Microsoft Store-Cache zu öffnen.
Schritt 2: Es werden automatisch alle unerwünschten Caches gelöscht, die im Store gespeichert sind. Überprüfen Sie anschließend, ob das Problem behoben ist.
Methode 5: Führen Sie die Problembehandlung für Microsoft Store-Apps aus
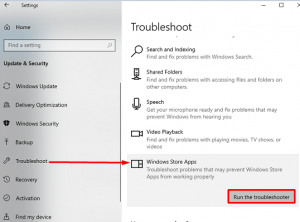
Die in Windows 10 integrierte Problembehandlung „Microsoft Store Apps“ kann das Problem beheben.
Schritt 1: Öffnen Sie die App „Einstellungen“ in Windows 10 und gehen Sie zu „Update & Sicherheit > Problembehandlung“.
Schritt 2: Wählen Sie die Problembehandlung „Windows Store Apps“ aus der Liste der Problembehandlung aus und klicken Sie auf „Problembehandlung ausführen“.
Schritt 3: Sobald die Fehlerbehebung abgeschlossen ist, starten Sie Ihren Computer neu und prüfen Sie, ob das Problem behoben ist.
Methode 6: SFC-Scan und DISM-Scan ausführen
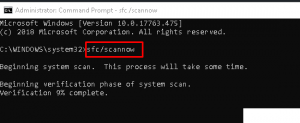
Sie können SFC Scan und DISM Scan ausführen, um Systemdateien und das Systemabbild der Festplatte zu reparieren, um diesen Fehler zu beheben.
Schritt 1: Geben Sie „cmd“ in das Windows-Suchfeld ein und drücken Sie die Tasten „SHIFT + ENTER“ auf der Tastatur, um die „Eingabeaufforderung als Administrator“ zu öffnen.
Schritt 2: Geben Sie die folgenden Befehle nacheinander ein und drücken Sie die Eingabetaste, um sie auszuführen
sfc / scannow
DISM.exe / Online / Säuberungsbild / Scanhealth
DISM.exe / Online / Bereinigungs-Image / Restorehealth
Schritt 3: Starten Sie nach der Ausführung Ihren Computer neu und prüfen Sie, ob das Problem behoben ist.
Methode 7: Deinstallieren Sie Microsoft Store und installieren Sie es erneut
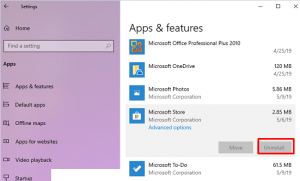
Wenn das Problem weiterhin besteht, können Sie versuchen, das Problem zu beheben, indem Sie Microsoft Store deinstallieren und auf dem Computer neu installieren, um das Problem zu beheben.
Schritt 1: Öffnen Sie die App „Einstellungen“ und gehen Sie zu „Apps > Apps & Features“, wählen Sie „Microsoft Store“ und klicken Sie auf „Deinstallieren“. Wenn Sie fertig sind, starten Sie Ihren Computer neu
Schritt 2: Versuchen Sie nach dem Neustart, den Microsoft Store erneut zu installieren, und prüfen Sie, ob das Problem behoben ist.
Methode 8: Führen Sie eine Windows 10-Zurücksetzung durch
Wenn der Fehler weiterhin besteht, können Sie Windows 10 zurücksetzen, um das Problem zu beheben.
Schritt 1: Öffnen Sie die App „Einstellungen“ und gehen Sie zu „Update & Sicherheit > Wiederherstellung > Diesen PC zurücksetzen“ und klicken Sie auf die Schaltfläche „Erste Schritte“.
Schritt 2: Befolgen Sie die Anweisungen auf dem Bildschirm, um den Rücksetzvorgang abzuschließen. Wenn Sie fertig sind, starten Sie Ihren Computer neu und prüfen Sie, ob das Problem behoben ist.
Fazit
Ich bin sicher, dieser Beitrag hat dir weitergeholfen So beheben Sie den Microsoft Store Update-Fehler 0x80073cfe in Windows 10 mit mehreren einfachen Schritten/Methoden. Sie können dazu unsere Anweisungen lesen und befolgen. Das ist alles. Für Anregungen oder Fragen schreiben Sie bitte in das Kommentarfeld unten.

