Fix Word konnte beim letzten Mal nicht gestartet werden Der abgesicherte Modus kann Ihnen helfen, das Problem zu beheben
Was ist der Fehler „Word konnte letztes Mal nicht gestartet werden, wenn der abgesicherte Modus Ihnen bei der Problembehandlung helfen könnte“ in Windows 10?
Aktualisiert Marsch 2023: Erhalten Sie keine Fehlermeldungen mehr und verlangsamen Sie Ihr System mit unserem Optimierungstool. Holen Sie es sich jetzt unter - > diesem Link
- Downloaden und installieren Sie das Reparaturtool hier.
- Lassen Sie Ihren Computer scannen.
- Das Tool wird dann deinen Computer reparieren.
Wenn Sie konfrontiert sind ‚Word konnte beim letzten Mal nicht gestartet werden. Der abgesicherte Modus kann Ihnen bei der Problembehandlung helfen‚ Fehler auf einem Windows 10-Computer beim Versuch, Microsoft Office-Anwendungen wie MS Word zu starten, dann sind Sie für die Lösung an der richtigen Stelle. Hier werden Sie mit einfachen Schritten/Methoden zur Lösung des Problems geführt. Lassen Sie uns die Diskussion beginnen.
Fehler „Word konnte beim letzten Mal nicht gestartet werden. Der abgesicherte Modus könnte Ihnen bei der Problembehandlung helfen“: Dies ist ein häufiger Fehler, der als Microsoft Office-Anwendungsfehler angesehen wird. Dieser Fehler tritt normalerweise auf, wenn Sie versuchen, Microsoft Office-Anwendungen wie MS Word auf Ihrem Windows 10-Computer zu starten. Dieser Fehler weist darauf hin, dass die Microsoft Office Word-Anwendung beim letzten Mal nicht gestartet werden konnte, und fordert Sie auf, die Anwendung im abgesicherten Modus zu starten, um erneut auf die Anwendung zuzugreifen. Schauen wir uns die Fehlermeldung an.
„Wort konnte letztes Mal nicht gestartet werden. Der abgesicherte Modus kann Ihnen helfen, das Problem zu beheben, aber einige Funktionen sind in diesem Modus möglicherweise nicht verfügbar. Möchten Sie im abgesicherten Modus starten“
Es kann mehrere Gründe für diesen Microsoft Office-Anwendungsfehler geben, einschließlich beschädigter Microsoft Office-Anwendungsinstallationsdateien, Plug-ins und anderer. In diesem Fall müssen Sie die Taste „STRG“ auf der Tastatur gedrückt halten und auf die Anwendung klicken und die Taste „STRG“ nicht loslassen, bis Sie zur Bestätigung des abgesicherten Modus aufgefordert werden. Eine Möglichkeit, das Problem zu beheben, besteht darin, Add-Ins oder Plugins im abgesicherten Modus zu deaktivieren/aktivieren, während Sie auch versuchen können, die Installationsdatei der Microsoft Office-Anwendung zu reparieren, um die darin enthaltenen Beschädigungen zu beheben. Gehen wir zur Lösung.
Wichtige Hinweise:
Mit diesem Tool können Sie PC-Problemen vorbeugen und sich beispielsweise vor Dateiverlust und Malware schützen. Außerdem ist es eine großartige Möglichkeit, Ihren Computer für maximale Leistung zu optimieren. Das Programm behebt häufige Fehler, die auf Windows-Systemen auftreten können, mit Leichtigkeit - Sie brauchen keine stundenlange Fehlersuche, wenn Sie die perfekte Lösung zur Hand haben:
- Schritt 1: Laden Sie das PC Repair & Optimizer Tool herunter (Windows 11, 10, 8, 7, XP, Vista - Microsoft Gold-zertifiziert).
- Schritt 2: Klicken Sie auf "Scan starten", um Probleme in der Windows-Registrierung zu finden, die zu PC-Problemen führen könnten.
- Schritt 3: Klicken Sie auf "Alles reparieren", um alle Probleme zu beheben.
So beheben Sie, dass Word beim letzten Mal nicht gestartet werden konnte Der abgesicherte Modus könnte Ihnen helfen, den Problemfehler in Windows 10 zu beheben?
Methode 1: Beheben Sie den Fehler „Word konnte das letzte Mal nicht gestartet werden, wenn der abgesicherte Modus Ihnen bei der Fehlerbehebung helfen könnte“ mit dem „PC-Reparatur-Tool“
‚PC Repair Tool‘ ist eine einfache und schnelle Möglichkeit, BSOD-Fehler, DLL-Fehler, EXE-Fehler, Probleme mit Programmen/Anwendungen, Malware- oder Virenproblemen, Systemdateien oder Registrierungsproblemen und anderen Systemproblemen mit nur wenigen Klicks zu finden und zu beheben. Sie können dieses Tool über die Schaltfläche/den Link unten erhalten.
Laden Sie das PC-Reparatur-Tool herunter
Methode 2: Beheben Sie den Fehler „Word konnte beim letzten Mal nicht gestartet werden, wenn der abgesicherte Modus Ihnen bei der Problembehandlung helfen könnte“ mit dem Registrierungseditor
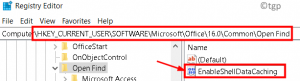
Schritt 1: Drücken Sie die Tasten „Windows + R“ auf der Tastatur, geben Sie „regedit“ in das geöffnete Fenster „Ausführen“ ein und klicken Sie auf „OK“, um den „Registrierungs-Editor“ zu öffnen.
Schritt 2: Navigieren Sie im „Registry Editor“ zum folgenden Pfad im linken Bereich
HKEY_CURRENT_USER\Software\Microsoft\Office
Schritt 3: An der obigen Stelle können Sie je nach verwendeter MS Office-Version verschiedene Schlüssel sehen. Sie müssen die richtige Office-Version öffnen, die Sie verwenden, z. B. Office 2003 (11.0), Office 2007 (12.0), Office 2010 (14.0), Office 2013 (15.0), Office 365, Office 2019 oder Office 2016 (16.0).
Schritt 4: Sobald Sie sich im richtigen Pfad wie Office 365 (Sie haben) befinden, erweitern Sie unter E16.0 (für Office 365) den Ordner „Common“ im linken Bereich und wählen Sie die Taste „Open Find“.
Schritt 5: Wenn Sie den Schlüssel „Suche öffnen“ nicht sehen können, klicken Sie mit der rechten Maustaste auf den Ordner „Allgemein“ im linken Bereich, wählen Sie „Neu > Schlüssel“ und benennen Sie den Schlüssel mit „Suche öffnen“ und klicken Sie darauf
Schritt 6: Klicken Sie nun im rechten Bereich mit der rechten Maustaste auf eine leere Stelle und wählen Sie „Neu > DWORD (32-Bit)-Wert“ und nennen Sie den Schlüssel „EnableShellDataCaching“ und drücken Sie „Enter“, um den Schlüssel zu erstellen.
Schritt 7: Klicken Sie mit der rechten Maustaste auf den neu erstellten Schlüssel und wählen Sie „Ändern“, setzen Sie den Wert auf und klicken Sie auf „OK“, um die Änderungen zu speichern. Wenn Sie fertig sind, starten Sie Ihren Computer neu und versuchen Sie erneut, MS Word zu starten, und prüfen Sie, ob der Fehler behoben ist.
Methode 3: Reparieren Sie die Microsoft Office-Anwendung in Windows 10
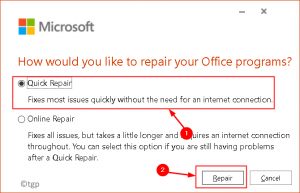
Eine Möglichkeit, das Problem zu beheben, besteht darin, die MS Office-Anwendung oder die Microsoft Office Suite auf Ihrem Computer zu reparieren.
Schritt 1: Öffnen Sie die „Systemsteuerung“ in Windows 10 über die Windows-Suche
Schritt 2: Gehen Sie in der „Systemsteuerung“ zu „Programm deinstallieren > Programme & Funktionen“, suchen und wählen Sie das Programm „Microsoft Office Suite Installation“ und klicken Sie auf die Schaltfläche „Ändern“, um „Microsoft Office Repair Utility“ zu öffnen.
Schritt 3: Klicken Sie zur Bestätigung auf „Ja“. Sie können die Option „Schnellreparatur“ oder „Online-Reparatur“ wählen und auf die Schaltfläche „Reparieren“ klicken, um den Reparaturvorgang zu starten.
Schritt 4: Warten Sie, bis der Reparaturvorgang abgeschlossen ist. Wenn Sie fertig sind, starten Sie Ihren Computer neu und starten Sie MS Word neu und prüfen Sie, ob es für Sie funktioniert.
Methode 4: Deaktivieren Sie Add-Ins im abgesicherten Modus
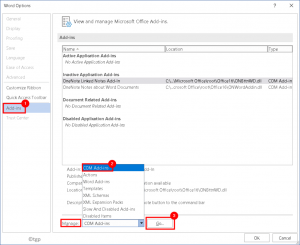
Eine andere Möglichkeit, das Problem zu beheben, besteht darin, Add-Ins im abgesicherten Modus zu deaktivieren und MS Word dann im normalen Modus neu zu starten.
Schritt 1: Wenn Sie den Fehler „Word konnte beim letzten Mal nicht gestartet werden, wenn der abgesicherte Modus Ihnen helfen könnte, das Problem zu beheben“ sehen, klicken Sie auf die Schaltfläche „Ja“, um die Office-Anwendung im abgesicherten Modus zu öffnen. Oder wenn Sie im Fehlerfenster auf die Schaltfläche „Nein“ klicken, drücken Sie die Tasten „Windows + R“ auf der Tastatur, geben Sie „winword/safe“ in das Fenster „Ausführen“ ein, um MS Word im abgesicherten Modus zu öffnen
Schritt 2: Wenn Sie sich im abgesicherten Modus von MS Word befinden, klicken Sie auf „Dateimenü > Optionen.
Schritt 3: Klicken Sie im geöffneten Fenster „Word-Optionen“ im linken Bereich auf die Registerkarte „Add-Ins“ und wählen Sie im rechten Bereich „COM-Add-In“ aus der Dropdown-Liste unter „Verwalten:“ und klicken Sie auf die Schaltfläche „Los…“. Daneben
Schritt 4: Deaktivieren Sie alle Add-Ins in der Liste, um sie zu deaktivieren, und klicken Sie auf die Schaltfläche „OK“ und schließen Sie die MS Word-Anwendung. Starten Sie MS Word jetzt im normalen Modus neu und prüfen Sie, ob es für Sie funktioniert.
Methode 5: Dateien löschen Startpfad der Microsoft Office-Anwendung
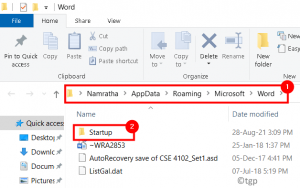
Sie können auch versuchen, das Problem zu beheben, indem Sie Dateien und Ordner im Startpfad der Office-Anwendung entfernen, die den Fehler verursacht.
Schritt 1: Drücken Sie für MS Word die Tasten „Windows + R“ auf der Tastatur, geben Sie „%appdata%\Microsoft\Word“ in das geöffnete Fenster „Ausführen“ ein und klicken Sie auf die Schaltfläche „Ok“, um das Fenster zu öffnen, in dem Sie die Datei ausführen können Löschungen
Schritt 2: Suchen Sie im geöffneten Fenster den Ordner „Startup“ im Ordner „MS Word“. Öffnen Sie den Ordner „Startup“, wählen Sie alle darin enthaltenen Inhalte aus und löschen Sie sie.
Schritt 3: Wenn Sie fertig sind, starten Sie die MS Word-Anwendung neu und prüfen Sie, ob der Fehler behoben ist.
Fazit
Ich bin sicher, dieser Beitrag hat dir weitergeholfen So beheben Sie, dass Word beim letzten Mal nicht gestartet werden konnte Der abgesicherte Modus kann Ihnen helfen, den Problemfehler in Windows 10 zu beheben mit mehreren einfachen Schritten/Methoden. Sie können dazu unsere Anweisungen lesen und befolgen. Das ist alles. Für Anregungen oder Fragen schreiben Sie bitte in das Kommentarfeld unten.

