Come risolvere il timeout del driver AMD si è verificato in Windows 10
Che cos’è l’errore „Si è verificato un timeout del driver AMD“ in Windows 10?
Aktualisiert Marsch 2023: Erhalten Sie keine Fehlermeldungen mehr und verlangsamen Sie Ihr System mit unserem Optimierungstool. Holen Sie es sich jetzt unter - > diesem Link
- Downloaden und installieren Sie das Reparaturtool hier.
- Lassen Sie Ihren Computer scannen.
- Das Tool wird dann deinen Computer reparieren.
In questo post parleremo di ‚Come risolvere un errore di timeout del driver AMD in Windows 10 – Windows 11‚. Sarai guidato con semplici passaggi/metodi per risolvere il problema. Iniziamo la discussione.
Errore ‚Si è verificato il timeout del driver AMD‘: È un problema comune di Windows che di solito si verifica all’avvio del computer o dopo l’avvio riuscito nel desktop di Windows. Questo problema si verifica su dispositivi basati su Windows 10 – Windows 11 OS con driver della scheda grafica AMD installato per cui durante il normale utilizzo del computer o durante il gioco, fuori dal blu, lo schermo del PC Windows diventa nero e quindi si ricarica e visualizza ‚AMD Driver timeout si è verificato un ‚errore. Diamo un’occhiata al messaggio di errore.
“Strumento di segnalazione bug AMD
Abbiamo rilevato che si è verificato un timeout del driver sul tuo sistema. È stata generata una segnalazione di bug. Questo rapporto potrebbe aiutare AMD a trovare una soluzione. Vuoi segnalare questo problema?“
Wichtige Hinweise:
Mit diesem Tool können Sie PC-Problemen vorbeugen und sich beispielsweise vor Dateiverlust und Malware schützen. Außerdem ist es eine großartige Möglichkeit, Ihren Computer für maximale Leistung zu optimieren. Das Programm behebt häufige Fehler, die auf Windows-Systemen auftreten können, mit Leichtigkeit - Sie brauchen keine stundenlange Fehlersuche, wenn Sie die perfekte Lösung zur Hand haben:
- Schritt 1: Laden Sie das PC Repair & Optimizer Tool herunter (Windows 11, 10, 8, 7, XP, Vista - Microsoft Gold-zertifiziert).
- Schritt 2: Klicken Sie auf "Scan starten", um Probleme in der Windows-Registrierung zu finden, die zu PC-Problemen führen könnten.
- Schritt 3: Klicken Sie auf "Alles reparieren", um alle Probleme zu beheben.
Questo errore viene solitamente visualizzato quando il tuo computer Windows 10 – Windows 11 si avvia correttamente sul desktop di Windows – sullo schermo viene visualizzato il messaggio di avviso AMD Bug Report. Potrebbero esserci diversi motivi alla base del problema, inclusi driver della scheda grafica AMD danneggiato/obsoleto o incompatibile, sistema operativo Windows obsoleto, overclocking/surriscaldamento instabile, problemi con l’hardware e altri problemi di sistema. Dovresti assicurarti che il driver della scheda grafica AMD sia installato correttamente e sia aggiornato nel computer. In questo caso è necessario l’aggiornamento del driver della scheda grafica AMD.
Questo errore può verificarsi anche a causa di una configurazione errata delle impostazioni di AMD Radeon nel tuo computer Windows. È possibile configurare e correggere le impostazioni di AMD Radeon per risolvere il problema. È possibile risolvere il problema con le nostre istruzioni per farlo. Andiamo per la soluzione.
Come risolvere un errore di timeout del driver AMD in Windows 10 – Windows 11?
Metodo 1: Correggi l’errore „Si è verificato un timeout del driver AMD“ con „Strumento di riparazione del PC“
„PC Repair Tool“ è un modo semplice e rapido per trovare e correggere errori BSOD, errori DLL, errori EXE, problemi con programmi/applicazioni, problemi con malware o virus, file di sistema o problemi di registro e altri problemi di sistema con pochi clic.
Scarica lo strumento di riparazione del PC
Metodo 2: aggiorna il sistema operativo Windows 10
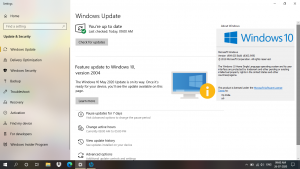
L’aggiornamento del sistema operativo Windows 10 all’ultima versione può risolvere eventuali problemi nel computer. Proviamo.
Passaggio 1: apri l’app „Impostazioni“ in Windows 10 tramite la casella di ricerca di Windows e vai su „Aggiornamento e sicurezza > Windows Update“ e fai clic sul pulsante „Verifica aggiornamenti“
Passaggio 2: scarica e installa gli aggiornamenti disponibili nel computer e, una volta aggiornati, riavvia il computer e verifica se il problema è stato risolto.
Metodo 3: disabilitare e riattivare il driver della scheda grafica AMD
Passaggio 1: apri „Gestione dispositivi“ nel PC Windows tramite la casella di ricerca di Windows ed espandi la categoria „Schede video“
Passaggio 2: fai clic con il pulsante destro del mouse sul driver della scheda grafica AMD e seleziona „Disabilita dispositivo“ per disabilitarlo e, dopo pochi secondi, fai nuovamente clic con il pulsante destro del mouse su di esso e seleziona „Abilita dispositivo“ per riavviare il driver della scheda grafica AMD.
Passaggio 3: una volta terminato, riavvia il computer e controlla se funziona.
Metodo 4: aggiorna il driver della scheda grafica AMD

L’aggiornamento del driver della scheda grafica all’ultima versione di aggiornamento può risolvere il problema. Proviamo.
Passaggio 1: apri „Gestione dispositivi“ utilizzando il metodo sopra ed espandi la categoria „Schede video“.
Passaggio 2: fai clic con il pulsante destro del mouse sul driver della scheda grafica AMD e seleziona „Aggiorna driver“, quindi segui le istruzioni sullo schermo per completare l’aggiornamento e, una volta aggiornato, riavvia il computer e verifica se il problema è stato risolto.
Scarica o reinstalla l’aggiornamento del driver della scheda grafica AMD in Windows 10 – Windows 11 [automaticamente]
Puoi anche ottenere gli ultimi aggiornamenti per tutti i driver di Windows, incluso il driver della scheda grafica AMD, utilizzando lo strumento di aggiornamento automatico dei driver. È possibile ottenere questo strumento tramite il pulsante/link qui sotto.
Ottieni lo strumento di aggiornamento automatico del driver
Metodo 5: cambia il piano di alimentazione e regola gli effetti visivi
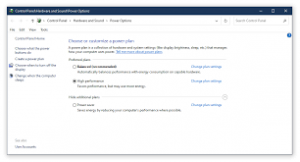
Passaggio 1: digita „Piano di alimentazione“ nella casella di ricerca di Windows e apri la finestra „Impostazioni alimentazione e sospensione“. Nella finestra aperta, fai clic su „Impostazioni alimentazione aggiuntiva“ nel riquadro di destra
Passaggio 2: nella finestra successiva, seleziona il pulsante di opzione „Alte prestazioni“ e salva le modifiche
Passaggio 3: Ora, apri il „Pannello di controllo“ e vai su „Sistema > Impostazioni di sistema avanzate > Scheda Avanzata dei riti appropriati del sistema > Impostazioni delle prestazioni > Effetti visivi“, quindi seleziona Regola per ottenere le migliori prestazioni e fai clic su „Applica“ ed esci. Una volta terminato, controlla se il problema è stato risolto.
Metodo 6: aumentare la memoria virtuale
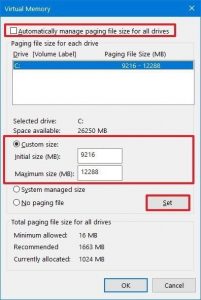
Un possibile modo per risolvere il problema è aumentare la memoria virtuale.
Passaggio 1: apri „Pannello di controllo“ e vai su „Sistema> Sistema avanzato> Visualizza impostazioni di sistema avanzate“
Passaggio 2: in Proprietà del sistema, fare clic sulla scheda Avanzate
Passaggio 3: nella sezione Prestazioni, fare clic sul pulsante Impostazioni
Passaggio 4: si apriranno le opzioni per le prestazioni. Fare clic sulla scheda Avanzate
Passaggio 5: qui, in Memoria virtuale, seleziona Modifica
Passaggio 6: deseleziona Gestisci automaticamente le dimensioni del file di paging per tutte le unità
Passaggio 7: evidenzia l’unità di sistema di Windows
Passaggio 8: seleziona Dimensione personalizzata
Passaggio 9: modificare il valore della dimensione iniziale e il valore della dimensione massima su un valore più alto
Passaggio 10: fare clic su Imposta
Passaggio 11: infine, fare clic su Applica/OK fino in fondo.
Metodo 7: modificare la frequenza di aggiornamento del display
Passaggio 1: apri l’app „Impostazioni“ in Windows 10 e vai su „Sistema> Display> Display avanzato“
Passaggio 2: individua le impostazioni „Scegli una frequenza di aggiornamento“ e seleziona quella che preferisci dal menu del desktop. Una volta fatto, controlla se funziona per te.
Metodo 8: disabilitare „Avvio rapido“
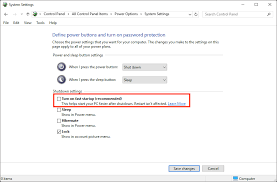
Passaggio 1: apri „Opzioni risparmio energia“ in Windows 10 tramite la casella di ricerca di Windows e fai clic su „Scegli cosa fanno i pulsanti di alimentazione“
Passaggio 2: deseleziona la casella di controllo „Attiva avvio rapido (consigliato)“ e fai clic sul pulsante „Ok“ per salvare le modifiche e verificare se il problema è stato risolto.
Metodo 9: disabilitare „Segnalazione problema driver AMD“
Passaggio 1: apri „Software AMD Adrenaline“ nel computer Windows e vai su „Impostazioni“
Passaggio 2: imposta il pulsante „Segnalazione problemi“ su „OFF“ e riavvia il computer e verifica se funziona per te.
Metodo 10: svuota la cache dello shader della scheda AMD
La cache degli shader è che le schede AMD vengono utilizzate per aumentare i tempi di caricamento dei giochi compilando e archiviando gli shader di gioco utilizzati di frequente, piuttosto che dover generare gli shader ogni volta che viene avviato un gioco. Tuttavia, se la cache dello shader della scheda è danneggiata o danneggiata, potrebbero verificarsi problemi. Puoi svuotare la cache dello shader della scheda AMD per risolvere il problema.
Passaggio 1: apri „Applicazione AMD Adrenalin“ e vai su „Impostazioni> Grafica> Esegui ripristino“ nella parte anteriore di „Shader Cache“
Passaggio 2: conferma il processo di ripristino e, una volta terminato, controlla se il problema è stato risolto.
Metodo 11: disabilita FreeSync e Virtual Super Resolution nelle impostazioni AMD
Passaggio 1: apri „AMD Radeon Settins“ e fai clic sulla scheda „Visualizza“ e seleziona il display
Passaggio 2: imposta il pulsante per l’opzione AMD FreeSync e Virtual Super Resolution su OFF e verifica se funziona
Metodo 12: modifica le impostazioni di frequenza e tensione della scheda AMD
Passaggio 1: apri il software „AMD Radeon“ e vai su „Prestazioni > Manuale > Impostazioni GPU > Controllo avanzato“
Passaggio 2: imposta „Frequenza GPU massima su 2 volte inferiore“ e applica le modifiche e verifica se funziona per te.
Metodo 13: aumentare il limite di potenza della scheda AMD
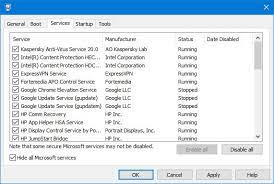
Passaggio 1: apri il software „AMD Radeon“ e fai clic su „Prestazioni > Ottimizzazione > Manuale“
Passaggio 2: abilita „Power Tuning“ e aumenta il „Limite di potenza“ del „50%“
Passaggio 3: salva le modifiche e riavvia il computer e controlla se funziona per te.
Metodo 14: trova la ventola di Tune System
Passaggio 1: apri il software „AMD Radeon“ e fai clic su „Prestazioni > Sintonizzazione“ e abilita „Sintonizzazione ventola“
Passaggio 2: aumenta la „temperatura massima della ventola“ a „100 gradi“ e salva le modifiche e verifica se funziona
Metodo 15: modificare le impostazioni del registro
Passaggio 1: premere il tasto Windows + R per richiamare la finestra di dialogo Esegui.
Passaggio 2: nella finestra di dialogo Esegui, digita regedit e premi Invio per aprire l’editor del registro.
Passaggio 3: navigare o passare al percorso della chiave di registro di seguito:
Computer\HKEY_LOCAL_MACHINE\SYSTEM\CurrentControlSet\Control\GraphicsDrivers
Passaggio 4: nella posizione, fare clic con il pulsante destro del mouse sullo spazio vuoto nel riquadro di destra, quindi selezionare Nuovo > Valore DWORD (32 bit) per creare la chiave di registro, quindi rinominare la chiave come TdrDelay e premere Invio.
Passaggio 5: fare doppio clic sulla nuova voce per modificarne le proprietà.
Passaggio 6: immettere 8 o 30 nel campo Dati valore.
Passaggio 7: fare clic su OK o premere Invio per salvare la modifica.
Passaggio 8: ancora una volta, fare clic con il pulsante destro del mouse sullo spazio vuoto nel riquadro di destra, quindi selezionare Nuovo > Valore QWORD (64 bit) per creare la chiave di registro, quindi rinominare la chiave come TdrDelay e premere Invio.
Passaggio 9: immettere 8 o 30 nel campo Dati valore.
Passaggio 10: fare clic su OK o premere Invio per salvare la modifica. Al termine, riavvia il computer e controlla se funziona
Metodo 16: ripristina Windows 10
Se il problema persiste, puoi provare a risolverlo eseguendo l’operazione di ripristino di Windows 10.
Passaggio 1: apri l’app „Impostazioni“ e vai su „Aggiornamento e sicurezza> Ripristino> Ripristina questo PC“ e fai clic sul pulsante „Inizia“
Passaggio 2: seguire le istruzioni sullo schermo per completare il ripristino e verificare se il problema è stato risolto.
Conclusione
Sono sicuro che questo post ti ha aiutato Come risolvere un errore di timeout del driver AMD in Windows 10 – Windows 11 con diversi semplici passaggi/metodi. Puoi leggere e seguire le nostre istruzioni per farlo. È tutto. Per qualsiasi suggerimento o domanda, scrivi sulla casella della cometa qui sotto.

