Nvidia Web Helper.exe Bad Image Fehler in Windows 10 beheben [Schritte]
Was ist der „Nvidia Web Helper.exe Bad Image Error“ in Windows 10?
Aktualisiert Marsch 2023: Erhalten Sie keine Fehlermeldungen mehr und verlangsamen Sie Ihr System mit unserem Optimierungstool. Holen Sie es sich jetzt unter - > diesem Link
- Downloaden und installieren Sie das Reparaturtool hier.
- Lassen Sie Ihren Computer scannen.
- Das Tool wird dann deinen Computer reparieren.
Wenn Sie konfrontiert sind Nvidia Web Helper.exe fehlerhaftes Bild in Ihrem Windows 10-Computer, während Windows gebootet wird beim Start, dann sind Sie an der richtigen Stelle für die Lösung. Sie werden mit einfachen Schritten/Methoden geführt, um das Problem zu lösen. Lassen Sie uns die Diskussion beginnen.
‚Nvidia Web Helper.exe fehlerhaftes Bild Fehler‘: Es ist ein häufiges Windows-Problem, das als BAD IMAGE-Fehler angesehen wird. Dieser Fehler bezieht sich auf eine Grafikkarte der Marke NVIDIA GeForce, die in einen Windows-Computer integriert/angeschlossen ist. Dieser Fehler wird normalerweise angezeigt, wenn Sie Ihren NVIDIA-Grafikkarten-basierten Windows-Computer starten, der darauf hinweist, dass ein Problem mit Ihrem Festplattensystem-Image im Computer vorliegt, das den Fehler BAD IMAGE verursacht. Schauen wir uns die Fehlermeldung an.
„NVIDIA Web Helper.exe “ Schlechtes Bild
C:\\WINDOWS\\SYSTEM32\\MSVCP140.dll ist entweder nicht für die Ausführung unter Windows ausgelegt oder enthält einen Fehler. Versuchen Sie erneut, das Programm mit dem Originalinstallationsmedium zu installieren, oder wenden Sie sich an Ihren Systemadministrator oder den Softwareanbieter, um Unterstützung zu erhalten. Fehlerstatus 0x0000006.
Wichtige Hinweise:
Mit diesem Tool können Sie PC-Problemen vorbeugen und sich beispielsweise vor Dateiverlust und Malware schützen. Außerdem ist es eine großartige Möglichkeit, Ihren Computer für maximale Leistung zu optimieren. Das Programm behebt häufige Fehler, die auf Windows-Systemen auftreten können, mit Leichtigkeit - Sie brauchen keine stundenlange Fehlersuche, wenn Sie die perfekte Lösung zur Hand haben:
- Schritt 1: Laden Sie das PC Repair & Optimizer Tool herunter (Windows 11, 10, 8, 7, XP, Vista - Microsoft Gold-zertifiziert).
- Schritt 2: Klicken Sie auf "Scan starten", um Probleme in der Windows-Registrierung zu finden, die zu PC-Problemen führen könnten.
- Schritt 3: Klicken Sie auf "Alles reparieren", um alle Probleme zu beheben.
Der mögliche Grund für das Problem kann ein Problem mit dem NVIDIA-Grafikkartentreiber, eine Beschädigung von Systemdateien oder der Registrierung, eine Beschädigung des Festplattensystemabbilds oder ein fehlerhafter Sektor, ein veraltetes Windows-Betriebssystem, eine Beschädigung des Microsoft Visual C++ Redistributable-Pakets und andere Systemprobleme sein. Eine Möglichkeit, das Problem zu beheben, besteht darin, das Windows-Betriebssystem auf die neueste Update-Version zu aktualisieren. Das Aktualisieren des Windows-Betriebssystems auf die neueste Version kann alle bekannten Windows-Probleme und diesen Fehler beheben und auch die Systemleistung verbessern.
Beschädigungen in Systemdateien oder in der Registrierung und Beschädigungen im Systemabbild der Festplatte können repariert werden, indem Sie einen SFC-Scan und einen DISM-Scan auf dem Computer ausführen, um das Problem zu beheben. Es ist möglich, das Problem mit unserer Anleitung zu beheben. Gehen wir zur Lösung.
Wie behebt man den Fehler „Nvidia Web Helper.exe Bad Image“ in Windows 10?
Methode 1: „Nvidia Web Helper.exe Bad Image error“ mit „PC Repair Tool“ beheben
‚PC Repair Tool‘ ist eine einfache und schnelle Möglichkeit, BSOD-Fehler, DLL-Fehler, EXE-Fehler, Probleme mit Programmen/Anwendungen, Malware- oder Virenproblemen, Systemdateien oder Registrierungsproblemen und anderen Systemproblemen mit nur wenigen Klicks zu finden und zu beheben.
Laden Sie das PC-Reparatur-Tool herunter
Methode 2: Aktualisieren Sie das Windows 10-Betriebssystem
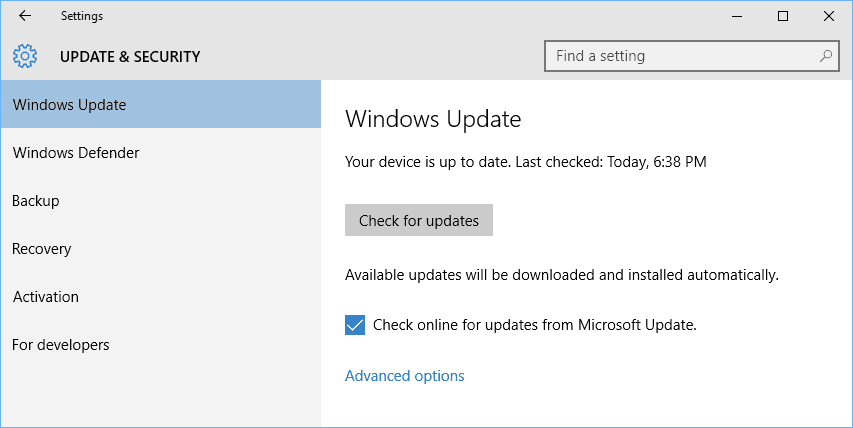
Schritt 1: Öffnen Sie die App „Einstellungen“ in Windows 10 und gehen Sie zu „Update & Sicherheit > Windows Update“ und klicken Sie auf die Schaltfläche „Nach Updates suchen“.
Schritt 2: Laden Sie alle verfügbaren Windows-Updates herunter und installieren Sie sie auf dem Computer. Starten Sie nach der Aktualisierung Ihren Computer neu und prüfen Sie, ob der Fehler behoben ist.
Methode 3: NVIDIA-Treiber neu installieren

Sie können die aktuell installierten NVIDIA-Treiber deinstallieren und dann auf dem Computer neu installieren, um das Problem zu beheben.
Schritt 1: Öffnen Sie den „Geräte-Manager“ auf dem Windows-PC über das Windows-Suchfeld und erweitern Sie die Kategorie „Display-Adapter“.
Schritt 2: Klicken Sie mit der rechten Maustaste auf Ihre NVIDIA-Grafikkarte und wählen Sie „Gerät deinstallieren“. Nach der Deinstallation starten Sie Ihren Computer neu
Schritt 3: Beim Neustart Ihres Computers werden automatisch alle erforderlichen Treiber neu installiert. Sie können auch den neuesten NVIDIA-Grafikkartentreiber von der offiziellen NVIDIA-Website für Treiber und Support herunterladen und installieren und prüfen, ob er funktioniert.
Herunterladen oder Neuinstallation des NVIDIA-Grafikkartentreiber-Updates auf Windows-PC [Automatisch]
Sie können auch versuchen, alle Windows-Treiber einschließlich NVIDIA-Grafikkartentreiber mit dem automatischen Treiber-Update-Tool zu aktualisieren. Sie können dieses Tool über die Schaltfläche/den Link unten erhalten.
Holen Sie sich das Tool zur automatischen Treiberaktualisierung
Methode 4: SFC-Scan und DISM-Scan ausführen
Schritt 1: Geben Sie „cmd“ in das Windows-Suchfeld ein und drücken Sie die Tasten „SHIFT + ENTER“ auf der Tastatur, um die „Eingabeaufforderung als Administrator“ zu öffnen.
Schritt 2: Geben Sie die folgenden Befehle nacheinander ein und drücken Sie nach jedem Befehl die Eingabetaste, um sie auszuführen
sfc / scannow
Dism / Online / Aufräumen-Image / CheckHealth
Dism / Online / Aufräumen-Image / ScanHealth
Dism / Online / Aufräumen-Image / RestoreHealth
Schritt 3: Starten Sie nach der Ausführung Ihren Computer neu und prüfen Sie, ob das Problem behoben ist.
Methode 5: Installieren Sie andere NVIDIA-Software neu
Schritt 1: Öffnen Sie die „Systemsteuerung“ auf dem Windows-PC über das Windows-Suchfeld und gehen Sie zu „Programm deinstallieren > Programme & Funktionen“.
Schritt 2: Suchen und klicken Sie mit der rechten Maustaste auf die NVIDIA GeForce Experience-Anwendung und wählen Sie „Deinstallieren“, um sie zu deinstallieren
Schritt 3: Laden Sie diese Anwendung nach der Deinstallation von der offiziellen NVIDIA-Website herunter, installieren Sie sie erneut und prüfen Sie dann, ob das Problem behoben ist.
Methode 6: Installieren Sie das Microsoft Visual C++ Redistributable-Paket neu
Schritt 1: Öffnen Sie die „Systemsteuerung“ auf dem Windows-PC und gehen Sie zu „Programm deinstallieren > Programme & Funktionen“.
Schritt 2: Suchen Sie das Microsoft Visual C++ Redistributable-Paket, klicken Sie mit der rechten Maustaste darauf und wählen Sie „Deinstallieren“, um es zu deinstallieren
Schritt 3: Öffnen Sie nach der Deinstallation Ihren Browser und besuchen Sie die offizielle Website von Microsoft. Laden Sie die 32-Bit- und die 64-Bit-Version von Microsoft Visual C++ Redistributable Package herunter und installieren Sie sie
Schritt 4: Wenn Sie fertig sind, starten Sie Ihren Computer neu und prüfen Sie, ob er funktioniert.
Methode 7: Setzen Sie Windows 10 zurück
Wenn das Problem weiterhin besteht, können Sie versuchen, das Problem zu beheben, indem Sie Windows 10 zurücksetzen.
Schritt 1: Öffnen Sie die App „Einstellungen“ auf dem Windows-PC über das Windows-Suchfeld und gehen Sie zu „Update & Sicherheit > Wiederherstellung > Diesen PC zurücksetzen“ und klicken Sie auf die Schaltfläche „Erste Schritte“.
Schritt 2: Wählen Sie „Meine Dateien behalten“, wählen Sie „Cloud-Download“, um den Vorgang abzuschließen, und starten Sie anschließend Ihren Computer neu und prüfen Sie, ob der Fehler behoben ist.
Fazit
Ich bin sicher, dieser Beitrag hat dir weitergeholfen So beheben Sie den Fehler „Nvidia Web Helper.exe Bad Image“ in Windows 10 mit mehreren einfachen Schritten/Methoden. Sie können dazu unsere Anweisungen lesen und befolgen. Das ist alles. Für Anregungen oder Fragen schreiben Sie bitte in das Kommentarfeld unten.

