Fix Event ID 7009 A Timeout was Reached (30000 Millisekunden)
Aktualisiert Marsch 2023: Erhalten Sie keine Fehlermeldungen mehr und verlangsamen Sie Ihr System mit unserem Optimierungstool. Holen Sie es sich jetzt unter - > diesem Link
- Downloaden und installieren Sie das Reparaturtool hier.
- Lassen Sie Ihren Computer scannen.
- Das Tool wird dann deinen Computer reparieren.
Mehrere Windows 10-Benutzer haben sich in letzter Zeit darüber beschwert, dass ihre Ereignisanzeige mit Fehlern der Ereignis-ID 7009 gefüllt ist, und dies geschieht, sobald der Start abgeschlossen ist.Der besagte Fehler wird mit der folgenden Meldung angezeigt, die besagt: „Eine Zeitüberschreitung wurde erreicht (30000 Millisekunden), während darauf gewartet wurde, dass der ServiceName-Dienst eine Verbindung herstellt“.
Wie behebt man „Ereignis-ID 7009: Ein Timeout wurde erreicht (30000 Millisekunden)“?
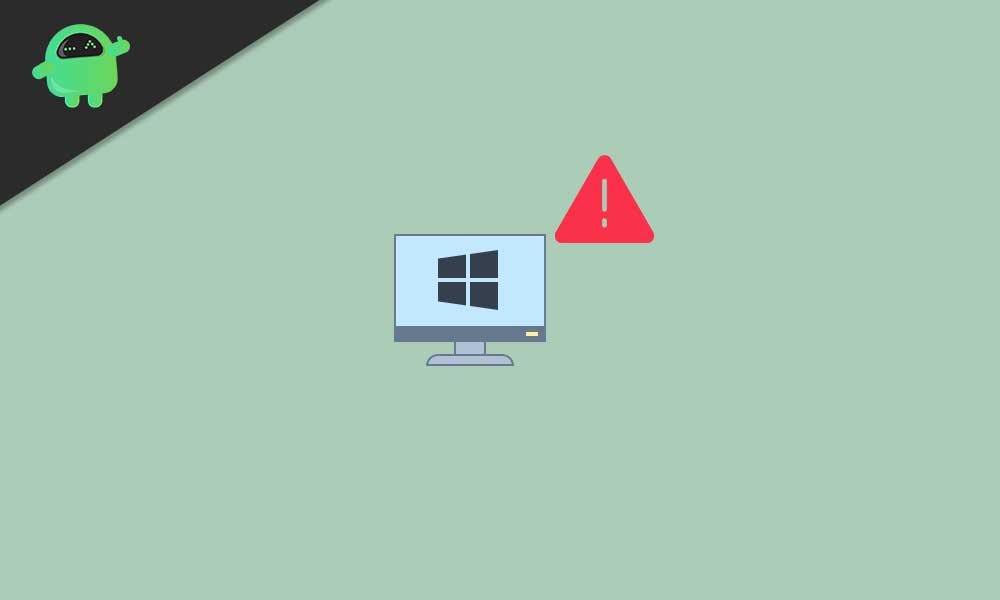
Die Ereignis-ID 7009 kann aus mehreren Gründen ausgelöst werden, einschließlich wenn der Traps-Dienst deaktiviert ist, wenn eine größere Systemänderung das Startverhalten des Dienstes beeinträchtigt hat, aufgrund eines Windows-eigenen Dienstes oder wenn der Windows Trace Session Manager nicht genug hat Zeit anzufangen.Bei potenziellen Auslösern gibt es jedoch auch eine Liste von Lösungen, die alle Möglichkeiten ausschließen können, dass der Fehler „Ereignis-ID 7009“ auf Ihrem Bildschirm erscheint.Für mehr Einblick, werfen Sie einen Blick nach unten:
LÖSUNG 1: Rekonfigurieren Sie den Traps-Dienst auf Automatisch (falls zutreffend):
Wenn Benutzer, die Traps Endpoint Security Manager auf ihren Computern installiert haben, wiederholt den Fehler mit der Ereignis-ID 7009 erleben, kann dies daran liegen, dass der Traps-Dienst nicht automatisch gestartet wurde.
Wichtige Hinweise:
Mit diesem Tool können Sie PC-Problemen vorbeugen und sich beispielsweise vor Dateiverlust und Malware schützen. Außerdem ist es eine großartige Möglichkeit, Ihren Computer für maximale Leistung zu optimieren. Das Programm behebt häufige Fehler, die auf Windows-Systemen auftreten können, mit Leichtigkeit - Sie brauchen keine stundenlange Fehlersuche, wenn Sie die perfekte Lösung zur Hand haben:
- Schritt 1: Laden Sie das PC Repair & Optimizer Tool herunter (Windows 11, 10, 8, 7, XP, Vista - Microsoft Gold-zertifiziert).
- Schritt 2: Klicken Sie auf "Scan starten", um Probleme in der Windows-Registrierung zu finden, die zu PC-Problemen führen könnten.
- Schritt 3: Klicken Sie auf "Alles reparieren", um alle Probleme zu beheben.
Gemäß der offiziellen Erklärung von Microsoft wird das genannte Problem ausgelöst, wenn mehrere Anwendungen gleichzeitig während des Startvorgangs gestartet werden und jede der Anwendungen versucht, Systemressourcen zum Starten ihrer jeweiligen Dienste zu nutzen.Wenn der von Ihnen verwendete Computer nicht in der Lage ist, jede Anwendung mit der erforderlichen Verarbeitungsleistung zu versorgen, kommt es bei einigen dieser Dienste zu einer Zeitüberschreitung und der Benutzer erhält den Fehler Ereignis-ID 7009.
Trotz aller Bedingungen können Sie den Fehler jedoch leicht beheben, indem Sie die folgenden Schritte ausführen:
- Starten Sie zunächst die RUN-Eingabeaufforderung, indem Sie Windows + R vollständig drücken.
- Geben Sie nun in der RUN-Eingabeaufforderung services.msc ein und klicken Sie dann auf OK.Wenn Sie eine UAC-Eingabeaufforderung (User Account Control) sehen, die Sie um Erlaubnis bittet, klicken Sie auf Ja.Es wird schließlich das Service-Fenster auf Ihrem Computerbildschirm starten.
- Suchen Sie nun im Dienstfenster die Option Traps-Dienst aus der Liste der Dienste.
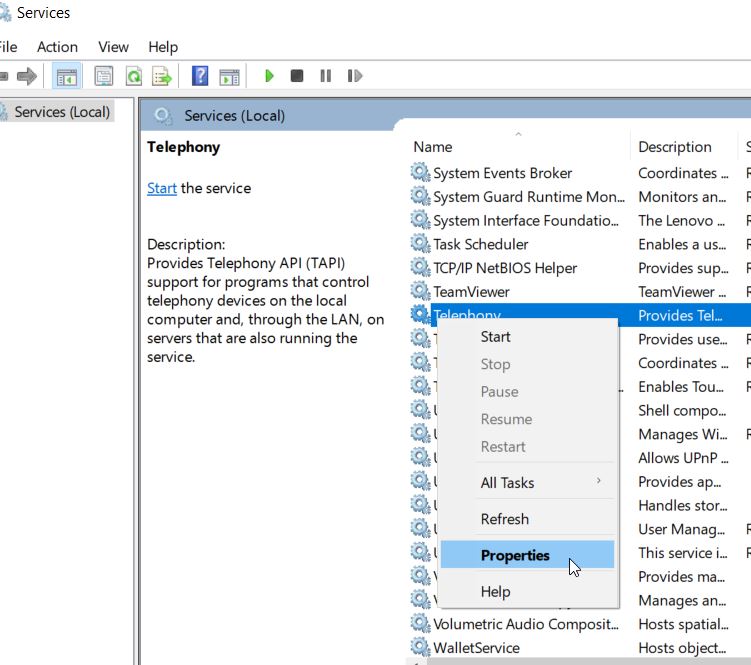
- Klicken Sie weiter mit der rechten Maustaste darauf und wählen Sie dann die Option Eigenschaften.
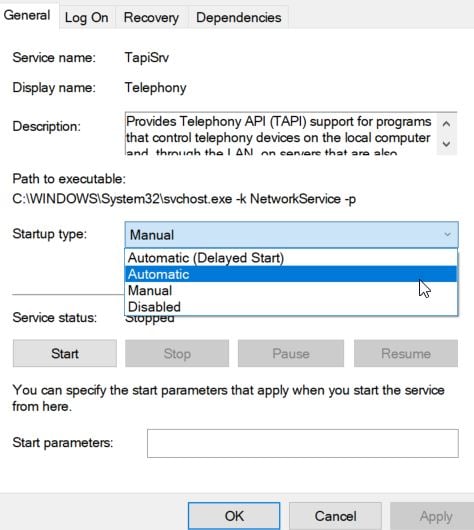
- Navigieren Sie nun auf dem nächsten Bildschirm im vertikalen Menü zur Registerkarte Allgemein, öffnen Sie dann das Dropdown-Menü Starttyp und ändern Sie das Standardverhalten in Automatisch.
- Klicken Sie nun auf Übernehmen, um die Änderungen zu speichern, und starten Sie dann Ihren Computer neu.
- Überprüfen Sie schließlich das Dienstprogramm Ereignisanzeige und prüfen Sie, ob das Problem behoben wurde oder weiterhin besteht.
FIX 2: Verifizieren Sie die wahrscheinlichsten Übeltäter
Die nächste mögliche Lösung, die Ihnen helfen kann, den Fehler mit der Ereignis-ID 7009 zu beseitigen, besteht darin, die wahrscheinlichsten Schuldigen zu überprüfen.Die Lösung betont, dass sichergestellt werden muss, dass jeder Windows-native Dienst, der dieses Problem möglicherweise verursachen kann, aktiviert und konfiguriert ist, um beim Start jedes Systems zu starten.
Zu den Dienstleistungen, auf die Sie genau achten müssen, gehören:
- Startprogramm für DCOM-Serverprozesse
- RPC-Endpunktzuordnung
- Sicherheitskontenmanager
- Server
- Remoteprozeduraufruf (RPC)
Während Sie nun den Bildschirm „Dienste“ verwenden, um sicherzustellen, dass alle relevanten Dienste ordnungsgemäß konfiguriert sind, wird der Fehler „Ereignis-ID 7009“ möglicherweise behoben.Dies wird von vielen gelittenen Benutzern bestätigt, und daher empfehlen wir Ihnen, es auch zu versuchen.
Um sicherzustellen, dass jeder Täterdienst bei jedem Systemstart startet, gehen Sie wie folgt vor:
- Starten Sie zunächst die RUN-Eingabeaufforderung, indem Sie Windows + R vollständig drücken.
- Geben Sie nun in der RUN-Eingabeaufforderung services.msc ein und klicken Sie dann auf OK.Wenn Sie eine UAC-Eingabeaufforderung (User Account Control) sehen, die Sie um Erlaubnis bittet, klicken Sie auf Ja.Es wird schließlich das Service-Fenster auf Ihrem Computerbildschirm starten.
- Suchen Sie nun im Dienstfenster den DCOM Server Process Launcher-Dienst aus der Liste der Dienste, klicken Sie mit der rechten Maustaste darauf und wählen Sie dann die Option Eigenschaften aus dem Untermenü.
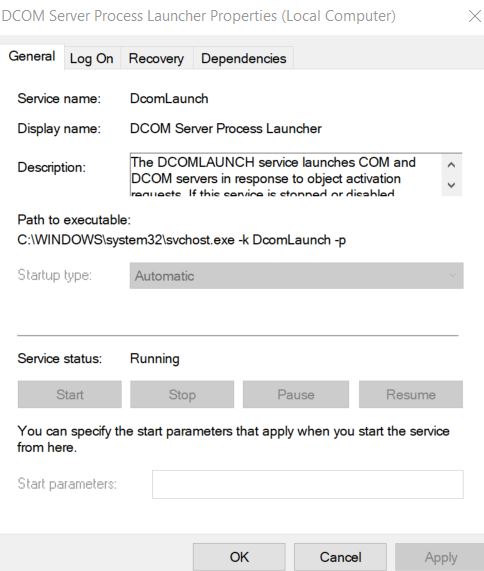
- Navigieren Sie auf dem nächsten Bildschirm im vertikalen Menü zur Registerkarte Allgemein, stellen Sie den Starttyp auf Automatisch ein und klicken Sie dann auf die Registerkarte Start.
- Befolgen Sie die Schritte 3 und 4 für alle verbleibenden Dienste (wie in der obigen Liste erwähnt), bis jeder für den automatischen Starttyp konfiguriert ist und aktiv ausgeführt wird.
- Überprüfen Sie abschließend, ob der Fehler mit der Ereignis-ID 7009 behoben wurde oder weiterhin besteht.
FIX 3: Konfigurieren Sie den Windows Trace Session Manager neu:
Der Dienststeuerungs-Manager ist so konfiguriert, dass er durch den Eintrag ServicePipeTimeout 60 Sekunden wartet, bevor 7009-Ereignisse protokolliert werden (dies ist eine Standardeinstellung). Der Fehler Ereignis-ID 7009 wird jedoch möglicherweise ausgelöst, wenn der Windows Trace Session Manager mehr als 60 Sekunden zum Starten auf Low-End-Computerkonfigurationen benötigt.
Wenn diese Situation für den genannten Fehler verantwortlich ist, wird durch Erhöhen des Werts des Registrierungswerts ServicePipeTimout allen abhängigen Diensten genügend Zeit zum ordnungsgemäßen Starten bereitgestellt.
Führen Sie außerdem die folgenden Schritte aus, um den Wert von ServicePipeTimeout zu ändern, um den Fehler mit der Ereignis-ID 7009 zu beheben:
Bevor Sie beginnen, empfehlen wir Ihnen, Ihren Registrierungscluster zu sichern, damit alles sicher bleibt, auch wenn während des Vorgangs etwas schief geht.
- Starten Sie zunächst die RUN-Eingabeaufforderung, indem Sie Windows + R vollständig drücken.
- Geben Sie nun in der RUN-Eingabeaufforderung regedit ein, drücken Sie gleichzeitig Strg + Umschalt + Eingabe, und das Fenster des Registrierungseditors mit Administratorzugriff wird gestartet.Wenn Sie die Eingabeaufforderung UAC (User Account Control) sehen, klicken Sie auf Ja.
- Navigieren Sie nun im Fenster des Registrierungseditors zu HKEY_LOCAL_MACHINESYSTEMCurrentControlSetControl im Menü auf der linken Seite.
- Wenn nun der Registrierungsordner Control im Menü im linken Bereich ausgewählt ist, navigieren Sie zum Menü im rechten Bereich und doppelklicken Sie dann auf die Option ServicesPipeTimeout.
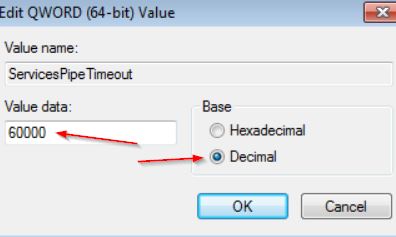
- Stellen Sie außerdem im Menü Eigenschaften des ServicesPipeTimeout-Werts die Basis auf Dezimal ein, unter Wertdatentyp 600000, und klicken Sie dann auf OK, um die Änderungen zu speichern.
Notiz:
In den meisten Fällen ist der Eintrag ServicesPipeTimout natürlich nicht vorhanden, und die Benutzer müssen ihn manuell erstellen.Gehen Sie dazu wie folgt vor:
- Klicken Sie mit der rechten Maustaste auf den leeren weißen Bereich des Menüs im rechten Bereich, wählen Sie Neu > DWORD (32-Bit)-Wert, nennen Sie ihn SerivesPipeTimeout und drücken Sie dann die Eingabetaste.
- Wenn Sie fertig sind, beenden Sie den Registrierungseditor mit erhöhten Rechten und starten Sie Ihren Computer neu.
Überprüfen Sie abschließend, ob das genannte Fehlerproblem behoben wurde oder weiterhin besteht.
FIX 4: Führen Sie eine Systemwiederherstellung durch:
Die letzte Lösung für die Ereignis-ID 7009: Ein Timeout wurde erreicht (30000 Millisekunden) ist die Systemwiederherstellung.Wenn der besagte Fehler nach einer kürzlich erfolgten Systemänderung auf Ihrem Computer auftaucht, wie z. B. einer Treiberinstallation, einem Windows-Update oder anderen internen Systemänderungen, ist dies möglicherweise die wahre Ursache für den Fehler.
Da das Herausfinden des genauen Grundes eine wirklich mühsame und zeitaufwändige Aufgabe ist, besteht die beste Lösung darin, eine Systemwiederherstellung durchzuführen und den Zustand Ihres Computers wieder in einen fehlerfreien Zustand zu versetzen, wenn der Fehler mit der Ereignis-ID 7009 überhaupt nicht vorhanden war.
Gehen Sie dazu wie folgt vor:
- Gehen Sie zunächst zur Desktop-Suchleiste, geben Sie Systemwiederherstellung ein und klicken Sie dann auf Wiederherstellungspunkt erstellen.
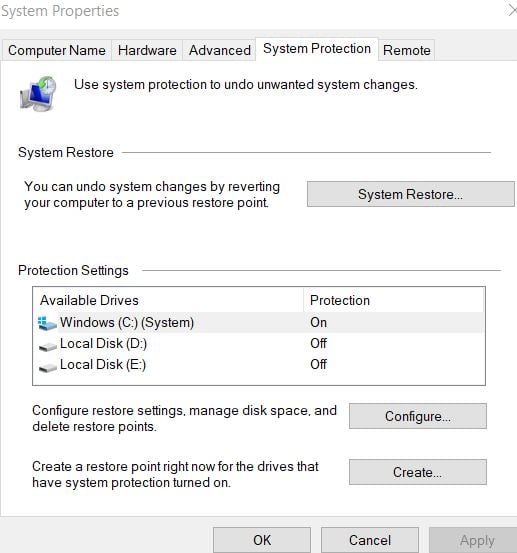
- Klicken Sie nun im Fenster Systemeigenschaften auf die Registerkarte Systemwiederherstellung
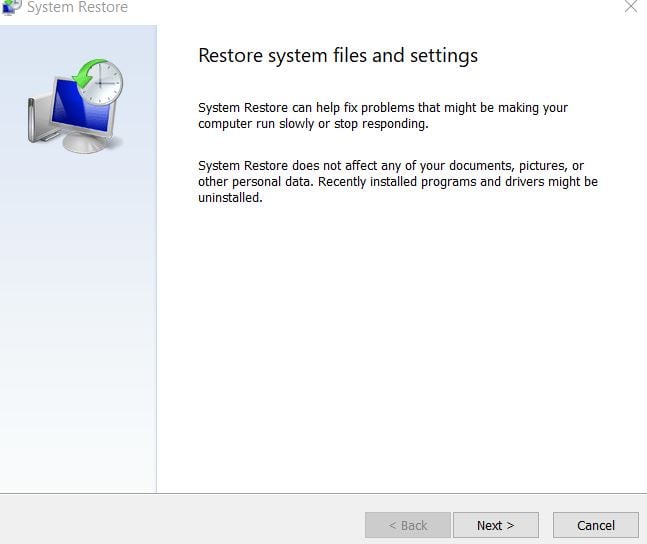
- Klicken Sie im neu geöffneten Fenster auf die Registerkarte Weiter.
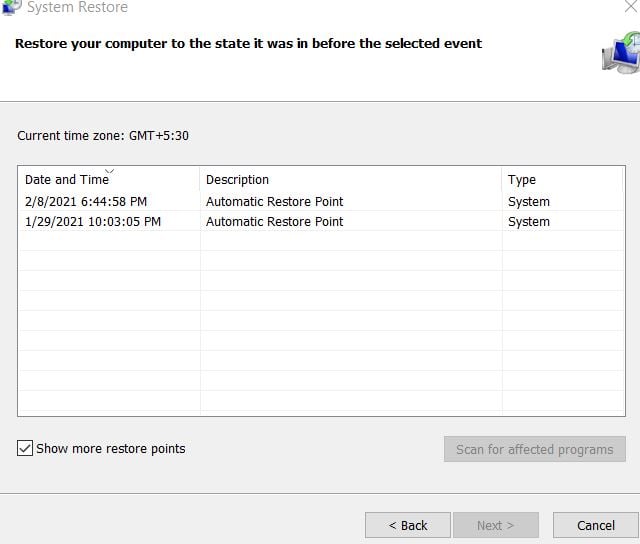
- Aktivieren Sie nun das Kontrollkästchen neben Weitere Wiederherstellungspunkte anzeigen und wählen Sie einen früheren Wiederherstellungspunkt aus der Liste aus. Folgen Sie dann den Anweisungen auf dem Bildschirm, um den Vorgang abzuschließen.
- Sobald dies erledigt ist, wird das besagte Fehlerproblem nicht mehr bestehen.
Dies waren die Top 4 Fixes für die Ereignis-ID 7009: Ein Timeout wurde erreicht (30000 Millisekunden). Der besagte Fehler scheint komplex zu sein, und sobald ein Benutzer ihn auf seinem Computerbildschirm bemerkt, gerät er in Panik.Sie müssen sich jedoch keine Sorgen machen, da einige einfache Schritte die Situation lösen können, sodass Sie Ihren Computer wieder normal verwenden können.
Am Ende dieses Artikels hoffen wir, dass Sie alle oben genannten Informationen und Korrekturen als hilfreich und relevant empfinden.Wenn Sie Fragen oder Feedback haben, schreiben Sie bitte den Kommentar in das Kommentarfeld unten.

