Installieren Sie Windows 11 ohne Datenverlust neu-kein USB oder ISO
Aktualisiert Marsch 2023: Erhalten Sie keine Fehlermeldungen mehr und verlangsamen Sie Ihr System mit unserem Optimierungstool. Holen Sie es sich jetzt unter - > diesem Link
- Downloaden und installieren Sie das Reparaturtool hier.
- Lassen Sie Ihren Computer scannen.
- Das Tool wird dann deinen Computer reparieren.
Bei vielen Gelegenheiten müssen wir unser Betriebssystem sauberer lassen, weil die aktuelle Operation nicht korrekt ist. Wenn wir Informationen auf dem Computer haben, ist es normal, ein Backup zu erstellen oder Windows 11 neu zu installieren, ohne Dateien oder Programme zu verlieren. Durch die Neuinstallation von Windows 11 vorinstalliert haben wir das System im Werkszustand und wir verlieren nichts, da es auch die Neuinstallation von Windows 11 unter Beibehaltung der Anwendungen beinhaltet. Windows 11 ist Microsofts neue Wette, um Millionen von Benutzern ein erneuertes, funktionsfähiges und kompatibles System zu liefern Dies bietet dem Endbenutzer die besten Optionen für eine umfassende Arbeit, aber wie bei vielen Anwendungen kann die Zeit kommen, in der Windows 11 aufgrund von Problemen wie folgenden fehlschlägt:
Wann muss Windows 11 neu installiert werden?
- Fehler aufgrund des Vorhandenseins von Viren
- Fehler im Systemdateisystem
- Fehlgeschlagene Prozesse und Dienste und mehr
So installieren Sie Windows 11 ohne Datenverlust neu
Schritt 1
Öffnen Sie die Einstellungen vom Start:
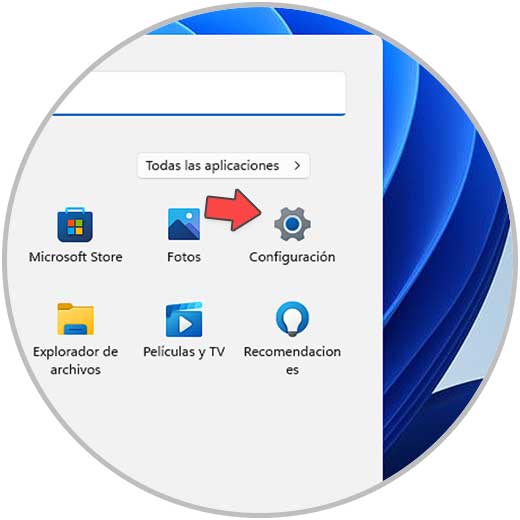
Schritt 2
Gehen wir zu „System-Recovery“:
Wichtige Hinweise:
Mit diesem Tool können Sie PC-Problemen vorbeugen und sich beispielsweise vor Dateiverlust und Malware schützen. Außerdem ist es eine großartige Möglichkeit, Ihren Computer für maximale Leistung zu optimieren. Das Programm behebt häufige Fehler, die auf Windows-Systemen auftreten können, mit Leichtigkeit - Sie brauchen keine stundenlange Fehlersuche, wenn Sie die perfekte Lösung zur Hand haben:
- Schritt 1: Laden Sie das PC Repair & Optimizer Tool herunter (Windows 11, 10, 8, 7, XP, Vista - Microsoft Gold-zertifiziert).
- Schritt 2: Klicken Sie auf "Scan starten", um Probleme in der Windows-Registrierung zu finden, die zu PC-Problemen führen könnten.
- Schritt 3: Klicken Sie auf "Alles reparieren", um alle Probleme zu beheben.
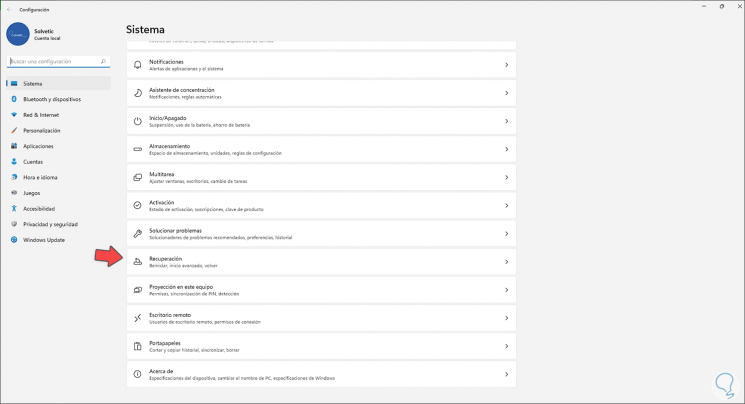
Schritt 3
Wenn wir dort klicken, sehen wir Folgendes:
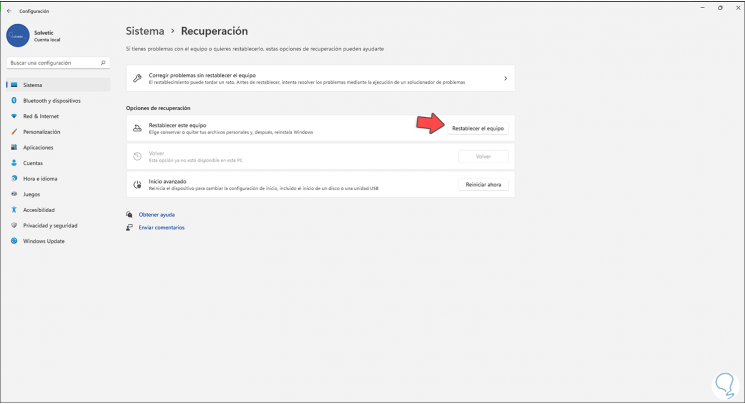
Schritt 4
Wir klicken auf „Reset the computer“ und wir sehen die folgende Meldung:
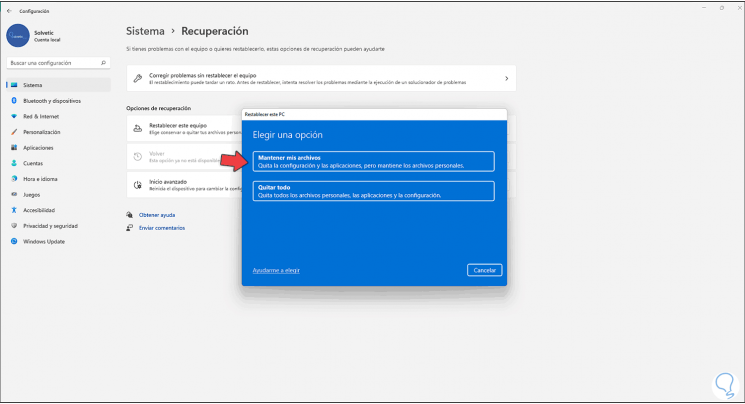
Schritt 5
Dort klicken wir auf „Meine Dateien behalten“, um bei der Neuinstallation des Systems keine Daten zu verlieren:
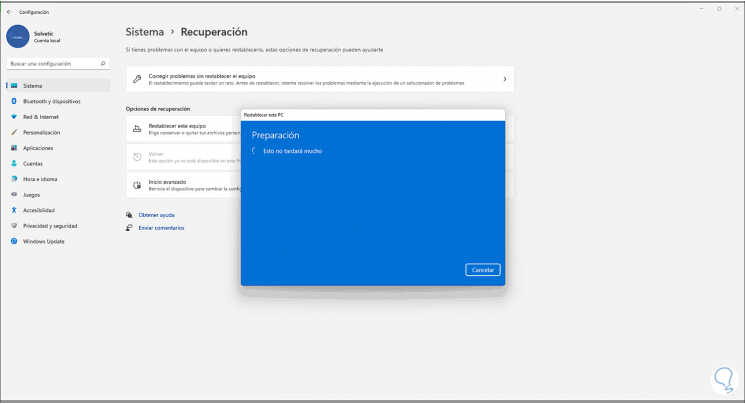
Schritt 6
Wählen Sie dann den zu verwendenden Neuinstallationstyp (Cloud oder lokal):

Schritt 7
In diesem Fall klicken wir auf „Lokale Neuinstallation“, dann sehen wir folgendes:
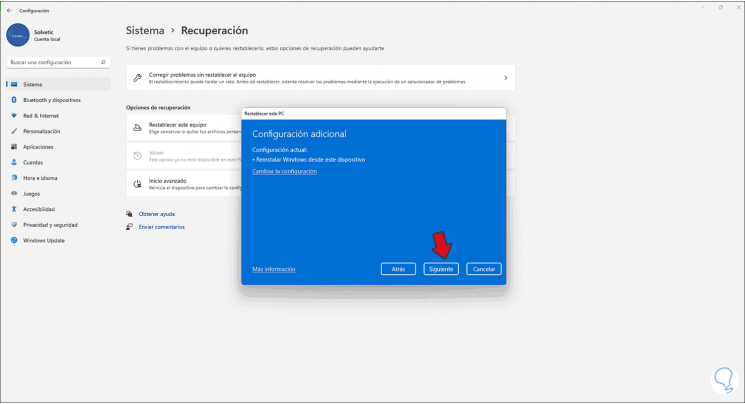
Schritt 8
Wir klicken auf Weiter, um den Vorgang zu starten:
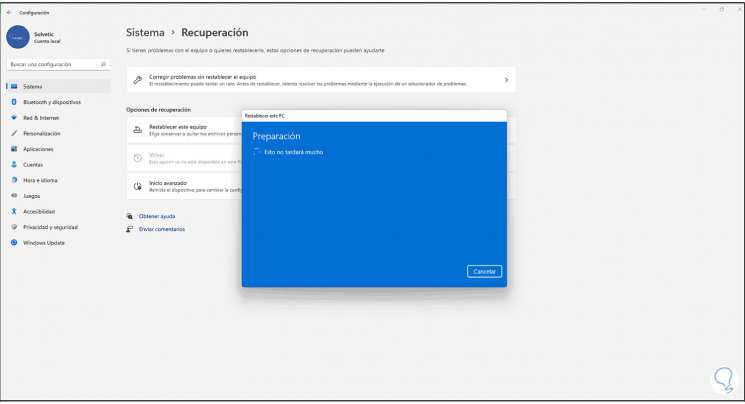
Schritt 9
Wir sehen die folgende Warnung:
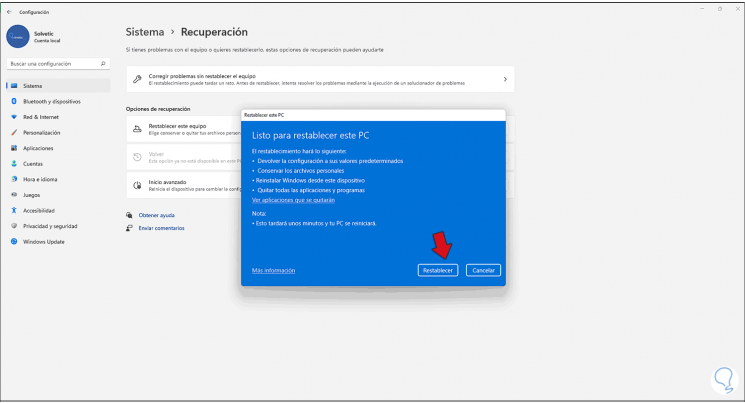
Schritt 10
Wir klicken auf „Zurücksetzen“, um mit dem Vorgang fortzufahren:

Schritt 11
Der Prozentsatz der Vorbereitung zum korrekten Zurücksetzen des Geräts beginnt dort:

Schritt 12
Danach bereitet sich der Computer auf den Neustart vor:
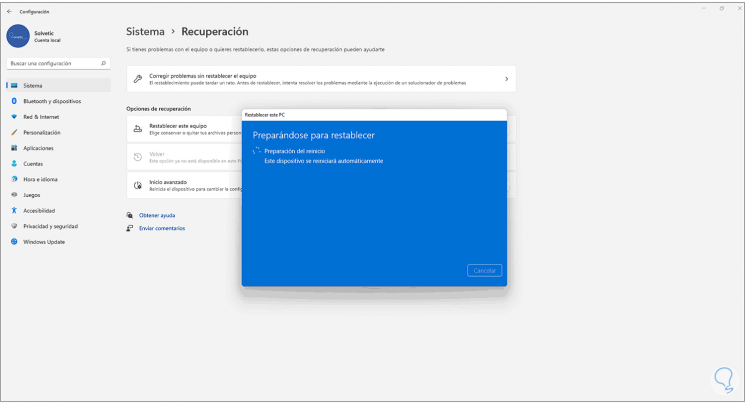
Schritt 13
Windows 11 wird neu gestartet:

Schritt 14
Wir werden Folgendes sehen:
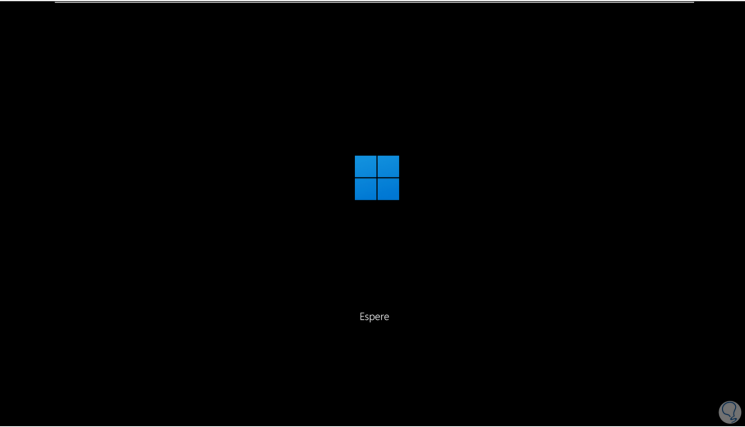
Schritt 15
Das System wird neu installiert:
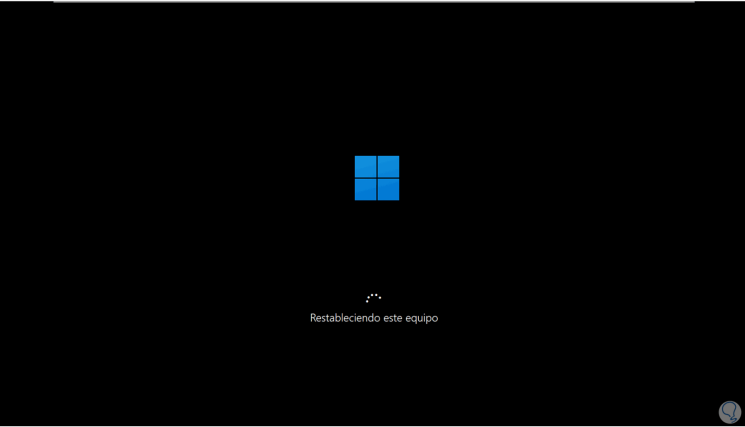
Schritt 16
Dies wird einige Zeit in Anspruch nehmen:
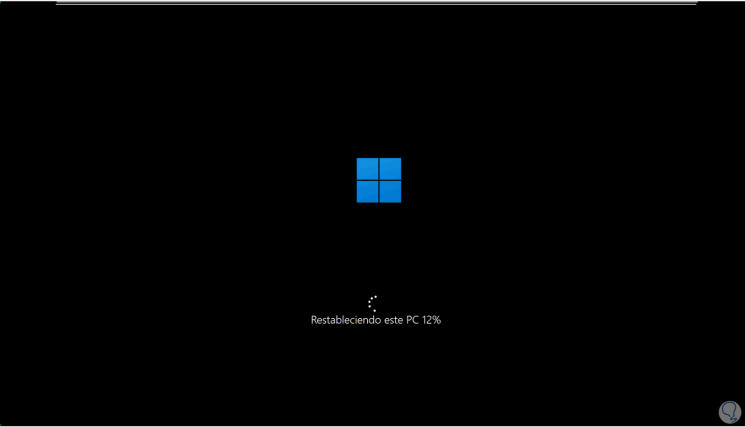
Schritt 17
Windows 11 wird erneut neu gestartet:
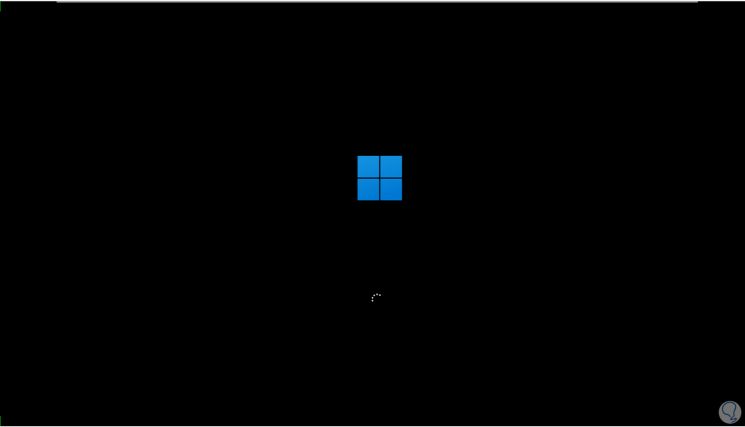
Schritt 18
Die Installationsvorgänge sind abgeschlossen:

Schritt 19
Nach dieser Anmeldung:

Schritt 20
Warten Sie, bis Windows 11 nach dem normalen Setup-Vorgang erneut geladen wird:
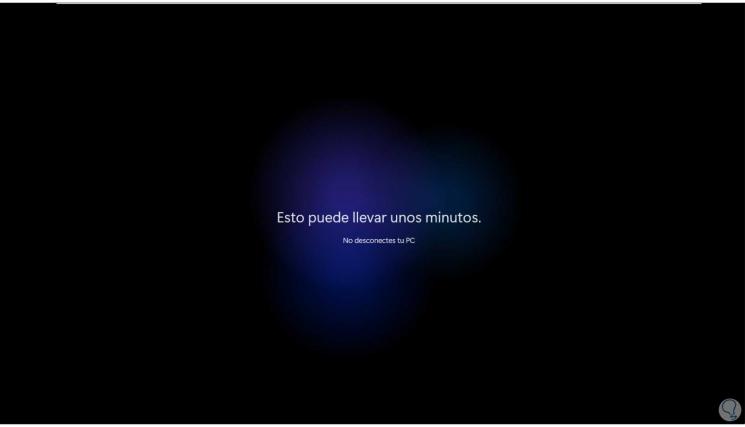
Schritt 21
Windows 11 wird geladen und korrekt wiederhergestellt:
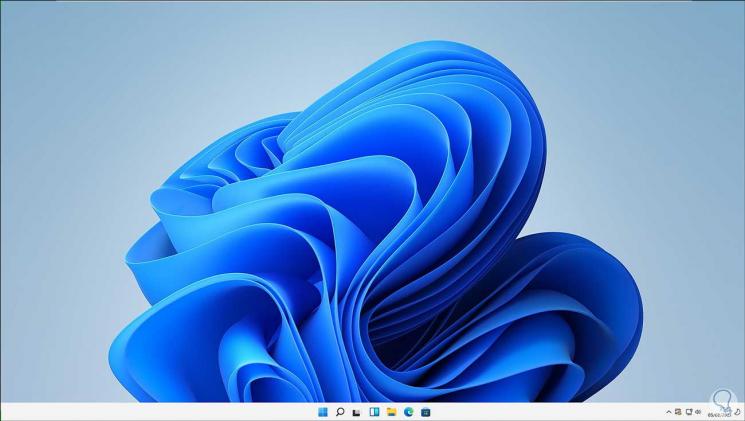
Auf diese Weise können Sie Windows 11 im Fehlerfall neu installieren, ohne dass das ISO-Image oder ein USB erforderlich sind.

