So reparieren Sie das Einfrieren von Windows 10 auf dem Bildschirm -Hallo
Aktualisiert Marsch 2023: Erhalten Sie keine Fehlermeldungen mehr und verlangsamen Sie Ihr System mit unserem Optimierungstool. Holen Sie es sich jetzt unter - > diesem Link
- Downloaden und installieren Sie das Reparaturtool hier.
- Lassen Sie Ihren Computer scannen.
- Das Tool wird dann deinen Computer reparieren.
Der Windows 10-Installationsprozess ist im Hintergrund ziemlich kompliziert, im Vordergrund ist er jedoch sehr einfach.Es gab mehrere Fälle, in denen die Installation am Hi-Bildschirm hängen blieb.Der Benutzer kann keine Informationen in die angegebenen Felder eingeben und der Bildschirm wird nicht fortgesetzt.Einige der Gründe für dieses anormale Verhalten sind ein beschädigtes Konfigurations-Image, eine falsche Boot-Konfiguration usw.
Viele Windows 10-Nutzer berichten, dass ihr Computer auf dem Startbildschirm hängen bleibt.Der Ladekreis lässt sich nicht stoppen, und das System reagiert nicht auf ihre Aktionen.
Dies ist ein ärgerliches und ziemlich beängstigendes Problem.Sie können Ihren Computer überhaupt nicht mehr benutzen!Vielleicht fragen Sie sich besorgt, was Sie gegen dieses Problem tun können.
Aber keine Sorge.Das Problem kann gelöst werden.Im Folgenden finden Sie einige Lösungen, die Sie ausprobieren sollten.Sie müssen nicht alle ausprobieren, sondern nur so lange, bis Sie eine Lösung gefunden haben, die funktioniert.
Wichtige Hinweise:
Mit diesem Tool können Sie PC-Problemen vorbeugen und sich beispielsweise vor Dateiverlust und Malware schützen. Außerdem ist es eine großartige Möglichkeit, Ihren Computer für maximale Leistung zu optimieren. Das Programm behebt häufige Fehler, die auf Windows-Systemen auftreten können, mit Leichtigkeit - Sie brauchen keine stundenlange Fehlersuche, wenn Sie die perfekte Lösung zur Hand haben:
- Schritt 1: Laden Sie das PC Repair & Optimizer Tool herunter (Windows 11, 10, 8, 7, XP, Vista - Microsoft Gold-zertifiziert).
- Schritt 2: Klicken Sie auf "Scan starten", um Probleme in der Windows-Registrierung zu finden, die zu PC-Problemen führen könnten.
- Schritt 3: Klicken Sie auf "Alles reparieren", um alle Probleme zu beheben.
Was sind die möglichen Ursachen für dieses Problem?

Es gibt mehrere mögliche Ursachen für dieses Problem.Dies kann auf ein beschädigtes Konfigurations-Image, eine falsche Boot-Konfiguration und viele andere Ursachen zurückzuführen sein.Um dieses Problem zu lösen, gibt es mehrere Möglichkeiten, die Sie ausprobieren können.Sie können versuchen, ein neues Konfigurations-Image zu erstellen, Auto-Rebuild auszuführen oder die Boot-Konfigurationsdateien (BCD) neu zu erstellen. Um mit dem Testen dieser Lösungen zu beginnen, folgen Sie bitte den nachstehenden Anweisungen.
Wie kann ich den Fehler beheben?
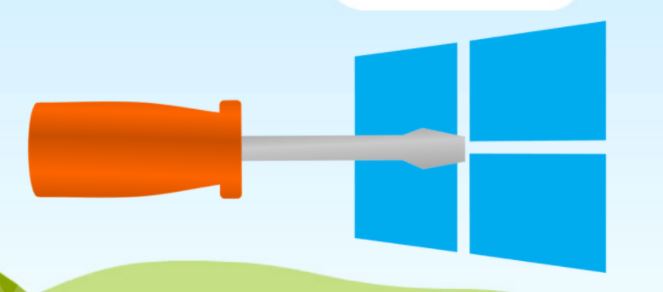
Wenn Ihre Windows 10-Installation im „Hallo“-Bildschirm stecken bleibt, können diese Vorschläge Ihnen helfen, loszulegen:
- Holen Sie sich ein neues Installations-Image.
- Verwenden Sie eine automatische Reparatur.
- Reparieren Sie das BCD.
- Wiederherstellen einer Windows 10 USB-Installation
- Führen Sie das automatische Reparaturprogramm aus
Da die Installation oder das Update stecken geblieben ist, sollten Sie es rückgängig machen, indem Sie Ihren Computer herunterfahren.Starten Sie dann Ihren PC im normalen Modus neu und folgen Sie diesen Anweisungen.
Erstellen Sie ein neues Konfigurationsabbild
1.) Da die Daten auf dem Installationsmedium möglicherweise beschädigt sind, müssen Sie ein neues bootfähiges USB-Gerät erstellen und den Installationsvorgang neu starten.
2.) Wenn diese Methode nicht funktioniert, müssen Sie das bootfähige Gerät mit einer neuen Windows 10 ISO-Image-Datei neu erstellen.
Mit Autoreparatur
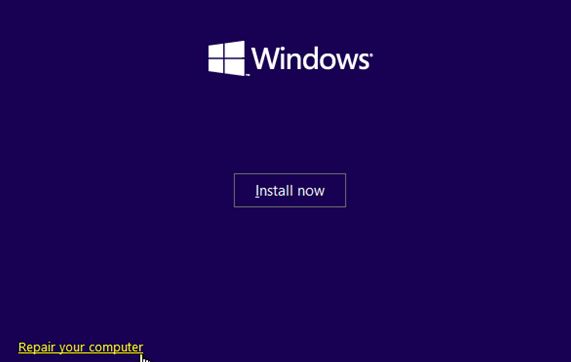
1.) Sie können versuchen, das Dienstprogramm Startup Repair auszuführen, indem Sie in den erweiterten Optionen einen Neustart durchführen.
2.) Dadurch werden alle Hindernisse wie beschädigte Systemdateien, falsche Boot-Konfigurationen usw. beseitigt.
3.) Wenn Ihr Computer überhaupt nicht in das Betriebssystem booten kann, müssen Sie ihn mit dem Bootloader starten, um Windows zu installieren.
4.) Wenn Sie zum Windows-Setup-Bildschirm gelangen, wählen Sie Computer reparieren unten links im Fenster.
5.) Folgen Sie den Anweisungen auf dem Bildschirm, um Ihren Computer zu reparieren.
BCD reparieren.
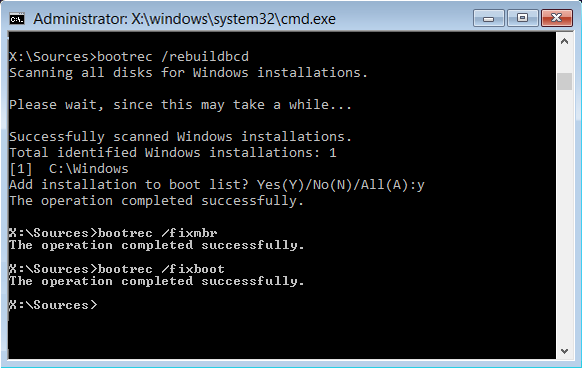
1.) Starten Sie Ihren Computer mit dem Windows Setup Starter.
2.) Wenn Sie zum Windows-Setup-Bildschirm gelangen, drücken Sie auf dem Computer Umschalt+F10.
3.) Dadurch wird eine Eingabeaufforderung mit Administratorrechten geöffnet.
4.) Um die BCD wiederherzustellen, geben Sie die folgenden Befehle nacheinander in der angegebenen Reihenfolge ein:
bootrec /FixMbr
bootrec /FixBoot
bootrec /ScanOS
bootrec /RebuildBcd.
5.) Starten Sie Ihren Computer neu und überprüfen Sie ihn.
Wiederherstellen einer Windows 10 USB-Installation
Die Rekonstruktion einer Windows 10 USB-Installation kann helfen, das Problem zu lösen.Sie können dafür ein USB-Flash-Laufwerk verwenden, aber achten Sie darauf, dass es eine hohe Lese- und Schreibgeschwindigkeit hat.Befolgen Sie diese Schritte, um eine Windows 10 USB-Installation „wiederherzustellen“.
- Klicken Sie auf diesen Link und dann auf die Schaltfläche „Tool jetzt herunterladen“.
- Klicken Sie dann auf die Option „Verwenden Sie das Tool zum Erstellen von Installationsmedien (USB-Stick, DVD oder ISO-Datei)“ und folgen Sie den Anweisungen auf dem Bildschirm.
- Wählen Sie nun in Schritt 5 die Option „ISO-Datei“.
- Danach sollten Sie eine ISO-Datei haben.
- Navigieren Sie nun zu dem Ort, an dem Sie die ISO-Datei heruntergeladen haben.
- Klicken Sie dann mit der rechten Maustaste auf die Windows 10 ISO-Datei und wählen Sie die Option „Öffnen mit“ und dann „Datei-Explorer“.
- Klicken Sie nun auf „setup.exe“ und folgen Sie den Anweisungen auf dem Bildschirm.Wenn Sie dazu aufgefordert werden, sollten Sie entweder die Option Nichts (saubere Installation) oder die Option Nur persönliche Dateien speichern wählen.Beachten Sie, dass Sie die Option „Persönliche Dateien, Anwendungen und Windows-Einstellungen speichern“ nicht auswählen sollten, da sie nicht wirklich funktioniert.
Führen Sie das automatische Reparaturprogramm aus
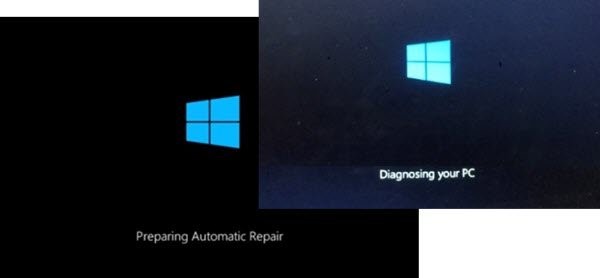
Sie können auch das automatische Reparaturprogramm verwenden, um den Fehler zu beheben.Führen Sie dazu die folgenden Schritte aus.
- Sie können damit beginnen, ein bootfähiges Windows 10-USB-Laufwerk zu erstellen und von diesem zu booten.
- Klicken Sie dann auf Computer wiederherstellen in der linken unteren Ecke, wenn Sie sich im Windows-Startbildschirm befinden.
- Klicken Sie anschließend auf Fehlerbehebung und wählen Sie auf dem anderen Bildschirm die Option Boot wiederherstellen.
- Wählen Sie nun das Betriebssystem aus, das Sie reparieren möchten.Dadurch wird der Reparaturprozess des Betriebssystems gestartet.
- Warten Sie, bis der Vorgang abgeschlossen ist, und prüfen Sie dann, ob das Problem jetzt behoben ist.
Häufig gestellte Fragen
Wie kann ich einen gesperrten Windows 10-Startbildschirm reparieren?
- Klicken Sie auf das Symbol Energie und dann auf Neustart.
- Windows sollte das Menü Erweiterte Wiederherstellungsoptionen anzeigen.
- Klicken Sie nun auf die Schaltfläche Erweiterte Optionen.
- Klicken Sie dann auf Autoreparatur/Start und Windows sollte neu starten.
Wie kann ich die „Hello“-Schleife reparieren?
Klicken Sie auf dem Bildschirm Boot Repair Failure auf Advanced Options.
Klicken Sie auf dem Bildschirm Erweiterte Optionen auf die Befehlszeile.
Geben Sie die folgenden Befehle der Reihe nach ein, und drücken Sie nach jedem Befehl die Eingabetaste: BOOTREC /SCANOS.BOOTREC /FIXMBR.BOOTREC /FIXBOOT.
Schließen Sie die Befehlszeile und prüfen Sie, ob das Problem gelöst ist.
Warum bleibt mein Computer auf dem Startbildschirm hängen?
Die Sperre des Startbildschirms kann durch Startprobleme, inkompatible Software, Treiberfehler, veraltete Software oder beschädigte Register verursacht werden.Ein fehlerhaftes Systemupdate oder ein anderes Softwareproblem kann dazu führen, dass Ihr Windows 10-Computer auf dem Startbildschirm einfriert.
Wie kann man einen festsitzenden Computerbildschirm reparieren?
Versuchen Sie Strg + Umschalt + Esc, um den Task-Manager zu öffnen und Programme zu schließen, die nicht reagieren.Wenn keine dieser beiden Optionen funktioniert, drücken Sie Strg + Alt + Entf.Wenn Windows nach einer Weile nicht reagiert, müssen Sie den Computer herunterfahren, indem Sie den Netzschalter einige Sekunden lang drücken.

