Administratorkennwort entfernen Windows 11 CMD – Zurücksetzen
Aktualisiert Marsch 2023: Erhalten Sie keine Fehlermeldungen mehr und verlangsamen Sie Ihr System mit unserem Optimierungstool. Holen Sie es sich jetzt unter - > diesem Link
- Downloaden und installieren Sie das Reparaturtool hier.
- Lassen Sie Ihren Computer scannen.
- Das Tool wird dann deinen Computer reparieren.
Passwörter sind ein Teil der Sicherheit in Windows 11, da Sie damit verhindern können, dass unbefugte Benutzer auf das System zugreifen und somit unbefugte Änderungen am Computer und den dort gespeicherten Dateien vornehmen, in Windows 11 Es gibt verschiedene Benutzertypen, die kann entweder über Passwort, PIN und andere verfügbare Methoden zugreifen. Die Konfiguration eines Passworts auf dem Computer ist unerlässlich, wenn wir verhindern möchten, dass Benutzer problemlos auf den PC zugreifen können, und vor allem, wenn wir Windows 11-Administratorbenutzer sind Dies würde uns natürlich daran hindern, die Sitzung zu starten und im System zu arbeiten. Wenn dies bei Ihnen der Fall ist, wird Solvetic Ihnen erklären, wie Sie das CMD-Passwort beim Anmelden in Windows 11 zurücksetzen und damit beheben, dass ich mein Windows 11-Administratorpasswort vergessen habe, wenn ich kann Entfernen Sie das Windows 11-Administratorkennwort CMD.
Administratorkennwort entfernen CMD Windows 11
Dies erfordert normalerweise das Windows 11 ISO-Image, aber da es noch nicht öffentlich verfügbar ist, gibt es eine andere Methode, die viel einfacher ist Schritt 1
Dazu einfach das System dreimal neu starten, um auf die automatische Systemreparatur zuzugreifen:
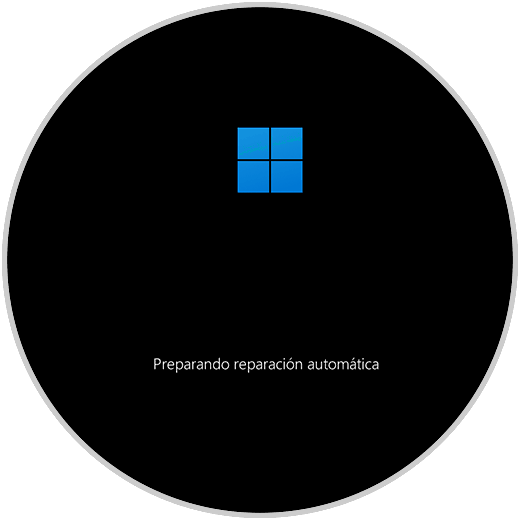
Schritt 2
Danach sehen wir folgendes:
Wichtige Hinweise:
Mit diesem Tool können Sie PC-Problemen vorbeugen und sich beispielsweise vor Dateiverlust und Malware schützen. Außerdem ist es eine großartige Möglichkeit, Ihren Computer für maximale Leistung zu optimieren. Das Programm behebt häufige Fehler, die auf Windows-Systemen auftreten können, mit Leichtigkeit - Sie brauchen keine stundenlange Fehlersuche, wenn Sie die perfekte Lösung zur Hand haben:
- Schritt 1: Laden Sie das PC Repair & Optimizer Tool herunter (Windows 11, 10, 8, 7, XP, Vista - Microsoft Gold-zertifiziert).
- Schritt 2: Klicken Sie auf "Scan starten", um Probleme in der Windows-Registrierung zu finden, die zu PC-Problemen führen könnten.
- Schritt 3: Klicken Sie auf "Alles reparieren", um alle Probleme zu beheben.
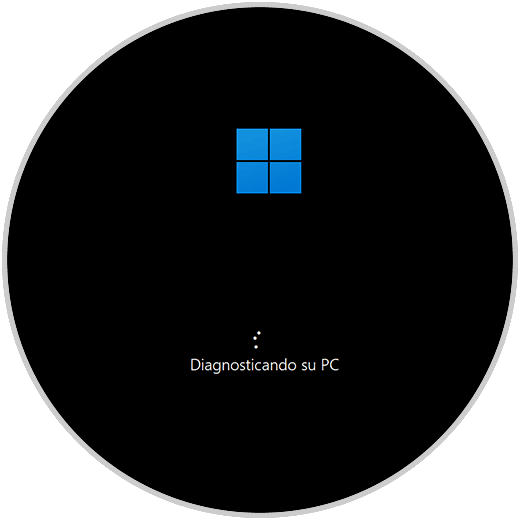
Schritt 3
Danach sehen wir folgendes:
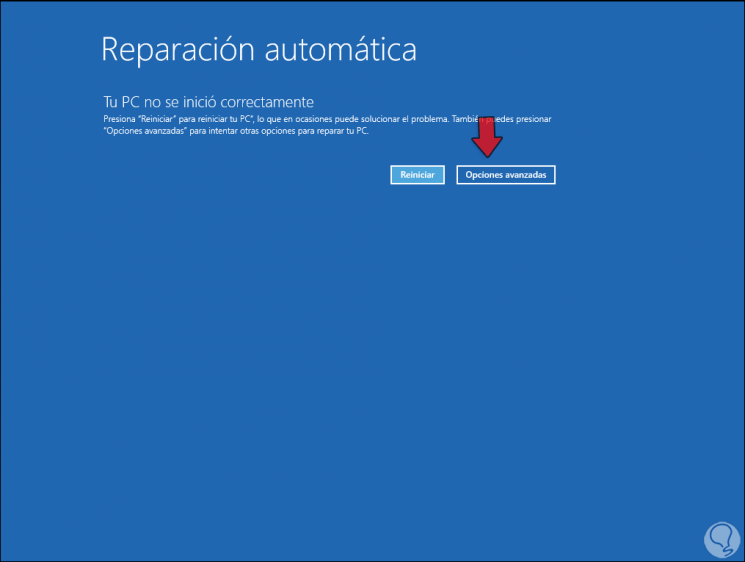
Schritt 4
Wir klicken auf „Erweiterte Optionen“, um Folgendes zu sehen:
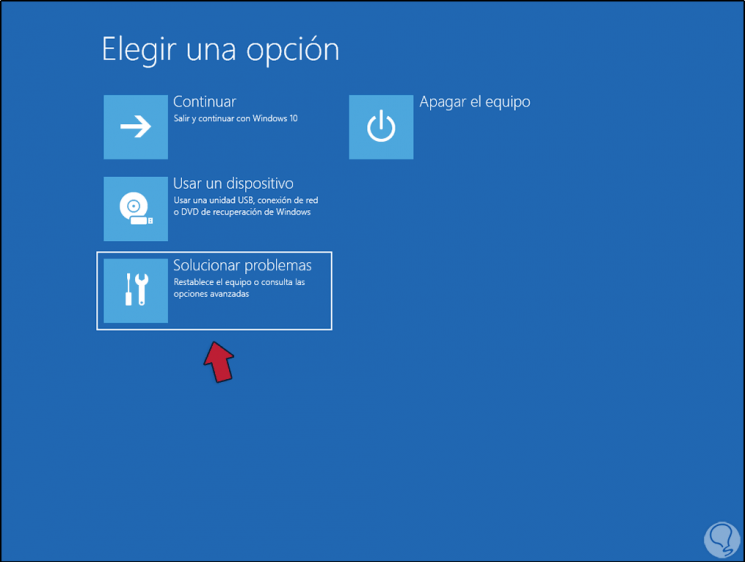
Schritt 5
Wir klicken auf „Fehlerbehebung“ und die folgenden Optionen stehen zur Verfügung:
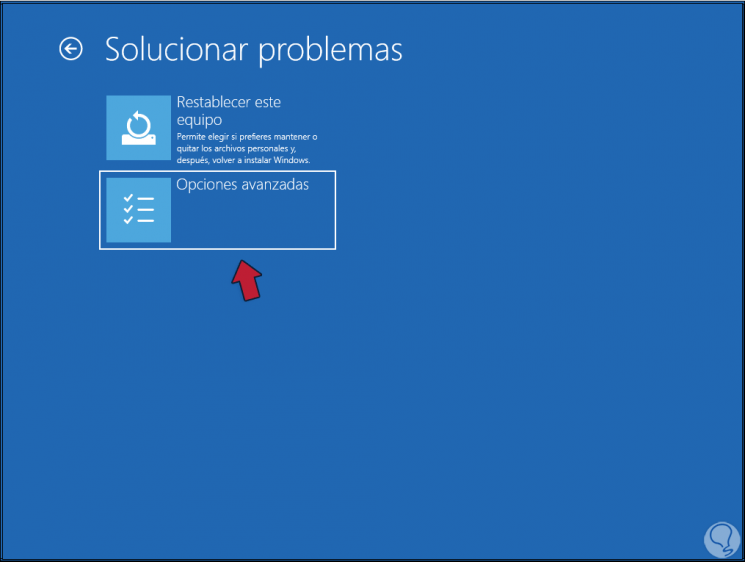
Schritt 6
Wir klicken auf „Erweiterte Optionen“, um Folgendes zu sehen:
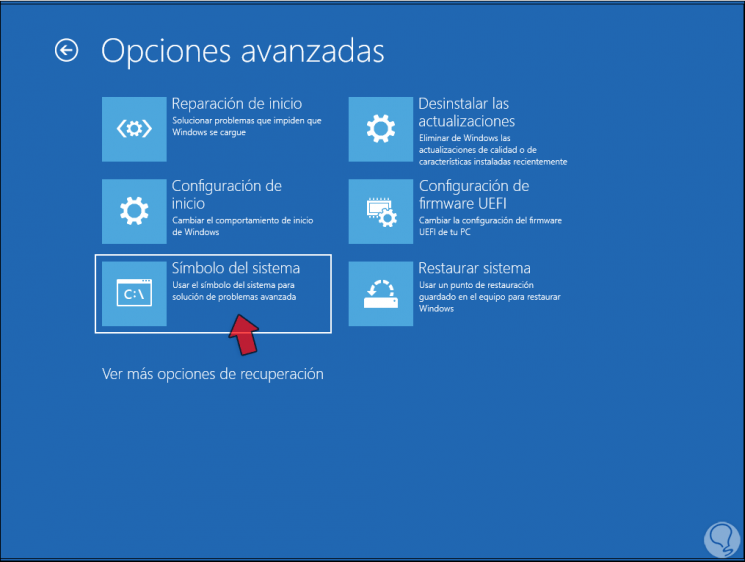
Schritt 7
Wir wählen „Eingabeaufforderung“, um die CMD-Konsole im erweiterten Modus zu öffnen, dort führen wir den Befehl „diskpart“ aus, um das Festplattendienstprogramm von Windows 11 zu öffnen:
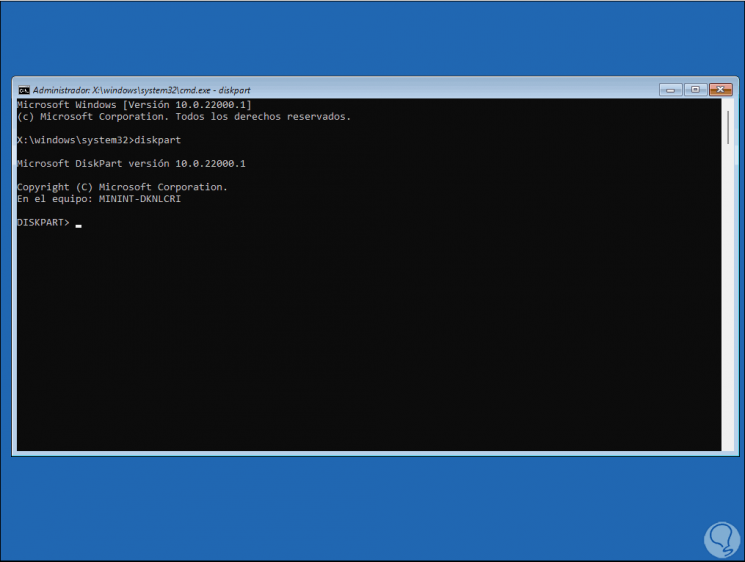
Schritt 8
Wir listen die Volumes mit dem Befehl „list volume“ auf:
Listenvolumen
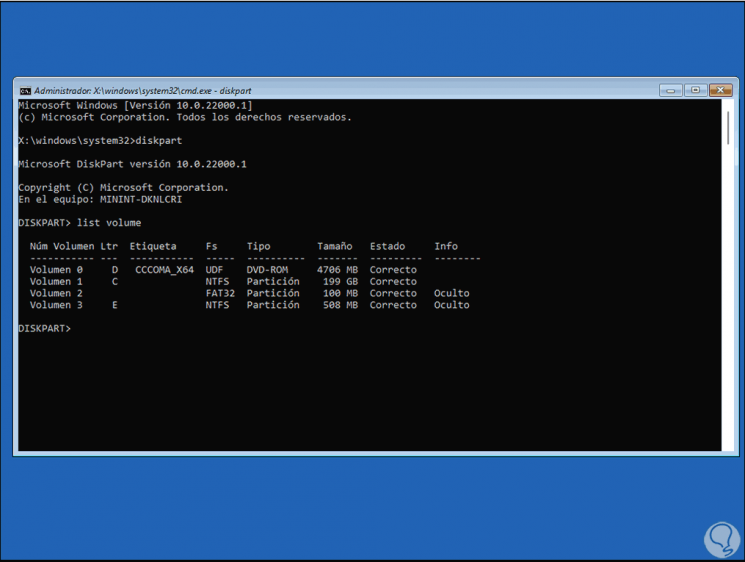
Schritt 9
Wir müssen das Volume anzeigen, auf dem Windows 11 installiert ist. In diesem Fall greifen Sie auf das Windows 11-Laufwerk unter C zu:
CDC:
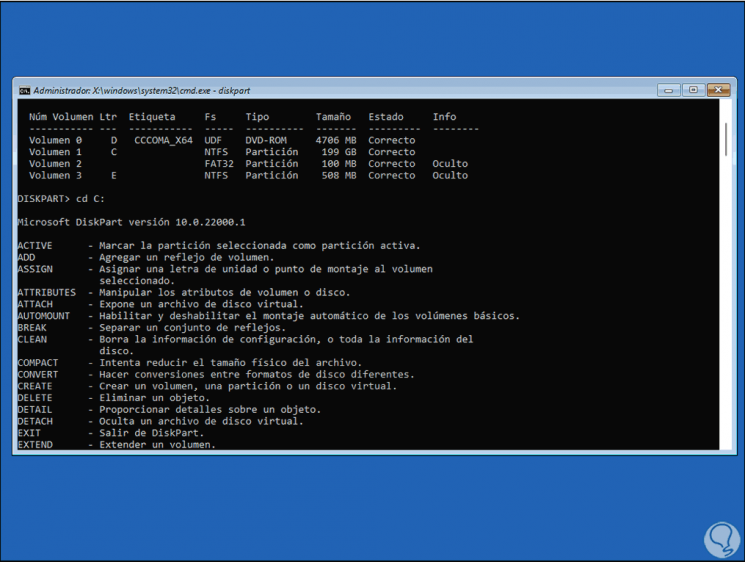
Schritt 10
Wir können sehen, dass dies eine Reihe von Befehlen ist, die für die Arbeit auf dem Gerät verfügbar sind. Wir beenden DiskPart mit „exit“, dann gehen wir mit dem . zu „Windows – System32″ Befehl “ cd „:
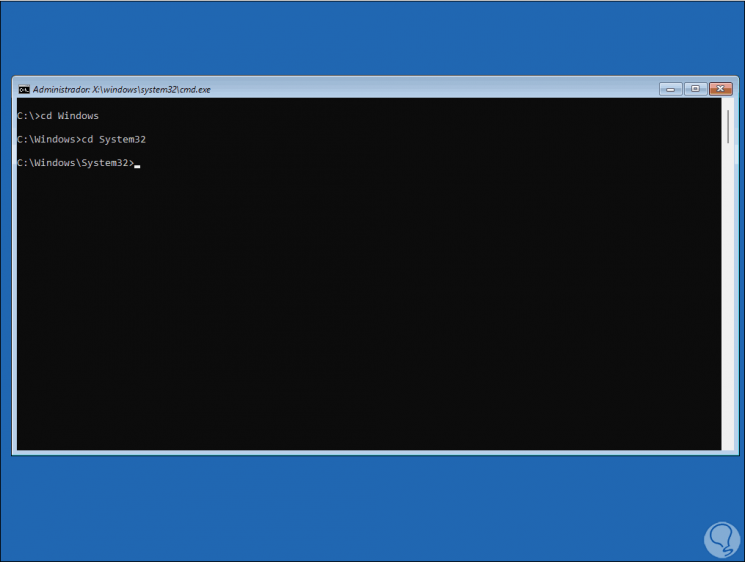
Schritt 11
Dort erstellen wir eine Kopie von Utilman mit dem Befehl:
utilman.exe kopieren utilman1.exe
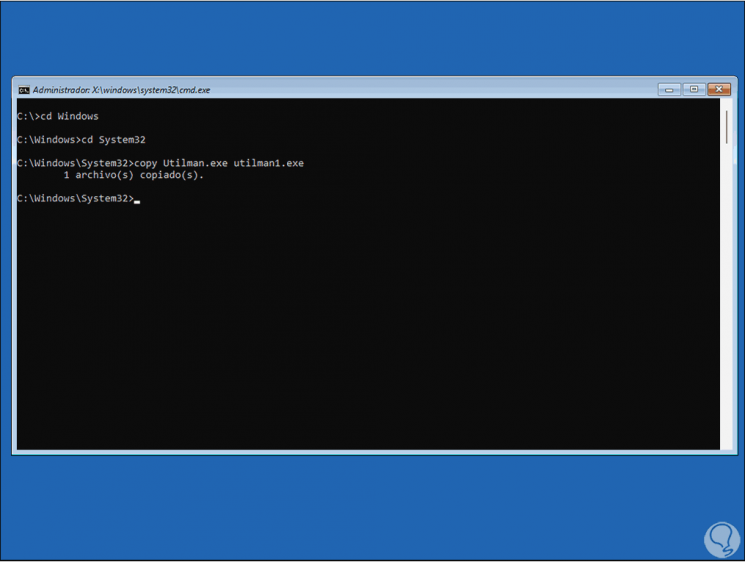
Schritt 12
Utilman ist die ausführbare Datei der Barrierefreiheitsoptionen in Windows 11, jetzt erstellen wir eine Kopie von CMD mit dem Befehl
kopiere cmd.exe cmd1.exe
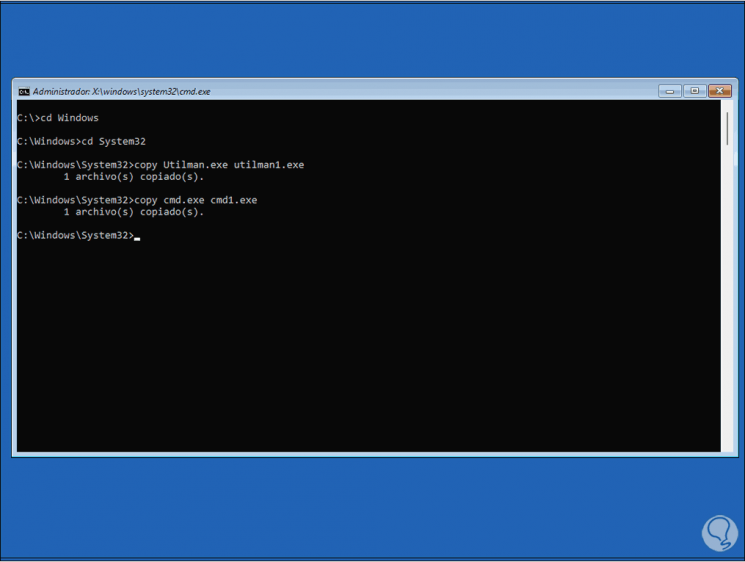
Schritt 13
Sobald wir das Backup dieser beiden Befehle kopiert haben, werden wir Utilman mit dem Befehl löschen:
del utilman.exe
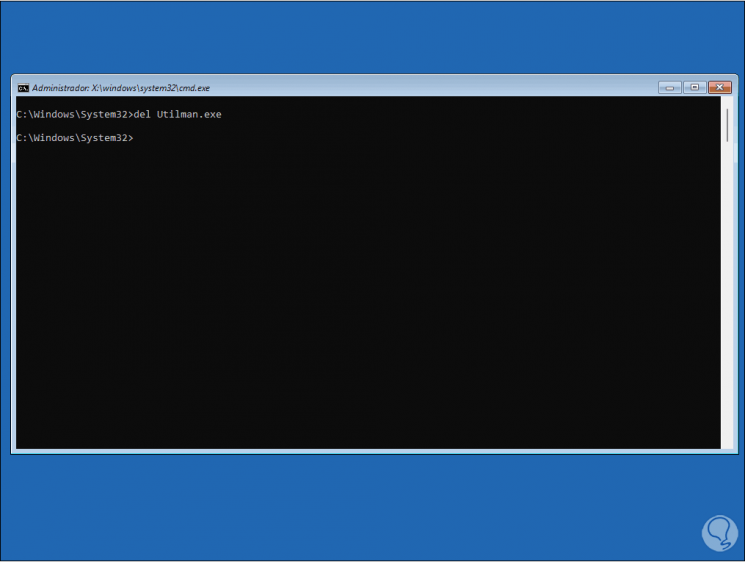
Schritt 14
Benennen wir Utilman mit dem Befehl um:
umbenennen cmd.exe utilman.exe
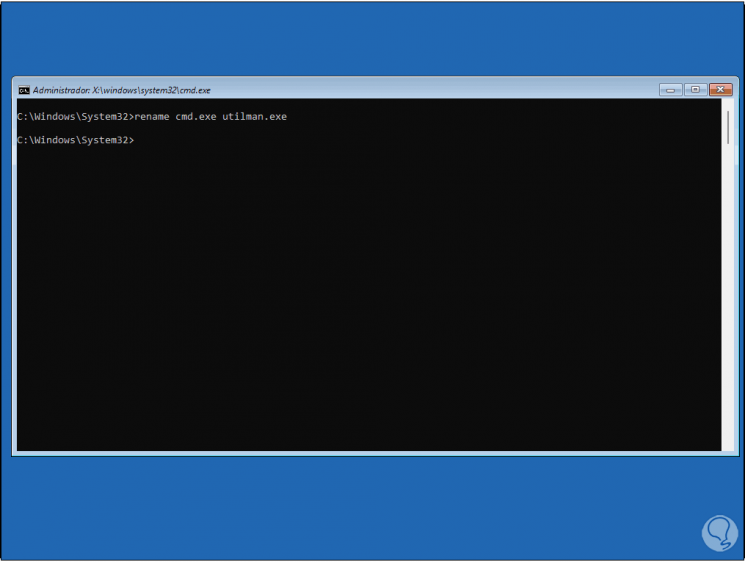
Schritt 15
Der Zweck dieser Aktion besteht darin, dass beim Öffnen der Barrierefreiheit in Windows 11 CMD geöffnet wird, jedoch nicht das Center für erleichterte Bedienung. Wir beenden CMD und starten Windows 11 neu:
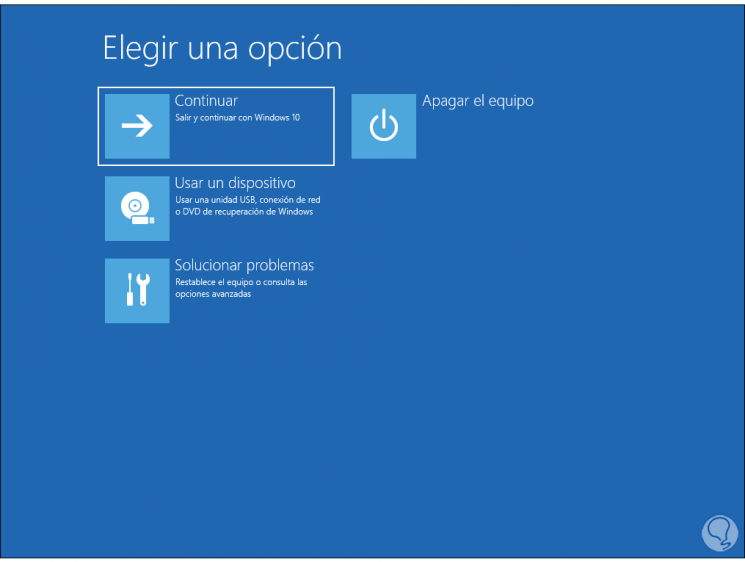
Notiz
in diesem Fall steht immer noch Windows 10, da Windows 11 als Upgrade von 10 auf 11 verfügbar ist, jedoch nicht als Neuinstallation. Windows 11 wird neu gestartet:
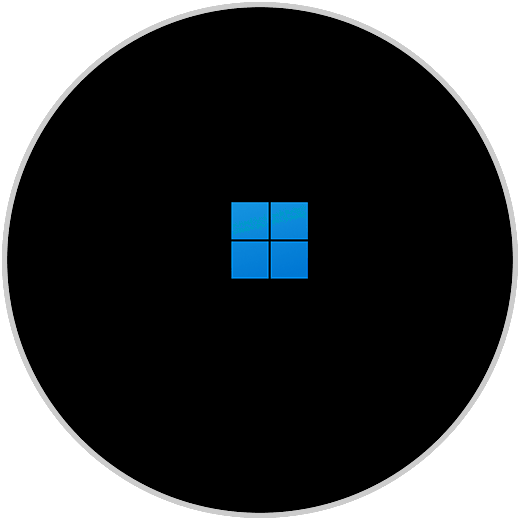
Schritt 16
Wir greifen auf den Sperrbildschirm des Systems zu:
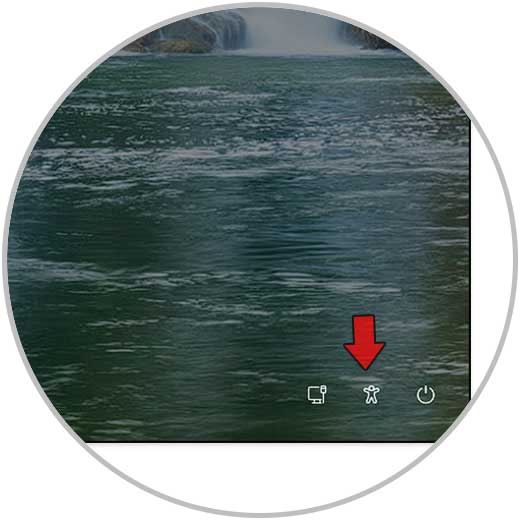
Schritt 17
Wir klicken auf das Barrierefreiheitssymbol und CMD wird geöffnet:
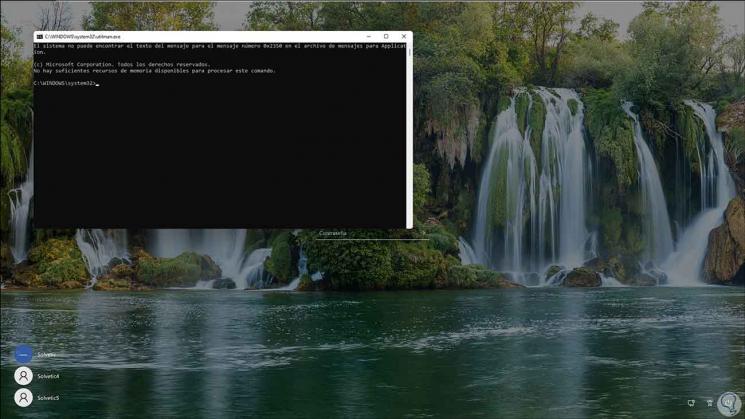
Schritt 18
In der CMD-Konsole führen wir den Befehl „control userpsaswords2“ aus, dies ermöglicht die Verwaltung von Windows 11-Benutzern:
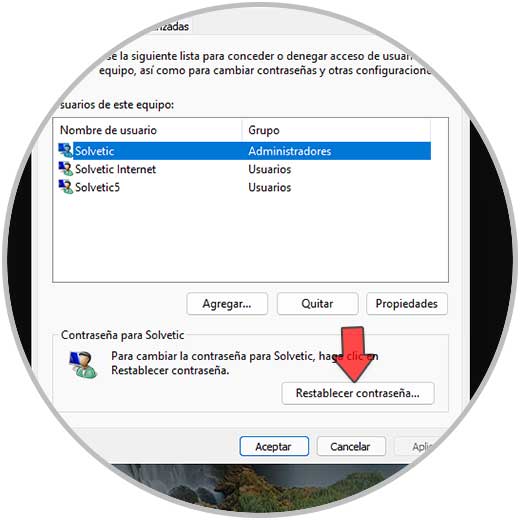
Schritt 19
Falls Sie lokale Benutzer haben, wählen Sie den Benutzer aus und klicken Sie auf „Passwort zurücksetzen“, geben Sie das neue Passwort ein.onpassword:
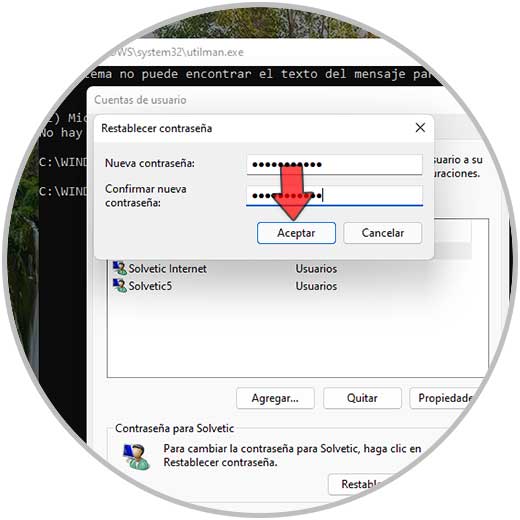
Schritt 20
Wir wenden die Änderungen an:
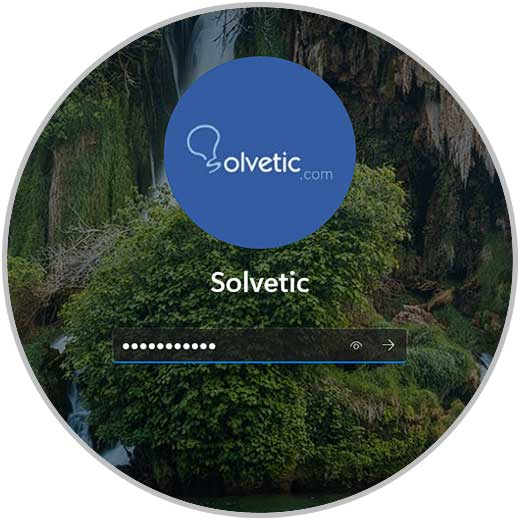
Schritt 21
Einloggen mit dem zugewiesenen Passwort:
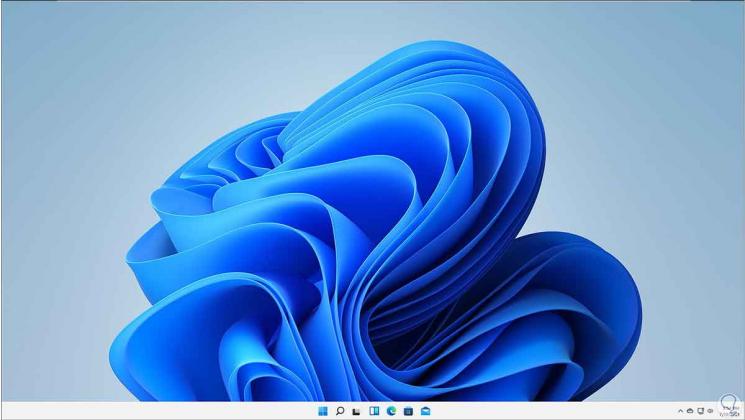
Notiz
Dieser Vorgang gilt nur für lokale Konten, wenn Sie über ein Online-Konto (Hotmail oder Outlook) verfügen, muss die Änderung über das Web über den folgenden Link erfolgen:
Schritt 22
Etwas Wichtiges zu beachten: Sobald wir uns angemeldet haben, müssen wir zu C: \ Windows \ System32 gehen und dort cmd1.exe in cmd.exe umbenennen: Wir werden dies tun, um CMD in verwenden zu können Windows 11.
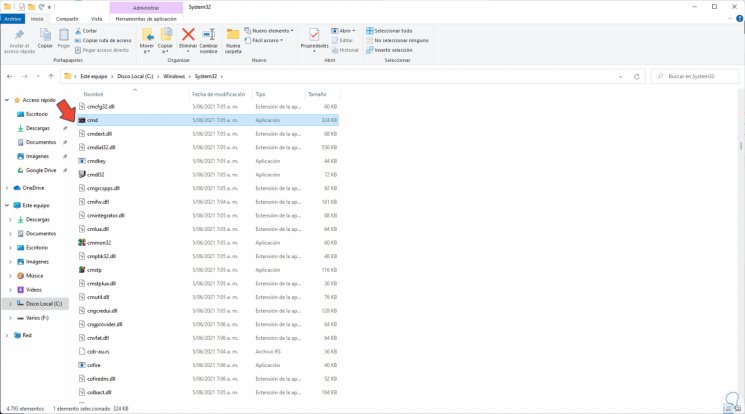
Dies ist alles, was wir tun müssen, um das Passwort unseres Benutzers in Windows 11 zurückzusetzen.

