Beheben Sie, dass die Windows 10-Taskleiste nicht richtig ausgeblendet wird
Aktualisiert Marsch 2023: Erhalten Sie keine Fehlermeldungen mehr und verlangsamen Sie Ihr System mit unserem Optimierungstool. Holen Sie es sich jetzt unter - > diesem Link
- Downloaden und installieren Sie das Reparaturtool hier.
- Lassen Sie Ihren Computer scannen.
- Das Tool wird dann deinen Computer reparieren.
Die Windows-Taskleiste ist eine Möglichkeit für den Benutzer, mit Windows zu kommunizieren.Es behält eine Übersicht über jede geöffnete und laufende Anwendung auf Ihrem Computer, und Sie können mit nur einem Klick von einem Fenster zum anderen springen.Benutzer können auch Anwendungsverknüpfungen in dieser Taskleiste anheften, um eine Anwendung mit nur einem Klick zu öffnen.Standardmäßig ist die Windows-Taskleiste so eingestellt, dass sie unten auf dem Bildschirm als einzelne Taskleiste angezeigt wird.
Es gibt jedoch eine Option, um diese Taskleiste auszublenden.Sie können es entweder so einstellen, dass es vollständig ausgeblendet wird, und auf die Taskleiste klicken und es nach oben ziehen, um es zu verwenden.Oder Sie können zulassen, dass es angezeigt wird, wenn Sie mit dem Mauszeiger über den Taskleistenbereich fahren.Aber aus irgendeinem Grund konnten viele Windows-Benutzer ihre Taskleiste in letzter Zeit nicht richtig ausblenden.Wenn Sie einer dieser Benutzer sind, wird Sie dieser Artikel überzeugen.Hier haben wir die Lösungen aufgelistet, mit denen Sie versuchen können, dieses Problem zu beheben.Lassen Sie uns also ohne weitere Umschweife darauf eingehen.
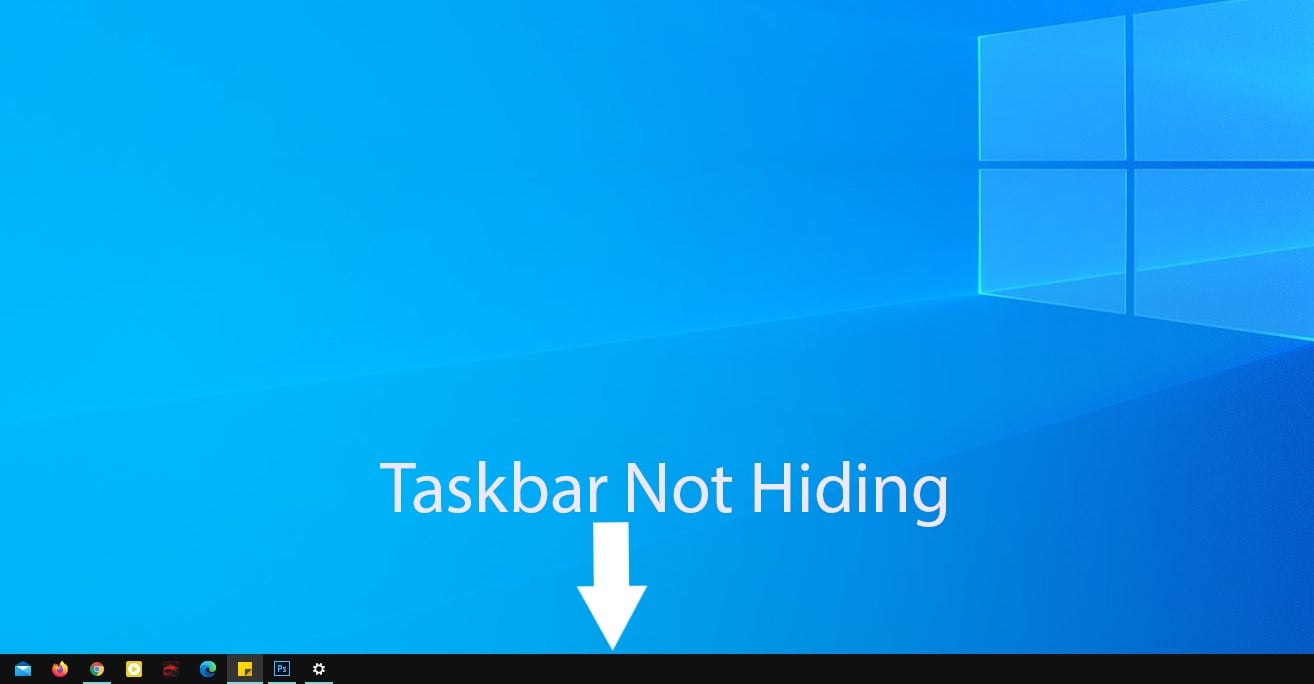
Wie behebt man, dass die Windows 10-Taskleiste nicht richtig ausgeblendet wird?
Durch das Ausblenden der Taskleiste können Power-User die gesamte Bildschirmfläche optimal nutzen.Die auf dem Computer laufenden Anwendungen nehmen dann den gesamten Bildschirm ein.
Wichtige Hinweise:
Mit diesem Tool können Sie PC-Problemen vorbeugen und sich beispielsweise vor Dateiverlust und Malware schützen. Außerdem ist es eine großartige Möglichkeit, Ihren Computer für maximale Leistung zu optimieren. Das Programm behebt häufige Fehler, die auf Windows-Systemen auftreten können, mit Leichtigkeit - Sie brauchen keine stundenlange Fehlersuche, wenn Sie die perfekte Lösung zur Hand haben:
- Schritt 1: Laden Sie das PC Repair & Optimizer Tool herunter (Windows 11, 10, 8, 7, XP, Vista - Microsoft Gold-zertifiziert).
- Schritt 2: Klicken Sie auf "Scan starten", um Probleme in der Windows-Registrierung zu finden, die zu PC-Problemen führen könnten.
- Schritt 3: Klicken Sie auf "Alles reparieren", um alle Probleme zu beheben.
Aber diese Versteckfunktion funktioniert nicht immer perfekt.Werfen wir einen Blick darauf, was wir tun können, um dies zu beheben.
Klicken Sie woanders hin:
So minimal es auch klingen mag, manchmal hilft es, einfach irgendwo auf den Desktop zu klicken, um diesen Fehler zu beheben.Aber es wäre am besten, wenn Sie alles, was auf Ihrem Computer läuft, minimieren, bevor Sie dies ausprobieren.Wenn Sie alles minimiert haben, klicken Sie auf eine beliebige Stelle außer dem Taskleistenbereich, und das sollte das Taskleistenproblem lösen.
Stellen Sie sicher, dass das automatische Ausblenden aktiviert ist:
Als nächstes sollten Sie überprüfen, ob die Funktion zum automatischen Ausblenden aktiviert oder deaktiviert ist.Sie denken vielleicht, dass es eingeschaltet ist, aber aus irgendeinem Grund könnte es ausgeschaltet sein.
- Klicken Sie auf die Windows-Suchleiste und suchen Sie nach „Taskleiste“.
- Die Taskleisteneinstellungen werden in den Ergebnissen angezeigt.Klicken Sie hier auf Öffnen, um das Fenster mit den Taskleisteneinstellungen zu öffnen.
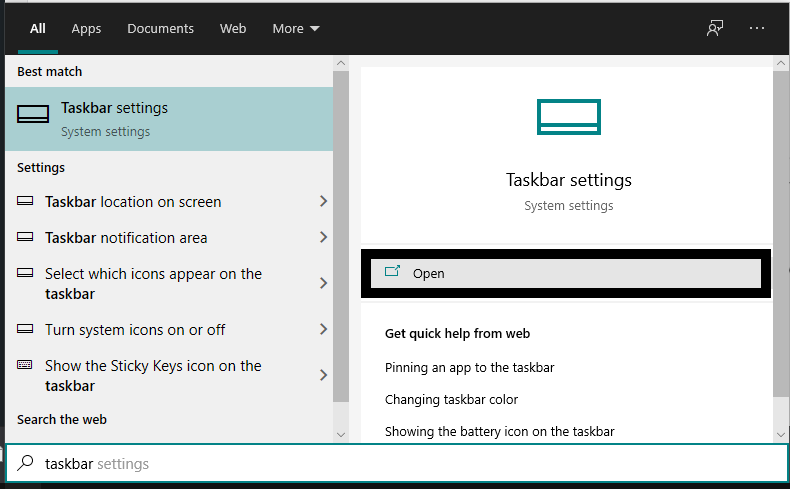
- Überprüfen Sie, ob der Schalter für „Taskleiste im Desktop-Modus automatisch ausblenden“ im Taskleisten-Einstellungsfenster ein- oder ausgeschaltet ist.Wenn es ausgeschaltet ist, schalten Sie es ein.
- Schalten Sie als zusätzliche Vorsichtsmaßnahme auch den Schalter für die Einstellung „Taskleiste im Tablet-Modus automatisch ausblenden“ ein.
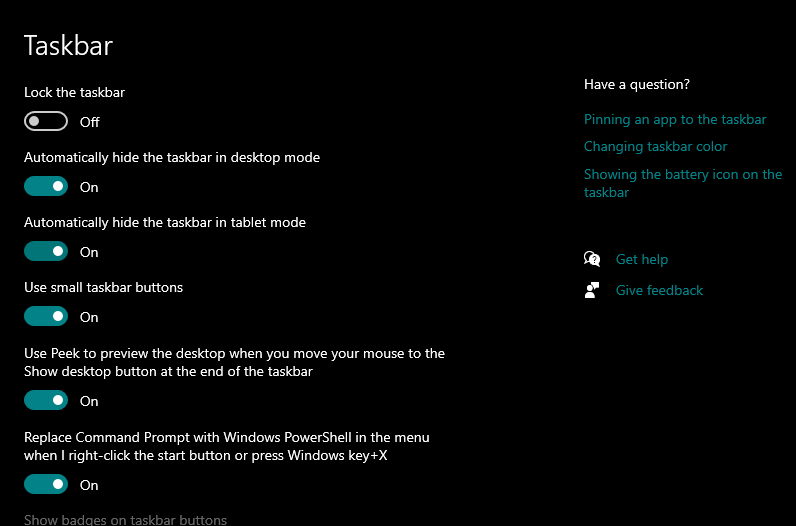
Wenn Sie immer noch Probleme haben, die Taskleiste auszublenden, versuchen Sie die nächste Lösung.
Windows-Explorer neu starten:
Wenn mehrere Windows-Anwendungen gleichzeitig ausgeführt werden, hat der Computer möglicherweise Probleme beim Ausführen einfacher Windows-Aufgaben wie dem Windows-Explorer.Wenn der Windows-Explorer Probleme macht, treten Probleme auf, die Ihre Taskleiste verbergen.Sie sollten also versuchen, diese Anwendung neu zu starten und prüfen, ob das Problem dadurch behoben wird oder nicht.
- Klicken Sie auf die Windows-Suchleiste und suchen Sie nach „Task-Manager“.
- Der Task-Manager wird in den Ergebnissen angezeigt.Klicken Sie hier auf Öffnen, um das Task-Manager-Fenster zu öffnen.
- Klicken Sie nun auf die Registerkarte Prozesse des Task-Manager-Fensters.
- In der Liste unten finden Sie den Windows Explorer.Klicken Sie darauf und wählen Sie die Schaltfläche Neustart in der unteren rechten Ecke des Task-Manager-Fensters.
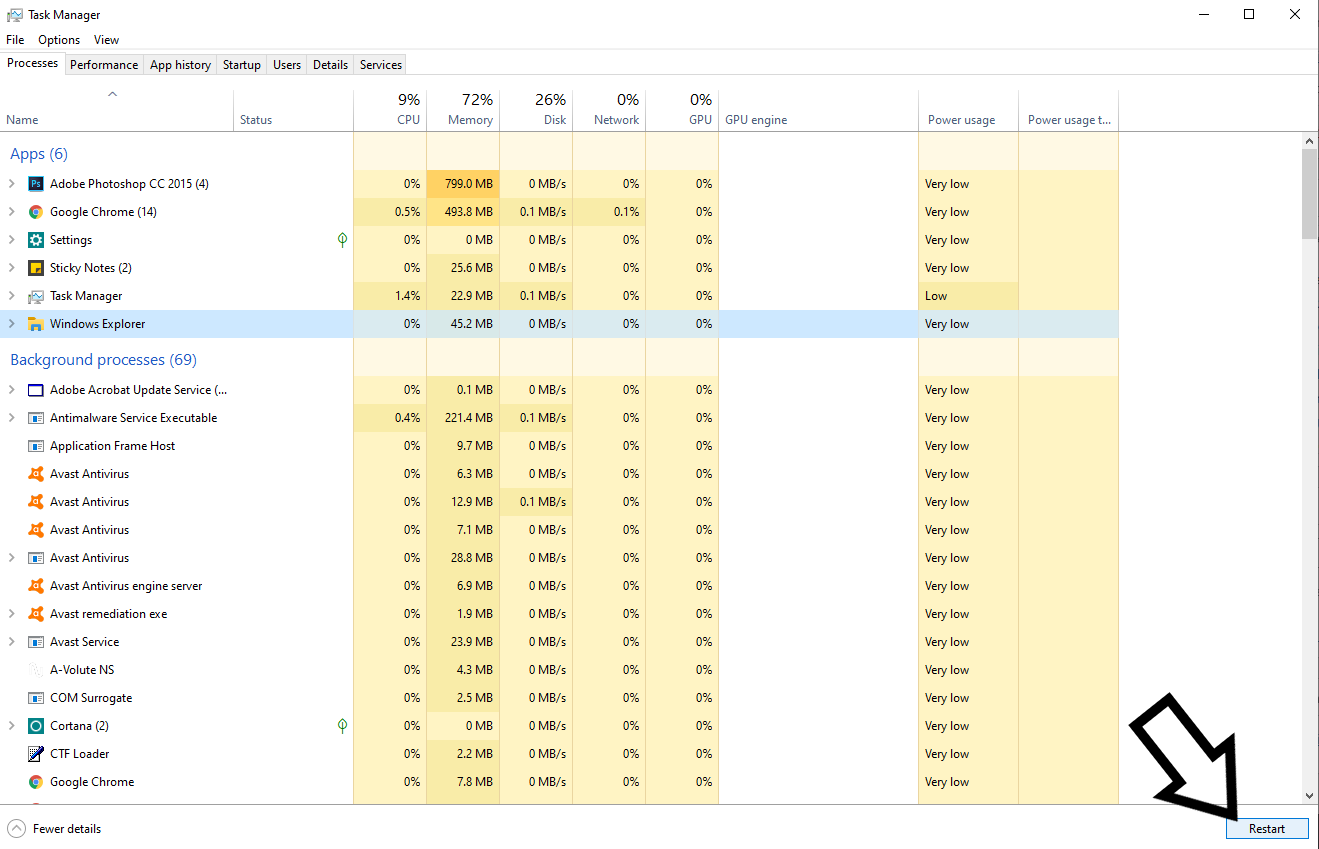
Dadurch wird der Windows Explorer neu gestartet, und das sollte bei dem Problem mit der Taskleiste helfen.Wenn es danach immer noch vorhanden ist, versuchen Sie die nächste unten erwähnte Lösung.
Jede Anwendung erfordert Ihre Zustimmung:
Anwendungen erhalten von Zeit zu Zeit Benachrichtigungen, die nicht verschwinden, bis der Benutzer sie überprüft.Wenn eine Benachrichtigung von einer Anwendung vorliegt, wird das Anwendungssymbol in der Taskleiste angezeigt.Und die Taskleiste verschwindet nicht, bis Sie sie überprüfen.
- Klicken Sie auf die Windows-Suchleiste und suchen Sie nach „Einstellungen“.
- Die Einstellungen werden in den Ergebnissen angezeigt.Klicken Sie hier auf Öffnen, um das Windows-Einstellungsfenster zu öffnen.
- Klicken Sie im Windows-Einstellungsfenster auf das Symbol „System“.
- Klicken Sie im linken Bereich auf „Benachrichtigungen und Aktionen“.
- Im rechten Bereich sehen Sie eine Einstellung namens Benachrichtigung.Darunter befindet sich ein Umschalter.Sie können diesen Schalter deaktivieren, um zu verhindern, dass eine App Ihnen Benachrichtigungen anzeigt.
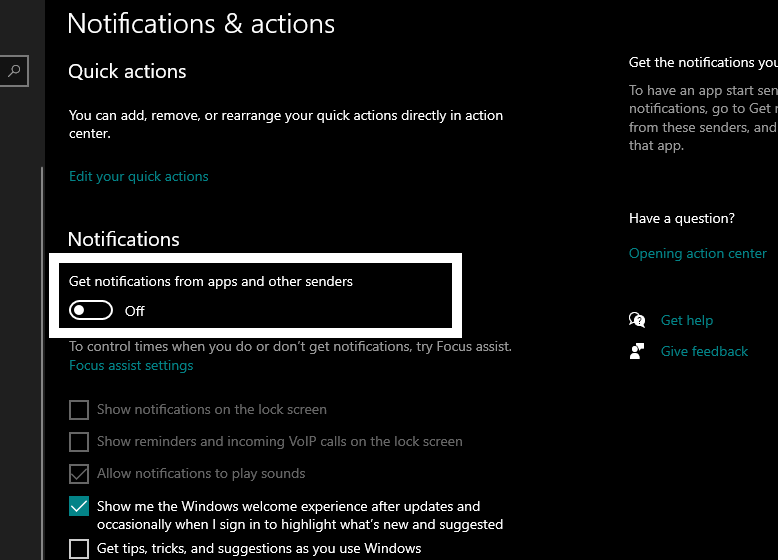
- Wenn Sie möchten, dass einige Anwendungen Benachrichtigungen anzeigen, können Sie die Apps auswählen, für die Sie Benachrichtigungen wünschen.Scrollen Sie dazu im rechten Bereich nach unten und suchen Sie nach dem Abschnitt „Benachrichtigungen von diesen Absendern erhalten“. Hier sehen Sie eine Liste aller installierten Apps mit Schaltern daneben. Sie können diese Schalter verwenden, um Benachrichtigungen für eine bestimmte Anwendung selektiv ein- oder auszuschalten.
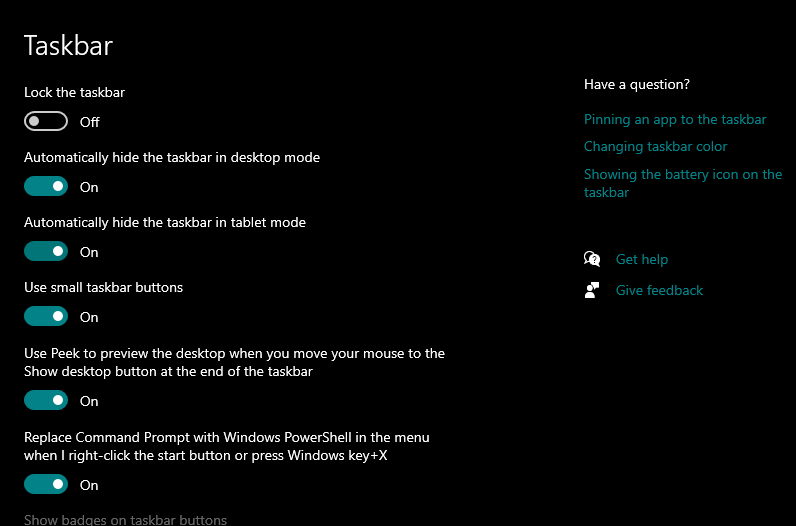
Überprüfen Sie das Taskleistensymbol:
So wie die üblichen Apps, die im Vordergrund laufen und Benachrichtigungen anzeigen, das Ausblenden der Taskleiste verhindern, tun dies auch die Apps, die im Hintergrund laufen.Auf diese Anwendungen kann über die Taskleiste in der rechten unteren Ecke Ihrer Taskleiste zugegriffen werden.
Um dieses Problem zu lösen, können Sie entweder die Benachrichtigung der Hintergrundanwendung überprüfen oder sie vollständig deaktivieren.Um die Benachrichtigung zu überprüfen, klicken Sie auf das Taskleistensymbol in der rechten Ecke der Taskleiste.Es wird ein kleiner Pfeil nach oben sein.Dadurch werden die im Hintergrund laufenden Anwendungen angezeigt.Klicken Sie auf die Anwendung, die eine Benachrichtigung anzeigt.
Sie können das Beenden dieser Anwendung auch erzwingen, indem Sie mit der rechten Maustaste auf das Symbol in der Taskleiste klicken und Beenden oder Quit wählen.
Dies sollte also Ihr Problem lösen, dass die Windows-Taskleiste nicht richtig ausgeblendet wird.Wenn Sie Fragen oder Anregungen zu diesem Artikel haben, kommentieren Sie unten, und wir werden uns bei Ihnen melden.Lesen Sie auch unbedingt unsere anderen Artikel zu iPhone-Tipps und Tricks, Android-Tipps und Tricks, PC-Tipps und Tricks und vielem mehr, um weitere hilfreiche Informationen zu erhalten.

