Beheben Sie Windows 10-Systemsounds, die nicht abgespielt werden
Aktualisiert Marsch 2023: Erhalten Sie keine Fehlermeldungen mehr und verlangsamen Sie Ihr System mit unserem Optimierungstool. Holen Sie es sich jetzt unter - > diesem Link
- Downloaden und installieren Sie das Reparaturtool hier.
- Lassen Sie Ihren Computer scannen.
- Das Tool wird dann deinen Computer reparieren.
Es ist fast 5 Jahre her, seit Microsoft Windows 10 offiziell veröffentlicht hat, und zum Zeitpunkt des Schreibens dieses Artikels läuft es immer noch mit den neuesten Builds.Windows 10 war jedoch nie fehlerfrei oder überhaupt fehlerfrei und es geht weiter.Es scheint, dass viele Benutzer von dem Problem betroffen sind, dass Windows 10 System Sounds nicht abgespielt wird, was frustrierend ist.Wenn Sie einer von ihnen sind, folgen Sie dieser Anleitung.
Laut mehreren Berichten können betroffene Windows 10-Benutzer den Systemsound nicht verwenden.Es erscheint im Grunde nach der Installation des neuesten Windows-Updates oder aufgrund der beschädigten Systemdateien.Obwohl die hardwarebezogenen Probleme für PC-Benutzer meistens ziemlich schwerwiegend sind, kann der Softwarefehler oder -fehler auch die gesamte Benutzererfahrung ruinieren.
Fix: Windows 10-Systemtöne werden nicht abgespielt
Manchmal kann es auch möglich sein, dass Ihr Windows-Systemsoundschema aus bestimmten Gründen deaktiviert ist und dies zu Problemen führen kann.In der Zwischenzeit kann auch die Aktivierung der Crossfading-Funktion auf Ihrem Computer ein solches Problem auslösen.Lassen Sie uns also, ohne weitere Zeit zu verschwenden, in die Anleitung unten springen.
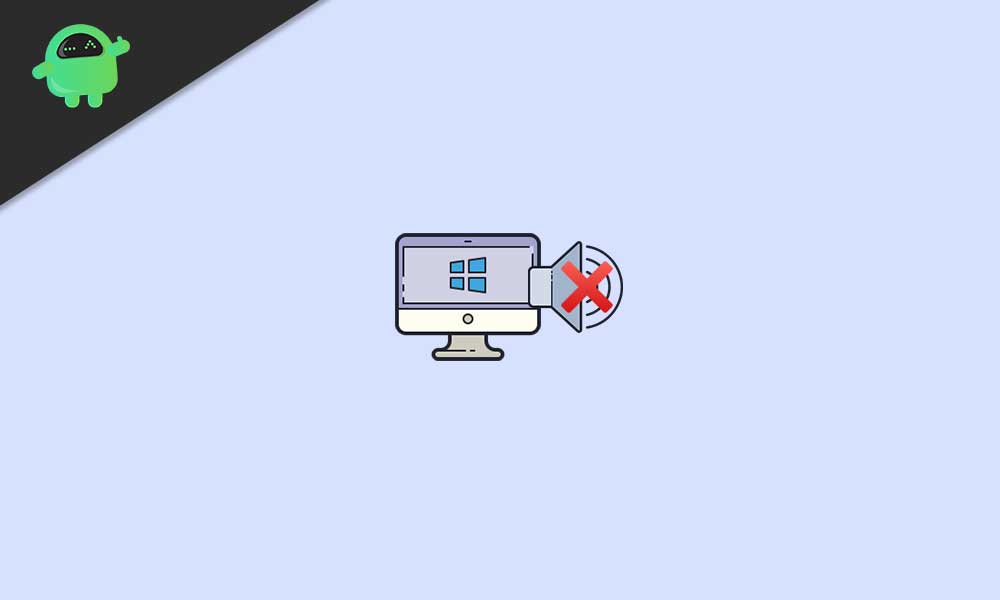
Wichtige Hinweise:
Mit diesem Tool können Sie PC-Problemen vorbeugen und sich beispielsweise vor Dateiverlust und Malware schützen. Außerdem ist es eine großartige Möglichkeit, Ihren Computer für maximale Leistung zu optimieren. Das Programm behebt häufige Fehler, die auf Windows-Systemen auftreten können, mit Leichtigkeit - Sie brauchen keine stundenlange Fehlersuche, wenn Sie die perfekte Lösung zur Hand haben:
- Schritt 1: Laden Sie das PC Repair & Optimizer Tool herunter (Windows 11, 10, 8, 7, XP, Vista - Microsoft Gold-zertifiziert).
- Schritt 2: Klicken Sie auf "Scan starten", um Probleme in der Windows-Registrierung zu finden, die zu PC-Problemen führen könnten.
- Schritt 3: Klicken Sie auf "Alles reparieren", um alle Probleme zu beheben.
1.Aktivieren Sie das Windows-Systemsoundschema
Zunächst sollten Sie Ihr Windows-System-Soundschema auf dem Computer überprüfen und aktivieren, um sicherzustellen, dass das Standard-Soundschema ordnungsgemäß ausgeführt wird.
Stellen Sie sicher, dass es mehrere Aspekte gibt, die dieses Problem verursachen können, selbst wenn Sie Software von Drittanbietern verwenden.
- Klicken Sie auf das Startmenü > Geben Sie Systemsteuerung ein.
- Klicken Sie darauf, um das Suchergebnis zu öffnen.
- Wenn Sie von UAC (Benutzerkontensteuerung) dazu aufgefordert werden, klicken Sie auf Ja, um den Administratorzugriff zuzulassen.
- Klicken Sie nun auf Hardware und Sound > Klicken Sie erneut auf Sound aus der Liste.
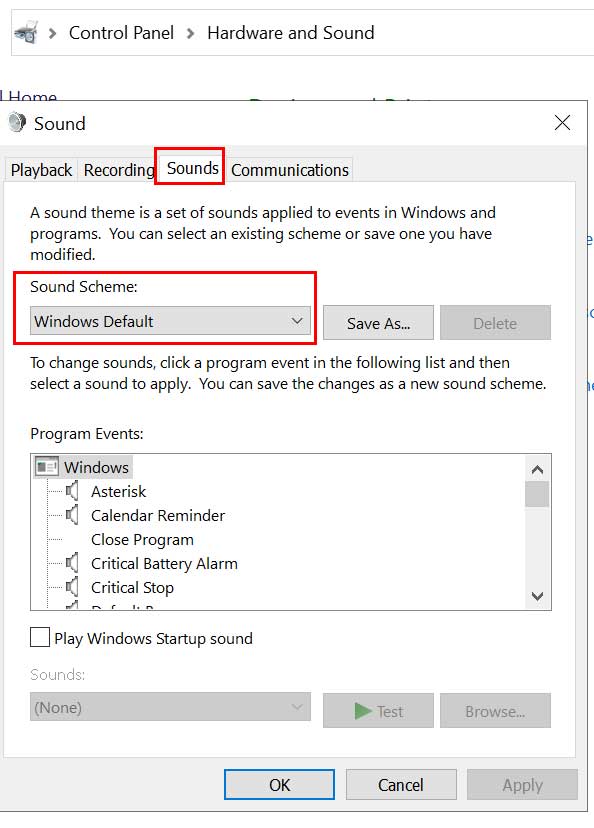
- Sobald sich die Sound-Oberfläche öffnet, gehen Sie zur Registerkarte Sounds.
- Wählen Sie Ihr Soundschema aus und klicken Sie auf Übernehmen, um die Änderungen zu speichern. [Auf Windows-Standard einstellen]
- Wenn Sie fertig sind, starten Sie Ihren Computer neu und suchen Sie nach dem Problem.
2.Tonausblendung deaktivieren
Einige der Monitore wie ASUS-Modelle bieten standardmäßig die Sound-Fading-Funktion.Das ermöglicht vor allem bei längeren Tönen einen schönen Effekt und auch vereinzelte Töne werden den Lautsprechern komplett entgehen.Wenn Sie das gleiche Gefühl haben und diese Funktion deaktivieren möchten, befolgen Sie die folgenden Schritte:
- Drücken Sie die Tasten Windows + I, um die Windows-Einstellungen zu öffnen.
- Klicken Sie auf Apps > Scrollen Sie in der Liste der installierten Programme nach unten und suchen Sie das Audioprogramm, das Sie entfernen möchten.
- Klicken Sie darauf, um das Menü zu erweitern, und wählen Sie Deinstallieren. [Wenn Sie von UAC dazu aufgefordert werden, klicken Sie auf Ja, um die Berechtigung zu erteilen]
- Befolgen Sie die Anweisungen auf dem Bildschirm, um den Deinstallationsvorgang abzuschließen.
- Stellen Sie anschließend sicher, dass Sie den Computer neu starten, um das Problem „Windows 10 System Sounds not Playing“ zu beheben.
3.Führen Sie SFC aus
Der System File Checker (SFC) ist ein Dienstprogramm für das Windows-Betriebssystem, mit dem Benutzer einfach nach beschädigten oder fehlenden Windows-Systemdateien suchen und diese automatisch wiederherstellen können.Diese Methode sollte die Probleme im Zusammenhang mit dem Soundsystem vollständig lösen.
- Klicken Sie auf das Startmenü und geben Sie cmd ein.
- Klicken Sie nun im Suchergebnis mit der rechten Maustaste auf die Eingabeaufforderung.
- Wählen Sie „Als Administrator ausführen“ > Wenn Sie dazu aufgefordert werden, klicken Sie auf „Ja“, um Administratorrechte zu erteilen.
- Geben Sie nach dem Öffnen des Eingabeaufforderungsfensters den folgenden Befehl ein und drücken Sie die Eingabetaste, um ihn auszuführen:
SFC /scannow
- Warten Sie nun, bis der Vorgang abgeschlossen ist.
- Stellen Sie sicher, dass Sie Ihren Computer neu starten, um die Änderungen zu übernehmen.
4.Führen Sie DISM aus
Deployment Image Servicing and Management (DISM) ist ein Befehlszeilentool, das zum Mounten und Warten von Windows-Images vor der Bereitstellung verwendet werden kann.Falls das Ausführen von SFC für Sie nicht funktioniert, versuchen Sie, DISM auszuführen, indem Sie die folgenden Schritte ausführen:
- Klicken Sie auf das Startmenü und geben Sie cmd ein.
- Klicken Sie nun im Suchergebnis mit der rechten Maustaste auf die Eingabeaufforderung.
- Wählen Sie „Als Administrator ausführen“ > Wenn Sie dazu aufgefordert werden, klicken Sie auf „Ja“, um Administratorrechte zu erteilen.
- Geben Sie nach dem Öffnen des Eingabeaufforderungsfensters den folgenden Befehl ein und drücken Sie die Eingabetaste, um ihn auszuführen:
DISM /Online /Cleanup-Image /CheckHealth
- Geben Sie den folgenden Befehl ein und drücken Sie die Eingabetaste:
DISM /Online /Cleanup-Image /RestoreHealth
- Warten Sie nun, bis der Vorgang abgeschlossen ist, und beenden Sie die Eingabeaufforderung.
- Starten Sie schließlich Ihren Computer neu und prüfen Sie, ob das Problem „Windows 10 System Sounds not Playing“ behoben wurde oder nicht.
5.Flashplayer reparieren
Es ist auch möglich, dass das bestimmte Problem aufgrund eines Konflikts zwischen den Systemsounds und einem Adobe Flash Player-Registrierungsschlüssel auftritt.In diesem Szenario sollten Sie versuchen, den Flash Player auf Ihrem Windows 10-Computer über den Registrierungseditor zu reparieren.Um dies zu tun:
- Drücken Sie die Tasten Windows + R, um das Dialogfeld Ausführen zu öffnen.
- Geben Sie nun regedit ein und drücken Sie die Eingabetaste, um den Registrierungseditor zu öffnen.
- Wenn Sie von UAC dazu aufgefordert werden, klicken Sie auf Ja, um die Administratorberechtigung zu erteilen.
- Suchen Sie auf der Benutzeroberfläche des Registrierungseditors nach folgendem Pfad:
My ComputerHKEY_LOCAL_MACHINESOFTWAREMicrosoftWindows NTCurrentVersionDrivers32
- Klicken Sie anschließend mit der rechten Maustaste auf Drivers32 > Klicken Sie auf Neu.
- Wählen Sie den Zeichenfolgenwert > Wavemapper als Wertnamen eingeben.
- Geben Sie msacm32.drv als Wertdaten ein > Klicken Sie auf OK, um die Änderungen zu speichern.
- Starten Sie also Ihren Computer neu, sobald der Wavemapper-String erstellt wurde.
- Schließlich können Sie sehen, ob das Problem „Windows 10 System Sounds not Playing“ behoben wurde oder nicht.
6.Führen Sie einen sauberen Neustart durch
Nun, einige der betrügerischen Programme von Drittanbietern können auch verschiedene Probleme mit den Systemfunktionen verursachen, die zu Leistungs-, Anzeige- oder sogar Audioproblemen jeglicher Art führen können.Wir empfehlen Ihnen daher, einen sauberen Neustart durchzuführen, um ein solches Problem ordnungsgemäß zu beheben.Das zu tun:
- Drücken Sie die Windows-Taste + R, um das Dialogfeld „Ausführen“ zu öffnen.
- Geben Sie nun msconfig ein und drücken Sie die Eingabetaste, um das Fenster „Systemkonfiguration“ zu öffnen.
- Gehen Sie zur RegisterkarteDienste> aktivieren Sie das KontrollkästchenAlle Microsoft-Dienste ausblenden.
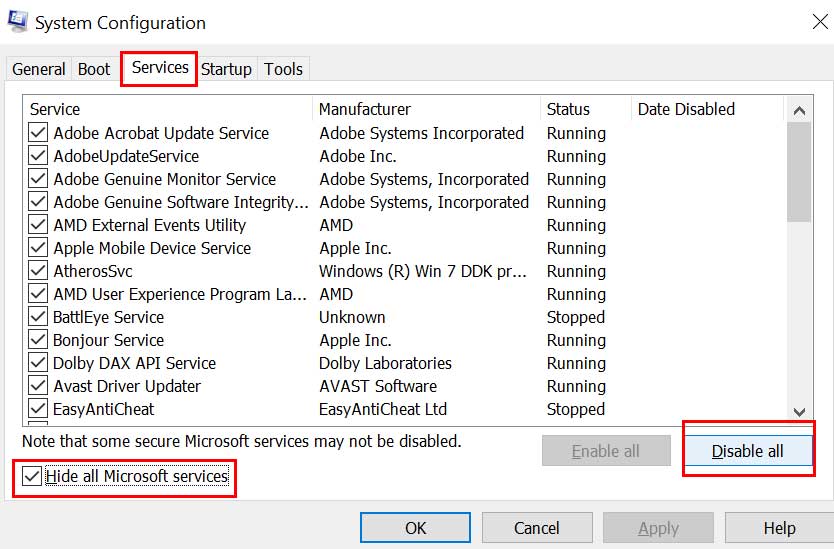
- Überprüfen Sie alle Dienste in der Liste und klicken Sie aufAlle deaktivieren.
- Klicken Sie auf „Übernehmen“ und dann auf „OK“, um die Änderungen zu speichern.
- Klicken Sie nun auf die RegisterkarteStartup> Klicken Sie aufOpen Task Manager.
- Gehen Sie zur Registerkarte Startup > Klicken Sie auf die jeweiligen Tasks, die für den Startvorgang aktiviert sind.
- Wählen Sie dann für jede Aufgabe nacheinander Deaktivieren aus.
- Wenn Sie fertig sind, starten Sie Ihren Computer neu, um die Effekte zu ändern.
7.Überprüfen Sie die angeschlossenen Audiogeräte
Stellen Sie sicher, dass Sie auch Ihre angeschlossenen Audiogeräte überprüfen.Überprüfen Sie beispielsweise die Audiokabel und die Lautstärke.Überprüfen Sie in der Zwischenzeit, ob die angeschlossenen Lautsprecher oder Kopfhörer richtig an die Audio-Eingangs-/Ausgangsanschlüsse angeschlossen sind oder nicht.
Dann können Sie die Lautstärke überprüfen, indem Sie mit der rechten Maustaste auf das Lautsprechersymbol in der Taskleiste der Taskleiste klicken.Wählen Sie hier den Volume Mixer und suchen Sie danach.Sie können dieselben Audiogeräte auch an einen anderen Computer oder Laptop anschließen, um zu prüfen, ob ein Problem mit Audiogeräten vorliegt oder nicht.
8.Führen Sie die Audio-Problembehandlung aus
Wenn die oben genannten Methoden für Sie nicht funktionieren, versuchen Sie, die Audio-Fehlerbehebungsmethode auf Ihrem Windows 10 über das Menü „Einstellungen“ auszuführen.Es sucht automatisch nach möglichen Fehlern oder Gründen und versucht, diese zu beheben.Dazu:
- Drücken Sie die Windows-Taste + I, um die Windows-Einstellungen zu öffnen.
- Klicken Sie auf „Update & Sicherheit“ > Klicken Sie im linken Bereich auf „Fehlerbehebung“.
- Klicken Sie auf die Option „Zusätzliche Problembehebungen“ > Achten Sie darauf, auf „Wiedergabe von Audio“ zu klicken.
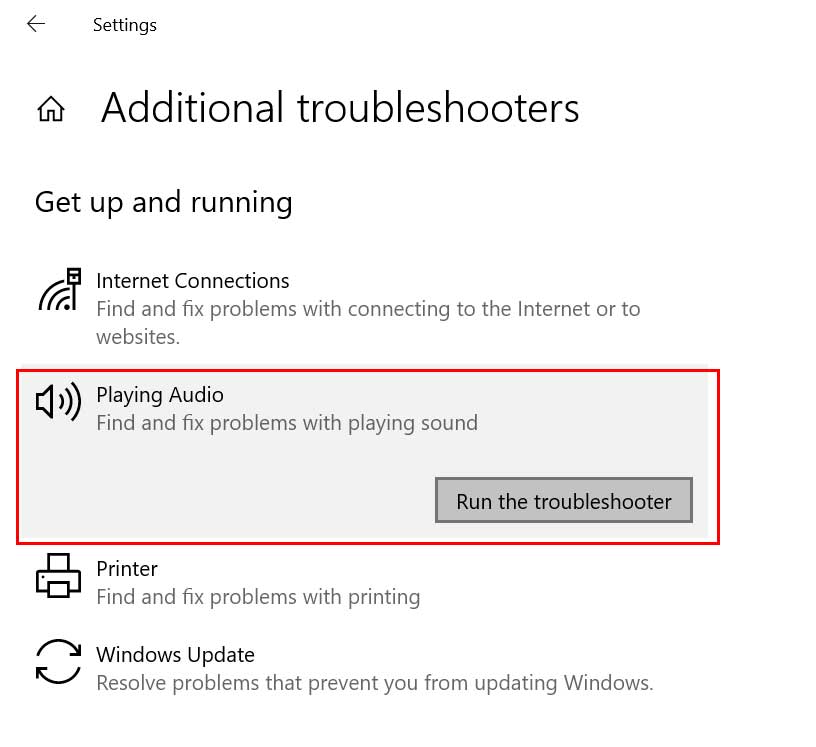
- Wählen SieFehlerbehebung ausführen> Warten Sie, bis der Vorgang abgeschlossen ist.
- Sobald Sie fertig sind, können Sie Ihren Computer neu starten, um die Änderungen zu übernehmen.
9.Aktualisieren Sie den Audiotreiber
Es ist unnötig zu erwähnen, dass die Aktualisierung des Audiotreibers auch mehrere Probleme auf Ihrem Windows 10-Computer lösen kann.Manchmal kann eine ältere Patch-Version oder ein fehlerhafter Treiber Probleme bei der Audiowiedergabe auslösen.Daher sollten Sie nach Updates für den Audiotreiber suchen und diese installieren.
- Drücken Sie die Windows-Taste + X, um das Schnellstartmenü zu öffnen.
- Klicken Sie nun aufGeräte-Manager>Doppelklicken Sie auf Sound, Video und Gamecontroller.
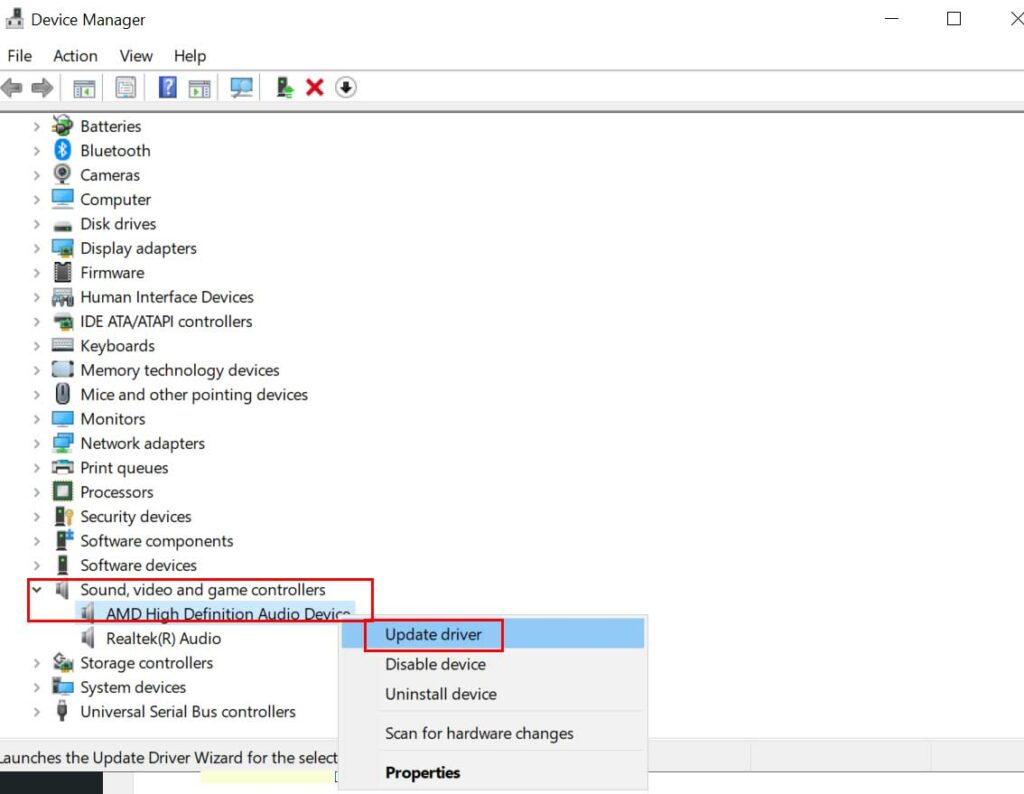
- Klicken Sie mit der rechten Maustaste auf das aktive Gerät > Wählen Sie Treiber aktualisieren.
- Wählen SieAutomatisch nach Treibern suchen aus.Wenn ein Update verfügbar ist, wird es automatisch heruntergeladen und installiert.
- Stellen Sie anschließend sicher, dass Sie Ihren Computer neu starten, um die Änderungen zu übernehmen.
10.Audiotreiber neu installieren
Die Wahrscheinlichkeit ist auch hoch, dass das Aktualisieren des Audiotreibers das Problem „Windows 10 System Sounds not Playing“ nicht beheben kann.Wenn Sie es vollständig lösen möchten, stellen Sie sicher, dass Sie den Audiotreiber ordnungsgemäß deinstallieren und neu installieren.Um dies zu tun:
- Besuchen Sie die Website des jeweiligen Herstellers und laden Sie die neueste Soundtreiberdatei auf Ihren Computer herunter.
- Drücken Sie jetzt die Tasten Windows + X, um das Schnellstartmenü zu öffnen.
- Wählen Sie „Geräte-Manager“ aus der Liste > Doppelklicken Sie auf „Audio-, Video- und Gamecontroller“.
- Klicken Sie mit der rechten Maustaste auf Ihr Audiogerät > Wählen Sie Gerät deinstallieren.
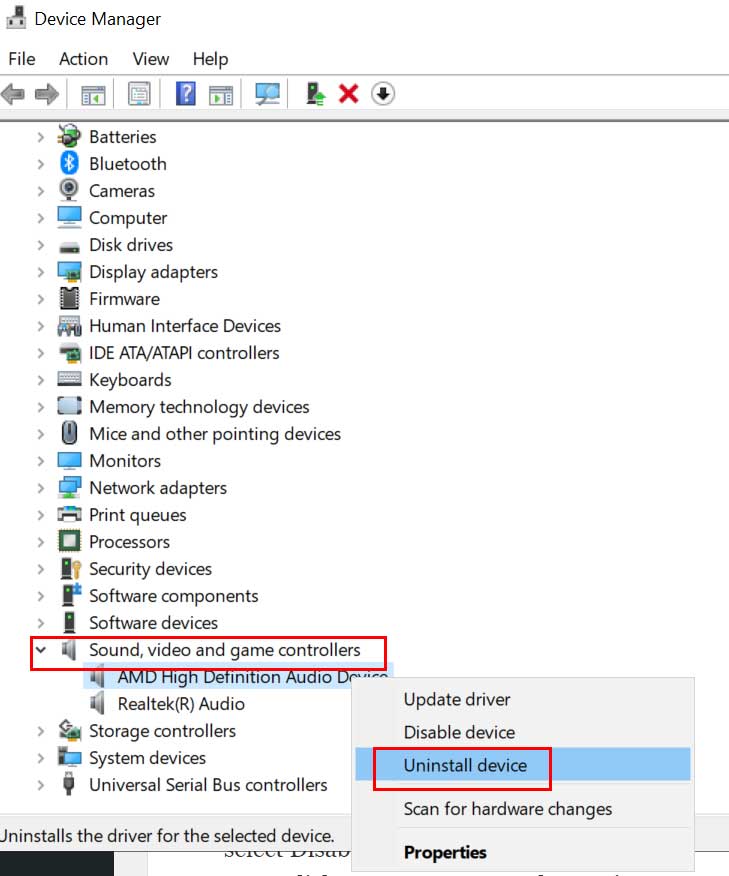
- Achten Sie darauf, das Kontrollkästchen „Treibersoftware für dieses Gerät löschen“ zu aktivieren.
- Klicken Sie dann erneut aufDeinstallieren, um den Vorgang abzuschließen.
- Installieren Sie als Nächstes die heruntergeladene neueste Soundtreiberdatei.
- Starten Sie Ihren Computer neu, um die Änderungen zu übernehmen und nach dem Problem zu suchen.
11.Wählen Sie Audiogerät als Standard abspielen
Stellen Sie sicher, dass Sie das aktuell verbundene Audiogerät überprüfen, ob es als Systemstandard ausgewählt ist oder nicht.Wenn Ihre angeschlossenen Lautsprecher oder Kopfhörer einen USB-Anschluss oder HDMI-Anschluss verwenden, sollten Sie dieses Gerät als Standardgerät auswählen.Um dies zu tun:
- Klicken Sie auf das Startmenü > Sound eingeben und öffnen Sie es aus dem Suchergebnis.
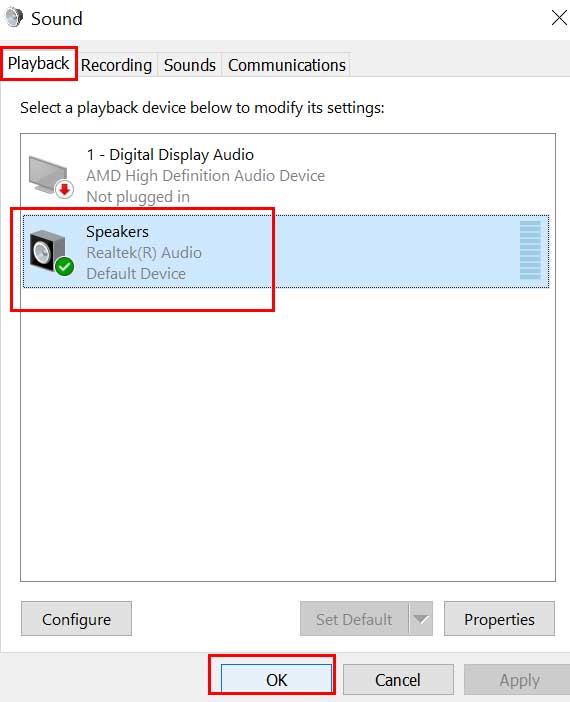
- Klicken Sie nun auf die Registerkarte Wiedergabe > Stellen Sie sicher, dass Sie Ihr aktives oder verbundenes Audiogerät auswählen.
- Wählen Sie Als Standard festlegen und Sie können loslegen.
12.Verwenden Sie einen Systemwiederherstellungspunkt
Wenn keine der oben genannten Methoden für Sie funktioniert hat, versuchen Sie, einen Systemwiederherstellungspunkt zu verwenden, um zum vorherigen guten Zustand Ihres Windows-Computers zurückzukehren, um solche Probleme zu vermeiden.Stellen Sie jedoch sicher, dass Sie bereits einen Systemwiederherstellungspunkt auf Ihrem Computer erstellt haben, der Ihnen wirklich gut erscheint.Falls Sie zuvor keinen Systemwiederherstellungspunkt erstellt haben, ist diese Methode nicht für Sie geeignet.
- Drücken Sie die Windows-Taste + R, um das Dialogfeld „Ausführen“ zu öffnen.
- Geben Sie rstrui ein und drücken Sie die Eingabetaste, um die Systemwiederherstellung zu öffnen.
- Klicken Sie in der Benutzeroberfläche der Systemwiederherstellung auf „Anderen Wiederherstellungspunkt auswählen“.
- Klicken Sie nun auf „Weiter“ > Aktivieren Sie das Kontrollkästchen „Weitere Wiederherstellungspunkte anzeigen“.
- Wählen Sie Ihren bevorzugten Systemwiederherstellungspunkt aus, der keinerlei Probleme aufweist.
- Klicken Sie auf „Weiter“, um fortzufahren > Wählen Sie „Fertig stellen“, um Windows auf den ausgewählten Wiederherstellungspunkt zurückzusetzen.
- Sobald dies erledigt ist, wird Ihr System neu gestartet, um die Änderungen zu übernehmen.
Das ist es, Jungs.Wir gehen davon aus, dass dieser Leitfaden für Sie hilfreich war.Bei weiteren Fragen können Sie unten kommentieren.

