Etwas hindert dieses PDF daran, in Edge zu öffnen [Korrigiert]
Aktualisiert Marsch 2023: Erhalten Sie keine Fehlermeldungen mehr und verlangsamen Sie Ihr System mit unserem Optimierungstool. Holen Sie es sich jetzt unter - > diesem Link
- Downloaden und installieren Sie das Reparaturtool hier.
- Lassen Sie Ihren Computer scannen.
- Das Tool wird dann deinen Computer reparieren.
Die Verwendung von Adobe Acrobat kann auch eine gute Option zum Öffnen von PDF-Dateien in Windows 10 sein. Dennoch gibt es Benutzer, die PDF-Dateien lieber in Microsoft Edge öffnen, sie aber nicht öffnen konnten. Hier habe ich also eine Liste aufgeführt eine Reihe von Tipps zur Fehlerbehebung, um Ein Problem zu beheben, das das Öffnen dieser PDF-Datei in Edge verhindert. Um meinen Lesern zu helfen, diesen Fehler mit Leichtigkeit zu umgehen.
Fix: Paint 3D zeigt keine Exportoptionen an
5 Möglichkeiten zur Behebung von Problemen, die das Öffnen dieser PDF-Datei in Edge verhindern
Cache des Browsers leeren
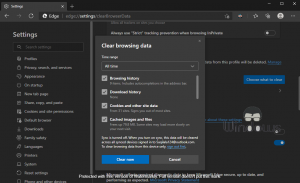
- Navigieren Sie von der Hauptoberfläche von Microsoft Edge zu Menü >> Einstellungen
- Wählen Sie im linken Bereich Datenschutz, Suche und Dienste aus.
- Klicken Sie auf die Schaltfläche Auswählen, was gelöscht werden soll.
- Triff die gewünschte Auswahl und klicke auf die Schaltfläche Daten löschen.
Benutzerkontensteuerung ändern
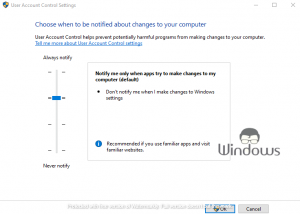
Wichtige Hinweise:
Mit diesem Tool können Sie PC-Problemen vorbeugen und sich beispielsweise vor Dateiverlust und Malware schützen. Außerdem ist es eine großartige Möglichkeit, Ihren Computer für maximale Leistung zu optimieren. Das Programm behebt häufige Fehler, die auf Windows-Systemen auftreten können, mit Leichtigkeit - Sie brauchen keine stundenlange Fehlersuche, wenn Sie die perfekte Lösung zur Hand haben:
- Schritt 1: Laden Sie das PC Repair & Optimizer Tool herunter (Windows 11, 10, 8, 7, XP, Vista - Microsoft Gold-zertifiziert).
- Schritt 2: Klicken Sie auf "Scan starten", um Probleme in der Windows-Registrierung zu finden, die zu PC-Problemen führen könnten.
- Schritt 3: Klicken Sie auf "Alles reparieren", um alle Probleme zu beheben.
- Starten Sie die Systemsteuerung über die Suchleiste.
- Navigieren Sie zu Benutzerkonto >> Benutzerkonten
- Klicken Sie auf den Link Einstellungen für die Benutzerkontensteuerung ändern.
- Wischen Sie auf der Skala auf die 2. Ebene von Nur benachrichtigen, wenn Apps versuchen, Änderungen an meinem Computer vorzunehmen (Standard)
- Klicken Sie auf die Schaltfläche OK, um die Änderungen zu speichern.
Microsoft Edge registrieren
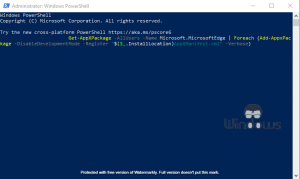
- Schließen Microsoft Edge.
- Drücken Sie gleichzeitig die Tasten Windows + X.
- Wählen Sie Windows PowerShell (Admin) aus den angegebenen Optionen aus.
- Führen Sie den folgenden Befehl aus:
- Get-AppXPackage-AllUsers-Name Microsoft.MicrosoftEdge | Foreach {Add-AppxPackage-DisableDevelopmentMode-Register „$($_.InstallLocation)AppXManifest.xml“-Verbose}
- Nach erfolgreicher Ausführung des Befehls Starte Edge.
Ausstehende Updates prüfen
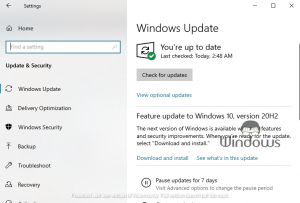
- Navigieren Sie zu den Einstellungen von Windows 10.
- Klicken Sie auf den Tab Update & Sicherheit.
- Klicken Sie auf die Schaltfläche Nach Updates suchen.
- Erlauben Sie Ihrem System, friedlich nach ausstehenden Updates zu suchen.
- Wenn Sie über ein ausstehendes Update benachrichtigt werden, erlauben Sie Ihrem System, es zu installieren.
Versuchen Sie einen anderen Webbrowser
Wenn kein Trick für Sie zu funktionieren scheint, ist es vielleicht an der Zeit, einen anderen Webbrowser zu verwenden. Es gibt viele Microsoft Edge-Alternativen für Windows. Sie können jede von ihnen verwenden, um das Etwas zu umgehen, das dies behält PDF beim Öffnen in Edge-Fehler. Einige der berühmten chrombasierten Webbrowser sind Chrome, Firefox und Opera.

