So entfernen Sie So reparieren Sie die Systemwiederherstellung, die die Datei unter Windows 10 nicht extrahieren konnte
Aktualisiert Marsch 2023: Erhalten Sie keine Fehlermeldungen mehr und verlangsamen Sie Ihr System mit unserem Optimierungstool. Holen Sie es sich jetzt unter - > diesem Link
- Downloaden und installieren Sie das Reparaturtool hier.
- Lassen Sie Ihren Computer scannen.
- Das Tool wird dann deinen Computer reparieren.
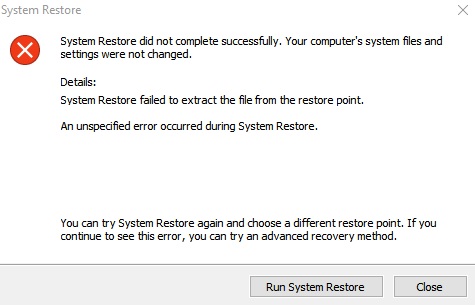
Wenn die Systemwiederherstellung auf Ihrem Computer nicht richtig funktioniert, wird die Fehlermeldung „Die Systemwiederherstellung konnte die ursprüngliche Verzeichniskopie vom Wiederherstellungspunkt nicht extrahieren“ angezeigt. Dieser Fehler tritt normalerweise auf, wenn Sie versuchen, Ihr System von einem beschädigten Wiederherstellungspunkt wiederherzustellen. Die Verwendung eines alternativen Wiederherstellungspunkts löst das Problem auf Ihrem Computer. Befolgen Sie diese einfachen Lösungen, um Ihr System ordnungsgemäß wiederherzustellen.
Was verursacht den Fehler „Systemwiederherstellung konnte die Datei nicht abrufen“?
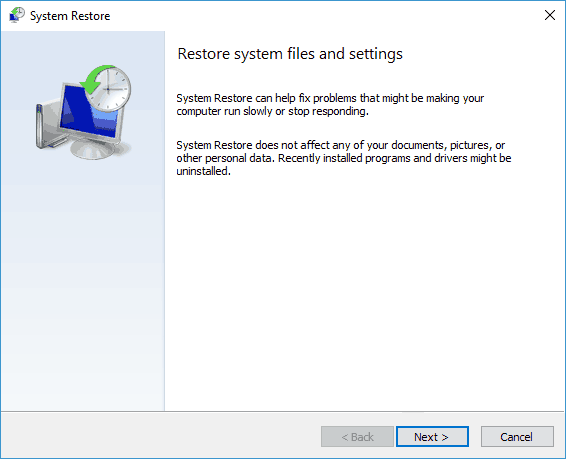
- Beschädigte Systemdateien: Systemdateien können beschädigt sein und Softwarekonflikte verursachen.
- Beschädigte Festplatte: Der Datenträger mit den erstellten Wiederherstellungspunkten ist möglicherweise beschädigt.
- Problem mit Windows-Version: Bei einer bestimmten Windows-Version (zB 18xx) kann dieses Problem auftreten.
Schauen wir uns mögliche Lösungen an.
Wichtige Hinweise:
Mit diesem Tool können Sie PC-Problemen vorbeugen und sich beispielsweise vor Dateiverlust und Malware schützen. Außerdem ist es eine großartige Möglichkeit, Ihren Computer für maximale Leistung zu optimieren. Das Programm behebt häufige Fehler, die auf Windows-Systemen auftreten können, mit Leichtigkeit - Sie brauchen keine stundenlange Fehlersuche, wenn Sie die perfekte Lösung zur Hand haben:
- Schritt 1: Laden Sie das PC Repair & Optimizer Tool herunter (Windows 11, 10, 8, 7, XP, Vista - Microsoft Gold-zertifiziert).
- Schritt 2: Klicken Sie auf "Scan starten", um Probleme in der Windows-Registrierung zu finden, die zu PC-Problemen führen könnten.
- Schritt 3: Klicken Sie auf "Alles reparieren", um alle Probleme zu beheben.
Wie behebe ich den Fehler „Systemwiederherstellung konnte die Datei nicht extrahieren“?
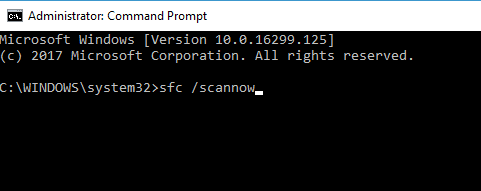
Führen Sie die Systemdateiprüfung aus
Möglicherweise müssen Systemdateien wiederhergestellt werden. In diesem Fall kann SFC den Systemwiederherstellungsfehler beheben. Sie können dieses Tool wie folgt ausführen.
- Drücken Sie die Tastenkombination Win + X und wählen Sie Eingabeaufforderung (Admin) aus dem Menü.
- Geben Sie an der Eingabeaufforderung „sfc / scannow“ ein und drücken Sie die Eingabetaste.
- Das Scannen der Datei sollte etwa 20 Minuten dauern.
- Wenn SFC etwas behebt, schließen Sie die Befehlszeile und starten Sie Windows neu.
Stellen Sie sicher, dass die Systemwiederherstellung aktiviert ist
Die Option „Systemschutz aktivieren“ ist normalerweise standardmäßig aktiviert, aber möglicherweise wurde sie deaktiviert. Sie können diese Option wie folgt auswählen.
- Klicken Sie in der Windows 10-Taskleiste auf die Schaltfläche Cortana und geben Sie „Systemwiederherstellung“ ein.
- Wählen Sie „Wiederherstellungspunkt erstellen“, um das Fenster „Systemeigenschaften“ zu öffnen.
- Klicken Sie auf „Konfigurieren“, um das in der Abbildung unten gezeigte Fenster zu öffnen.
- Klicken Sie auf das Optionsfeld Systemschutz aktivieren, wenn es nicht ausgewählt ist, und klicken Sie dann auf Übernehmen > OK.
Verwenden der Systemwiederherstellung im abgesicherten Modus
- Die Systemwiederherstellung kann im abgesicherten Modus funktionieren. Versetzen Sie Windows in den abgesicherten Modus, indem Sie die Umschalttaste gedrückt halten, während Sie im Startmenü auf Neu starten klicken.
- Dies öffnet ein Fenster mit Optionen zur Fehlerbehebung. Wählen Sie von hier aus Fehlerbehebung > Erweitert > Windows-Startoptionen > Neustart.
- Wählen Sie im Menü „Erweiterte Startoptionen“ den abgesicherten Modus aus. Sie können das Systemwiederherstellungstool jetzt im abgesicherten Modus verwenden.
Häufig gestellte Fragen
Wie kann ich die Tatsache beheben, dass die Systemwiederherstellung die ursprüngliche Kopie des Verzeichnisses vom Wiederherstellungspunkt nicht abrufen konnte?
- Klicken Sie auf das Windows + I-Symbol, um das Fenster „Einstellungen“ zu öffnen.
- Klicken Sie nun auf „Update und Sicherheit“.
- Klicken Sie nun im linken Bereich auf „Wiederherstellen“.
- Klicken Sie dann unter „Erweiterter Start“ auf „Jetzt neu starten“.
- Klicken Sie im Fenster „Option auswählen“ auf „Fehlerbehebung“.
Warum schlägt die Systemwiederherstellung fehl?
Die Systemwiederherstellung kann fehlschlagen, weil einige Programme auf Ihrem Computer die Systemwiederherstellung nicht verstehen oder nicht respektieren. Üblich sind Viren- und Malware-Schutzprodukte sowie andere Programme, die normalerweise geladen werden, um einen Hintergrunddienst auszuführen.
Warum funktioniert die Systemwiederherstellung nicht?
Wenn Windows aufgrund von Hardware- oder Anwendungstreiberfehlern oder fehlerhaften Startskripten nicht ordnungsgemäß funktioniert, funktioniert die Systemwiederherstellung möglicherweise nicht ordnungsgemäß, wenn das Betriebssystem normal läuft. Daher müssen Sie Ihren Computer möglicherweise im abgesicherten Modus starten und dann versuchen, die Windows-Systemwiederherstellung auszuführen.
Wie kann ich dafür sorgen, dass die Systemwiederherstellung die Datei nicht wiederherstellt?
- Öffnen Sie die Suchleiste und geben Sie „Updates“ ein.
- Klicken Sie auf „Nach Updates suchen“.
- Wählen Sie in der Seitenleiste „Update und Sicherheit“ die Option „Wiederherstellen“.
- Klicken Sie nun unter „Erweiterter Start“ auf „Jetzt neu starten“.
- Wählen Sie dann die Option „Fehlerbehebung“.
- Wählen Sie dann die Option „Startoptionen“.

