Änderung des Benutzerkennworts erzwingen Windows 11 – CMD, GPO und Microsoft-Konto
Aktualisiert Marsch 2023: Erhalten Sie keine Fehlermeldungen mehr und verlangsamen Sie Ihr System mit unserem Optimierungstool. Holen Sie es sich jetzt unter - > diesem Link
- Downloaden und installieren Sie das Reparaturtool hier.
- Lassen Sie Ihren Computer scannen.
- Das Tool wird dann deinen Computer reparieren.
Die Verwendung von Passwörtern ist zum einfachsten, aber funktionalen Weg geworden, um den Zugriff auf das Betriebssystem und die Dateien des Benutzers zu schützen. Aus diesem Grund sehen wir, dass derzeit Passwörter für die Eingabe von Plattformen, E-Mails, Programmen und Plus erforderlich sind, die Solvetic immer gegeben hat Sie Passwort-Tipps wie:
Bessere Passwörter
- Verwenden Sie keine Wörter aus dem Wörterbuch, da sie viel wahrscheinlicher von spezialisierter Software dafür erkannt werden
- Do Verwenden Sie nicht die Option „Passwort speichern“, da dies Unbefugten Zugriff auf das System ermöglicht
- Verwenden Sie eine Mindestlänge von 8 Zeichen, einschließlich Zahlen, Sonderzeichen, Großbuchstaben und Kleinbuchstaben
- Verwenden Sie keine grundlegenden Benutzerdaten wie ID, Geburtstag, Sozialversicherungsnummer, Telefonnummer usw.
1. Passwortänderung erzwingen Windows 11 CMD
Schritt 1
Als erstes wird die bekannte CMD-Konsole oder das Symbol verwendet System, in diesem Fall CMD als Administrator öffnen:
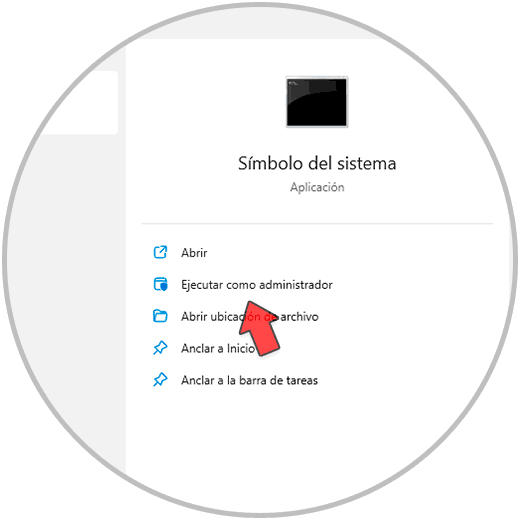
Wichtige Hinweise:
Mit diesem Tool können Sie PC-Problemen vorbeugen und sich beispielsweise vor Dateiverlust und Malware schützen. Außerdem ist es eine großartige Möglichkeit, Ihren Computer für maximale Leistung zu optimieren. Das Programm behebt häufige Fehler, die auf Windows-Systemen auftreten können, mit Leichtigkeit - Sie brauchen keine stundenlange Fehlersuche, wenn Sie die perfekte Lösung zur Hand haben:
- Schritt 1: Laden Sie das PC Repair & Optimizer Tool herunter (Windows 11, 10, 8, 7, XP, Vista - Microsoft Gold-zertifiziert).
- Schritt 2: Klicken Sie auf "Scan starten", um Probleme in der Windows-Registrierung zu finden, die zu PC-Problemen führen könnten.
- Schritt 3: Klicken Sie auf "Alles reparieren", um alle Probleme zu beheben.
Schritt 2
In der Konsole führen wir den folgenden Befehl aus, damit das Passwort abläuft:
wmic UserAccount set PasswordExpires = True
Schritt 3
Wenn Sie die Eingabetaste drücken, gilt diese Bedingung für alle Benutzerkonten im System, die angezeigt werden:
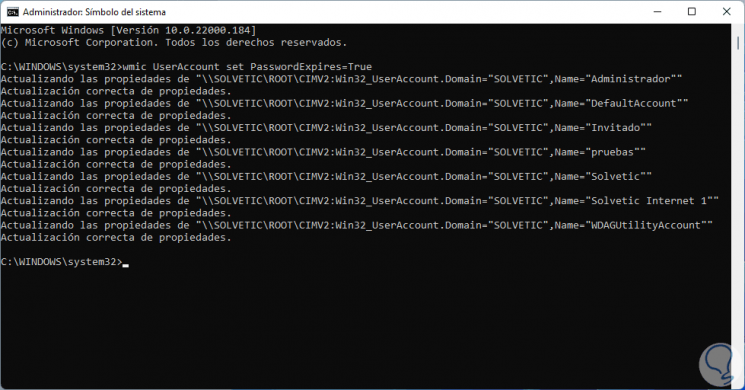
Schritt 4
Jetzt ist es an der Zeit die erlaubten Tage mit einem Passwort festzulegen, nach diesem Tag wird die Passwortänderung angefordert, dazu führen wir den Befehl aus:
Nettokonten / maxpwage: #
Schritt 5
# bezieht sich auf die gewünschte Anzahl von Tagen.
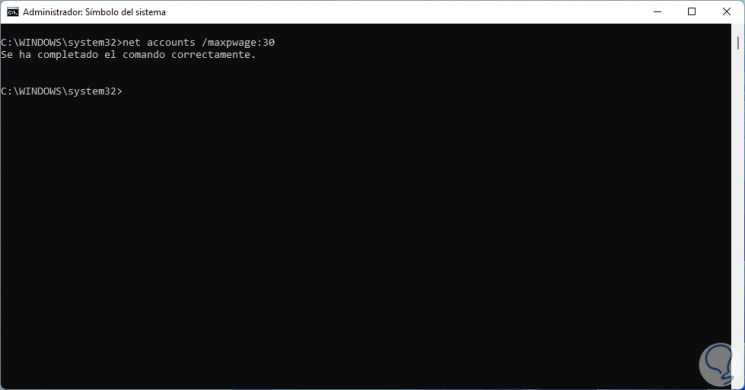
Schritt 6
In diesem Fall haben wir 30 Tage konfiguriert und überprüfen mit dem folgenden Befehl, dass die Änderung auf die Konten angewendet wurde:
Nettokonten
In der Zeile „Dauer max. Passwort „wir sehen den Wert gesetzt.
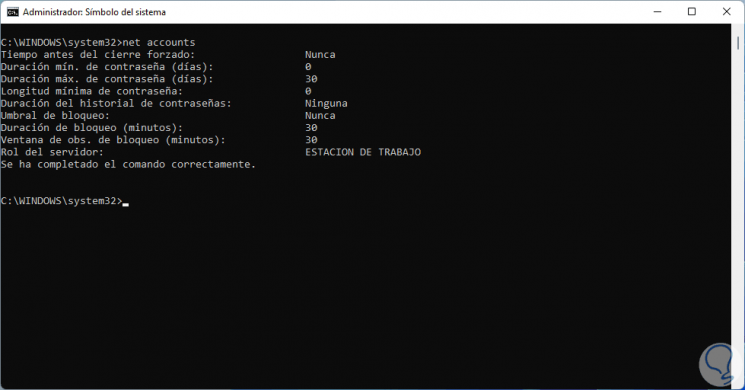
Schritt 7
Falls wir einem bestimmten Benutzer ein Limit zuweisen möchten, müssen wir die folgende Syntax ausführen:
wmic UserAccount wobei Name = "Benutzer" PasswortExpires = True setzen
2 . Passwortänderung erzwingen Windows 11 GPO
Schritt 1
Die nächste Option, die Sie in Windows 11 zum Ändern des Passworts verwenden können, erfolgt über Gruppenrichtlinien. In diesem Fall geben wir in der Suchmaschine „gpedit. msc “ ein:
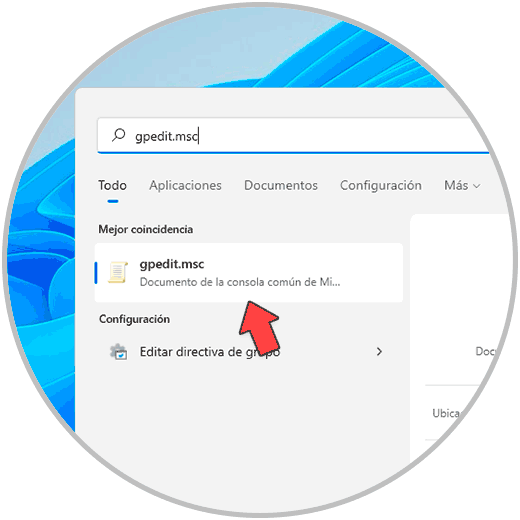
Schritt 2
Wir führen den Befehl aus und gehen zum Pfad:
- Gerätekonfiguration
- Windows-Einstellungen
- Sicherheitseinstellungen
- Kontorichtlinien
- Passwortrichtlinie
Schritt 3
Öffnen Sie die Richtlinie „Maximale Passwortgültigkeit“
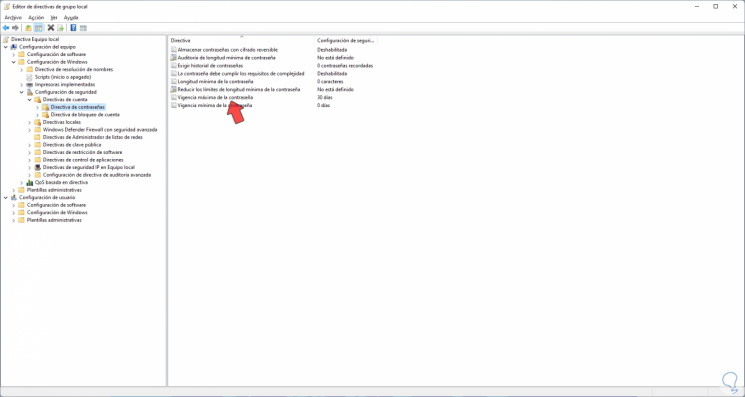
Schritt 4
Wir werden Folgendes sehen:
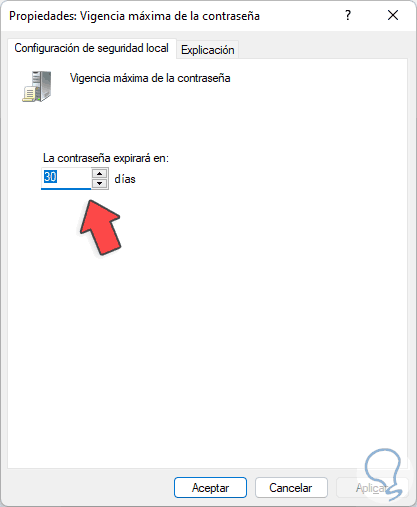
Schritt 5
Weisen Sie im Abschnitt „Das Passwort läuft ab in“ die Nutzungsdauer des Passworts zu und übernehmen Sie dann die Änderungen:
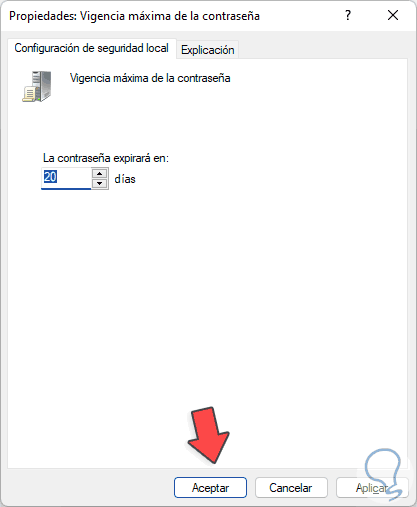
Schritt 6
Wir sehen den eingestellten Wert:
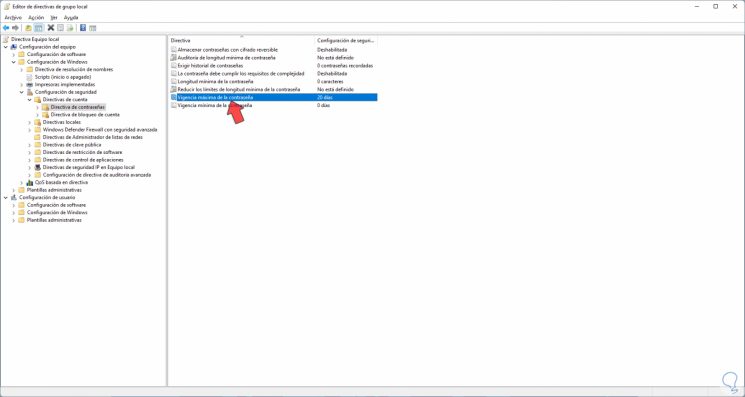
3 . Passwortänderung erzwingen Windows 11 online
Schritt 1
Diese Option gilt für Online-Konten, die sich bei Windows 11 anmelden. In diesem Fall müssen wir zur Microsoft-URL gehen:
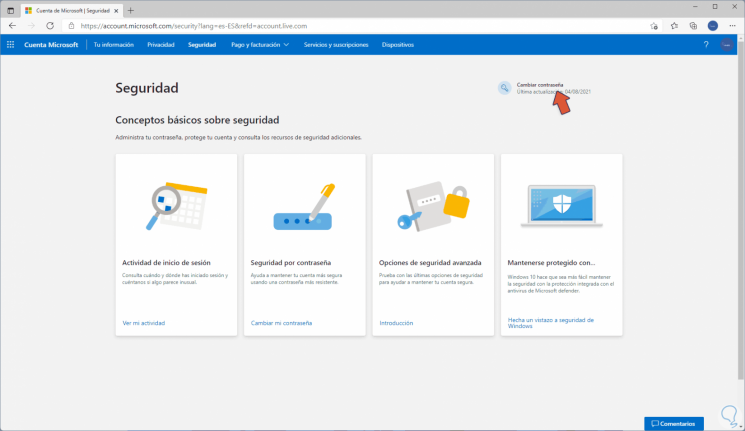
Schritt 2
Wir klicken auf „Passwort ändern“ und setzen dann das neue Passwort, wir müssen das Kästchen „Alle 72 Tage mein Passwort ändern“ aktivieren. Übernehmen Sie die Änderungen.
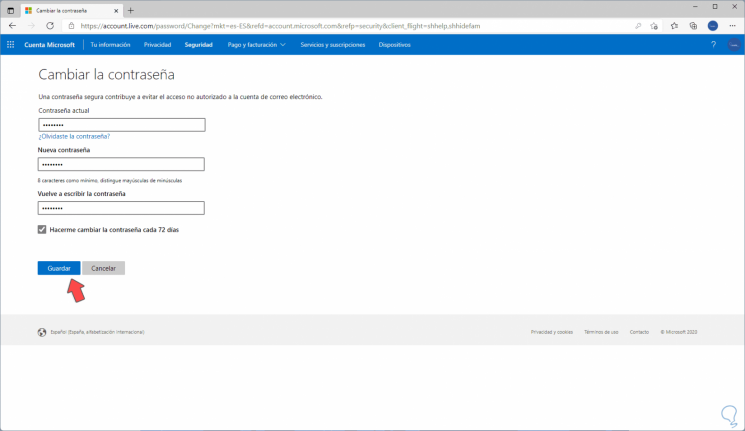
Diese Alternativen ermöglichen es uns, das Benutzerkennwort in Windows 11 eine Nutzungsdauer zu verleihen Arbeit.

