Automatische IP einstellen Windows 11-DINAMICA
Aktualisiert Marsch 2023: Erhalten Sie keine Fehlermeldungen mehr und verlangsamen Sie Ihr System mit unserem Optimierungstool. Holen Sie es sich jetzt unter - > diesem Link
- Downloaden und installieren Sie das Reparaturtool hier.
- Lassen Sie Ihren Computer scannen.
- Das Tool wird dann deinen Computer reparieren.
Die IP-Adresse ist eine Identitätsinformation, wenn wir über Computer sprechen, insbesondere in einem lokalen Netzwerk. In der Regel werden feste Adressen vom Administrator oder bei Heimnetzwerken vom ISP vergeben, in diesem Tutorial sehen wir, wie Sie in Windows 11 eine automatische IP-Adresse einrichten. Die IP-Adresse (Internet Protocol) ist der Eintrag Da unsere Geräte damit identifiziert werden und dieser Aspekt des Netzwerks von entscheidender Bedeutung ist, haben wir derzeit zwei Arten von IP-Adressen:
IP-Typen
- Feste IP: Sie werden speziellen Geräten wie einem Server zugewiesen, da sie aufgrund ihrer Funktion die Adresse nicht ändern können
- Dynamische IP: Dies ist variabel und ändert sich, wenn der DHCP-Server eine neue Adresse zuweist
1. Dynamische IP Windows 11 über die Systemsteuerung konfigurieren
Schritt 1
Öffnen Sie die Systemsteuerung vom Start aus:
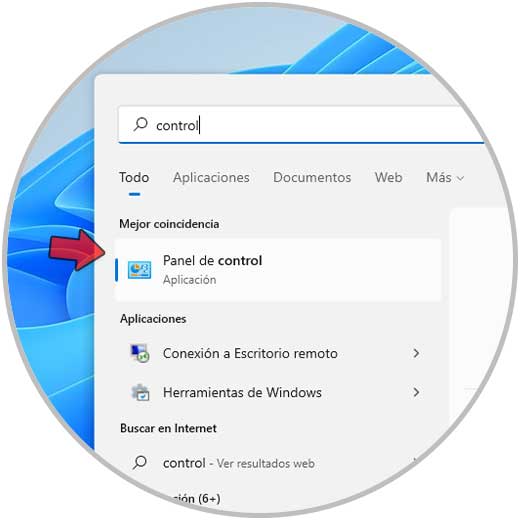
Wichtige Hinweise:
Mit diesem Tool können Sie PC-Problemen vorbeugen und sich beispielsweise vor Dateiverlust und Malware schützen. Außerdem ist es eine großartige Möglichkeit, Ihren Computer für maximale Leistung zu optimieren. Das Programm behebt häufige Fehler, die auf Windows-Systemen auftreten können, mit Leichtigkeit - Sie brauchen keine stundenlange Fehlersuche, wenn Sie die perfekte Lösung zur Hand haben:
- Schritt 1: Laden Sie das PC Repair & Optimizer Tool herunter (Windows 11, 10, 8, 7, XP, Vista - Microsoft Gold-zertifiziert).
- Schritt 2: Klicken Sie auf "Scan starten", um Probleme in der Windows-Registrierung zu finden, die zu PC-Problemen führen könnten.
- Schritt 3: Klicken Sie auf "Alles reparieren", um alle Probleme zu beheben.
Schritt 2
Wir werden Folgendes sehen:
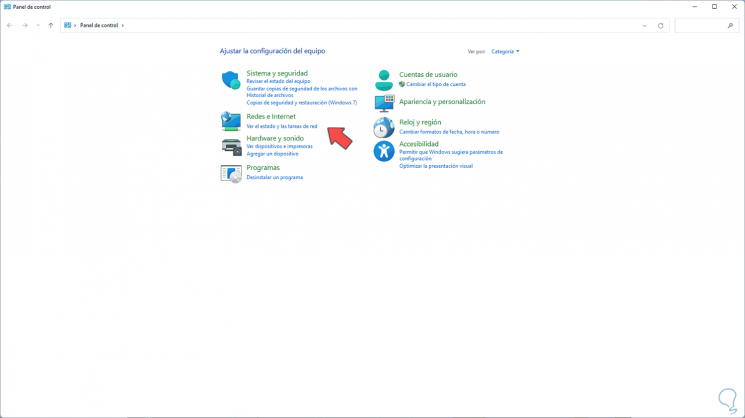
Schritt 3
Wir klicken auf „Netzwerkstatus und Aufgaben anzeigen“ im Abschnitt „Netzwerke und Internet“, um das folgende Fenster zu sehen:
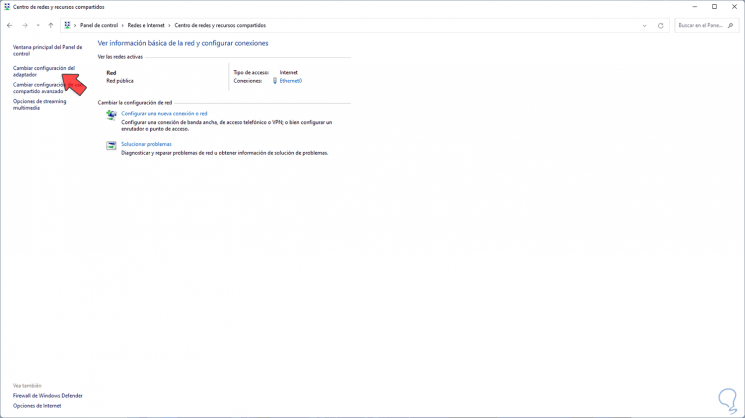
Schritt 4
Wir klicken auf „Adapterkonfiguration ändern“ und dann mit der rechten Maustaste auf den Netzwerkadapter und wählen „Eigenschaften“:
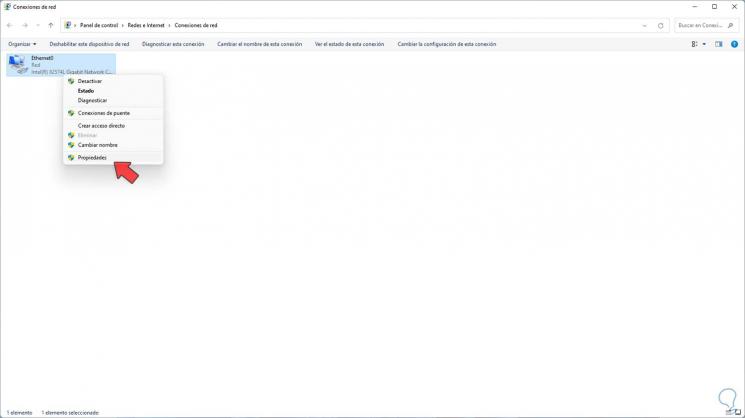
Schritt 5
Wählen Sie im Popup-Fenster „Internet Protocol Version 4“ und klicken Sie auf „Eigenschaften“:
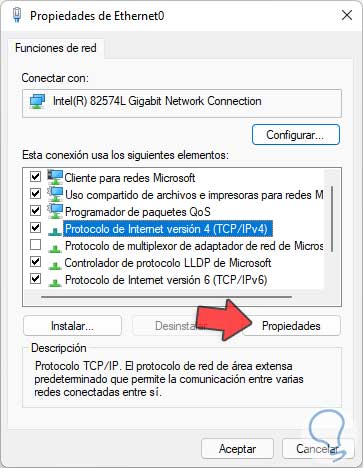
Schritt 6
Im nächsten Fenster sehen wir Folgendes:
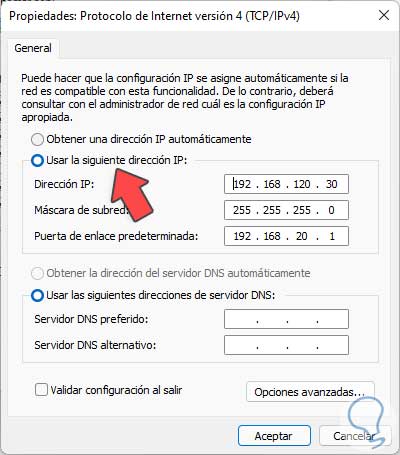
Schritt 7
Aktivieren Sie das Kontrollkästchen „IP-Adresse automatisch beziehen“. Übernehmen Sie die Änderungen.
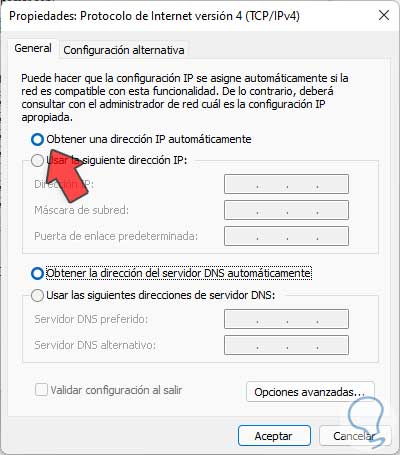
2 . Konfigurieren Sie dynamische IP Windows 11 CMD
Schritt 1
Öffnen Sie CMD als Administrator von Start:
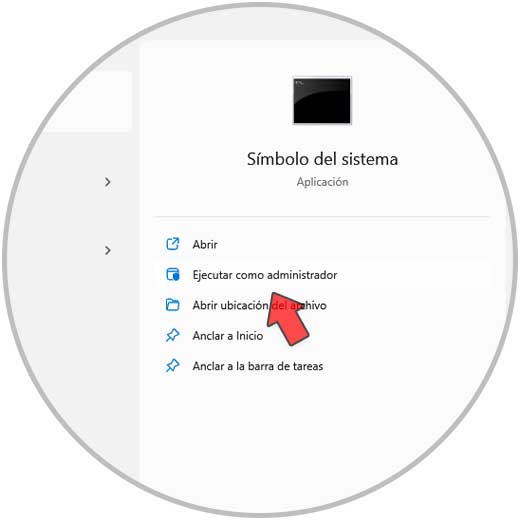
Schritt 2
Führen Sie „ipconfig/all“ aus, um die Netzwerkeigenschaften anzuzeigen und überprüfen Sie, ob die Zeile „DHCP enabled“ auf No gesetzt ist:
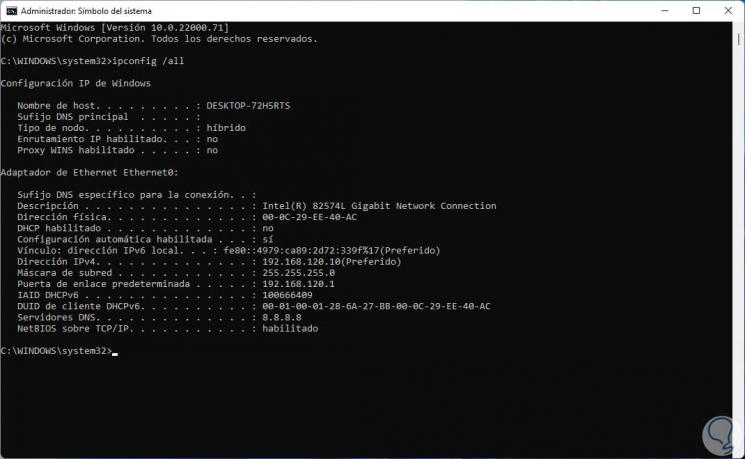
Schritt 3
Wir führen die folgende Syntax aus:
netsh interface ip set address "Schnittstelle" dhcp
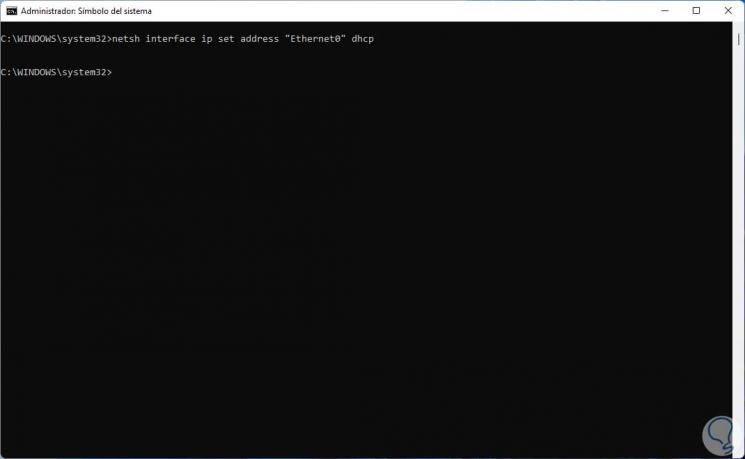
Schritt 4
Führen Sie „ipconfig/all“ erneut aus und diesmal steht die Zeile „DHCP enabled“ auf Yes. Dies bestätigt, dass DHCP aktiviert ist.
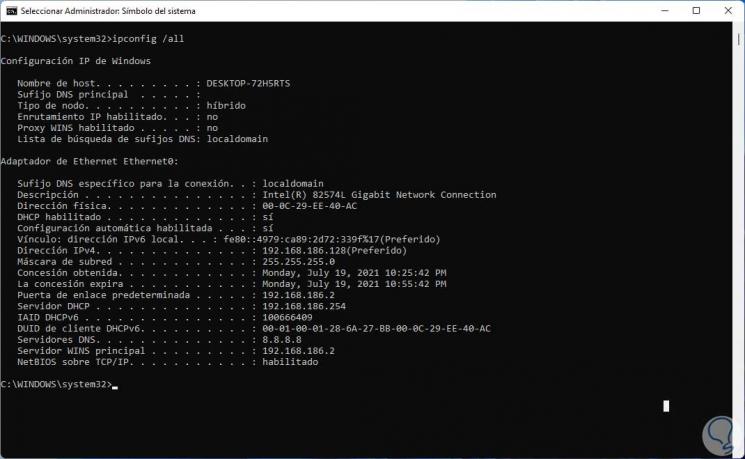
Dies sind die Möglichkeiten, eine dynamische IP-Adresse in Windows 11 einzugeben und somit die automatische IP in Windows 11 zu ändern.

