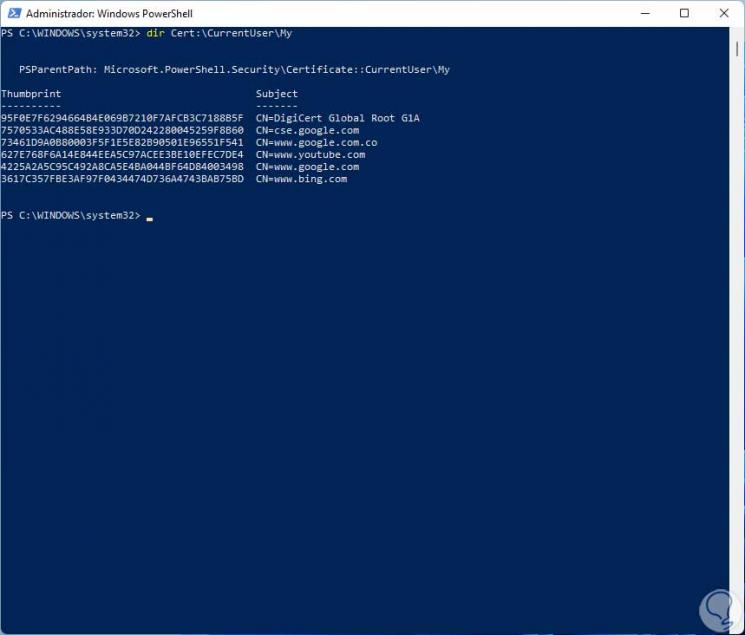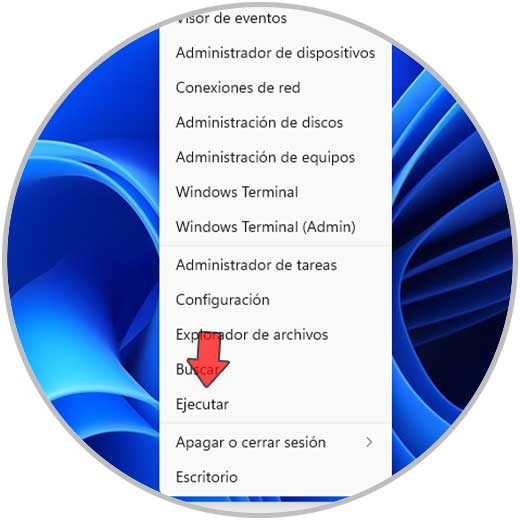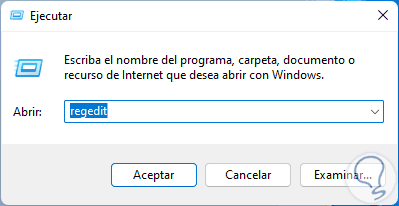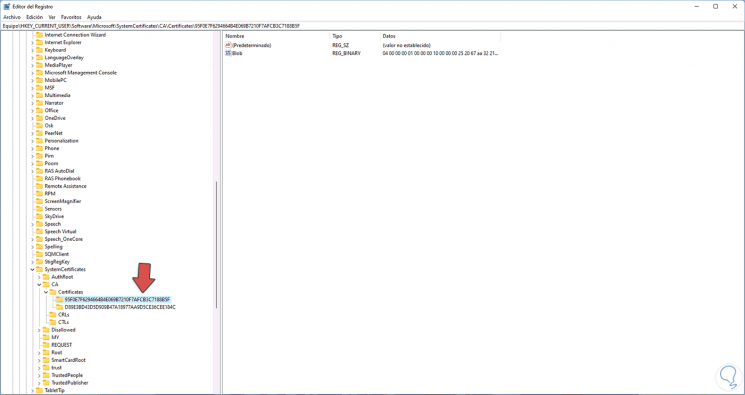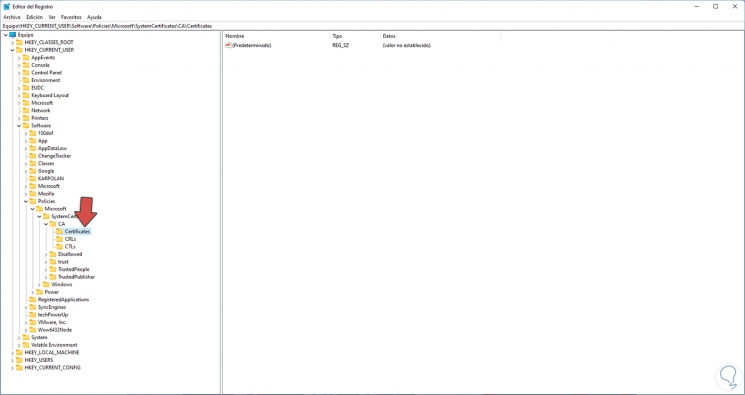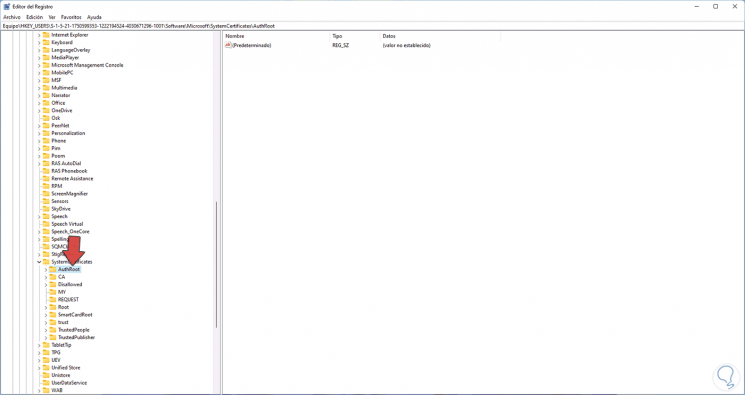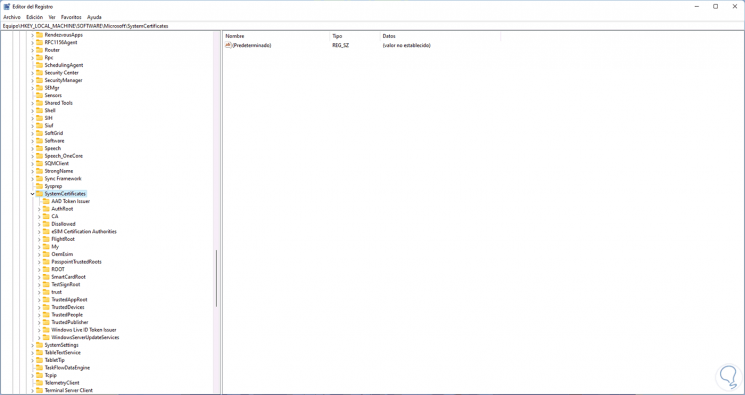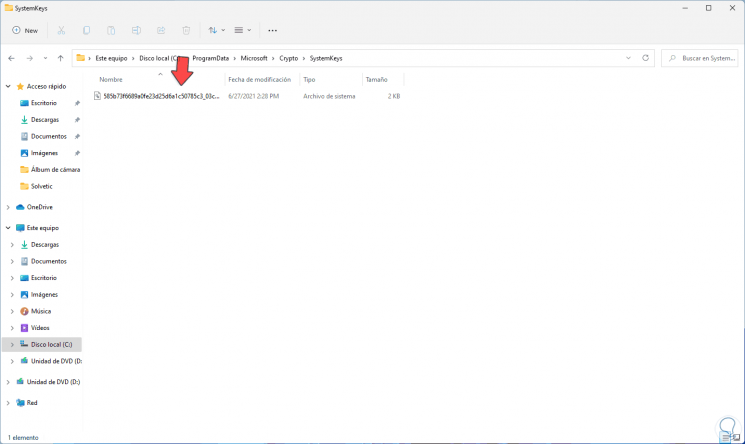Wo das digitale Zertifikat in Windows 11 gespeichert ist
Aktualisiert Marsch 2023: Erhalten Sie keine Fehlermeldungen mehr und verlangsamen Sie Ihr System mit unserem Optimierungstool. Holen Sie es sich jetzt unter - > diesem Link
- Downloaden und installieren Sie das Reparaturtool hier.
- Lassen Sie Ihren Computer scannen.
- Das Tool wird dann deinen Computer reparieren.
Windows 11 integriert wie sein Vorgänger Windows 10 Sicherheitsmechanismen in sein System, die es ermöglichen, die Authentizität einer Komponente zu überprüfen, um zu verhindern, dass Daten und Prozesse angreifbar sind. Microsoft implementiert die Verwendung digitaler Zertifikate, die in eine Entität integriert sind, dies kann ein Benutzer, eine Organisation oder ein System selbst sein, mit einem bestimmten Paar öffentlicher und privater Schlüssel.
Arten von digitalen Zertifikaten
Es gibt verschiedene Arten von digitalen Zertifikaten wie:
- Secure Multipurpose Internet Mail Extensions (S/MIME) digitale Zertifikate, die zum Signieren von E-Mail-Nachrichten verwendet werden
- Secure Sockets Layer (SSL) und Internet Protocol Security (IPSec) digitale Zertifikate, mit denen Netzwerkverbindungen authentifiziert werden dürfen
- Digitale Smartcard-Zertifikate für die Anmeldung bei PCs
Die Codesignatur-Technologien von Windows 11 verwenden X.509-Codesignaturzertifikate, dies ist ein Standard der Internet Engineering Task Force (IETF).Deshalb bieten Codesignaturzertifikate Software-Händlern die Möglichkeit, die Software digital zu signieren, um dem Benutzer zu garantieren, dass es ist vertrauenswürdig Das Verfahren ist einfach, ein Zertifikat wird in einer digitalen Signatur gespeichert und verifiziert dadurch die Herkunft der Signatur, während der öffentliche Schlüssel des Zertifikatsinhabers es im Zertifikat gespeichert wird und es ermöglicht, die digitale Signatur zu überprüfen.
Wichtige Hinweise:
Mit diesem Tool können Sie PC-Problemen vorbeugen und sich beispielsweise vor Dateiverlust und Malware schützen. Außerdem ist es eine großartige Möglichkeit, Ihren Computer für maximale Leistung zu optimieren. Das Programm behebt häufige Fehler, die auf Windows-Systemen auftreten können, mit Leichtigkeit - Sie brauchen keine stundenlange Fehlersuche, wenn Sie die perfekte Lösung zur Hand haben:
- Schritt 1: Laden Sie das PC Repair & Optimizer Tool herunter (Windows 11, 10, 8, 7, XP, Vista - Microsoft Gold-zertifiziert).
- Schritt 2: Klicken Sie auf "Scan starten", um Probleme in der Windows-Registrierung zu finden, die zu PC-Problemen führen könnten.
- Schritt 3: Klicken Sie auf "Alles reparieren", um alle Probleme zu beheben.
1. Digitales Zertifikat in Windows 11 mit MMC anzeigen
Schritt 1
Dazu öffnen wir Run from Start :
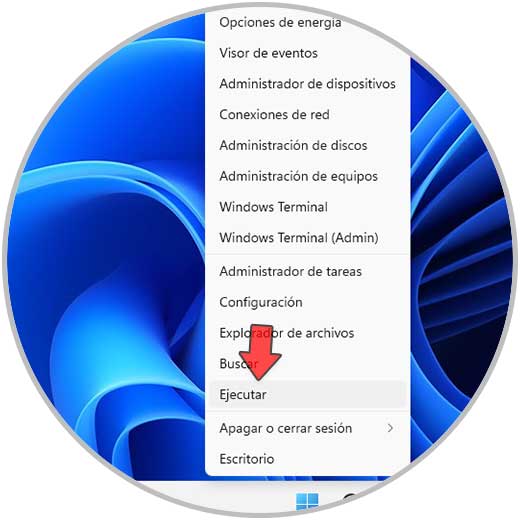
Schritt 2
In das Fenster geben wir „mmc“ ein:
Mmc
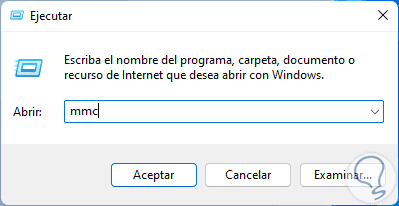
Schritt 3
Klicken Sie auf OK und im geöffneten Fenster gehen wir zu „Datei-Add-on hinzufügen oder entfernen“:
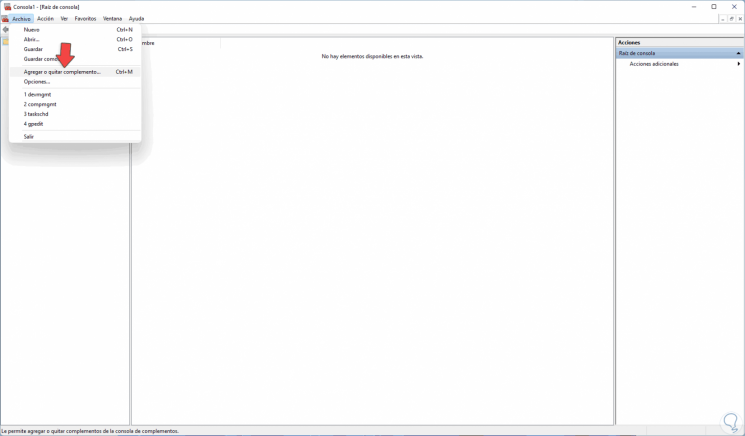
Schritt 4
Folgendes wird angezeigt:
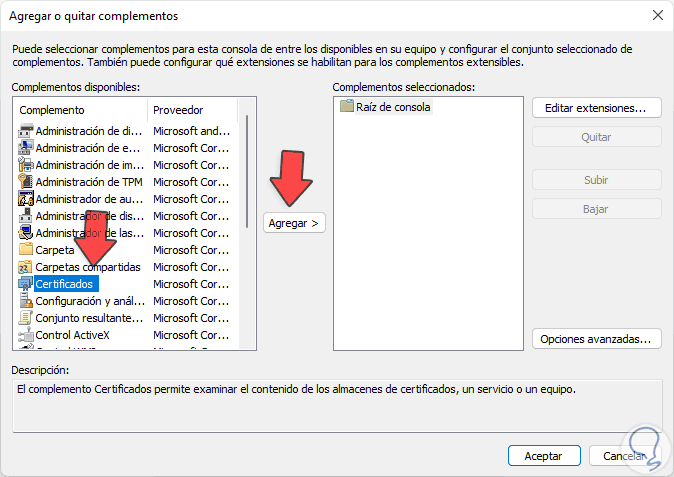
Schritt 5
Wählen Sie „Zertifikate“ und klicken Sie auf „Hinzufügen“, das folgende Fenster wird geöffnet:
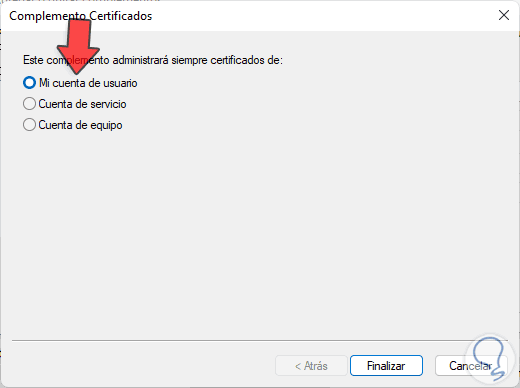
Schritt 6
Die zu verwendenden Optionen sind:
- Mein Benutzerkonto: verwaltet die digitalen Zertifikate des aktuellen Benutzerkontos in Windows 11
- Dienstkonto: zuständig für die Verwaltung der Zertifikate der systemeigenen Dienste
- Computerkonto: dieses verwaltet die digitalen Zertifikate für die gesamte Windows 11-Umgebung
Schritt 7
In diesem Fall wählen wir „Mein Benutzerkonto“ und klicken auf Fertig stellen:
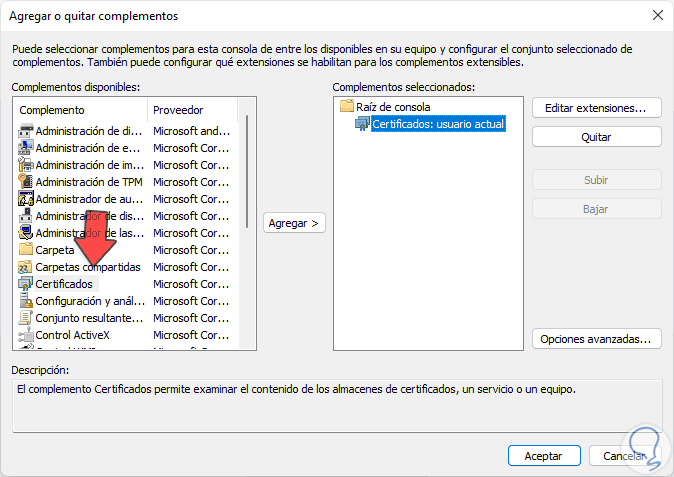
Schritt 8
Wir klicken auf OK und können nun auf die Zertifikate in der MMC-Konsole zugreifen:
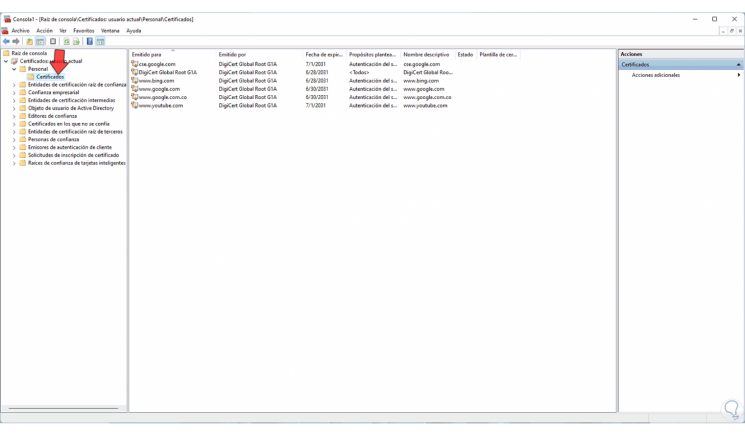
2. Siehe digitales Zertifikat in Windows 11 CMD
Schritt 1
Vom Terminal aus ist es möglich, die in Windows gehosteten Zertifikate anzuzeigen 11, für dieses offene Windows Terminal oder CMD als Administrator:
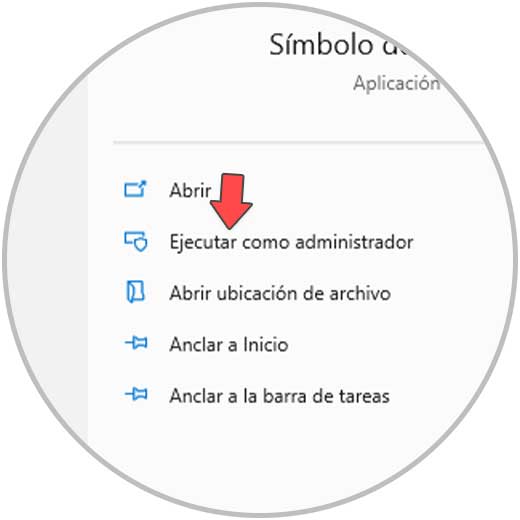
Schritt 2
In der Konsole führen wir den Befehl aus:
certutil-user-store My
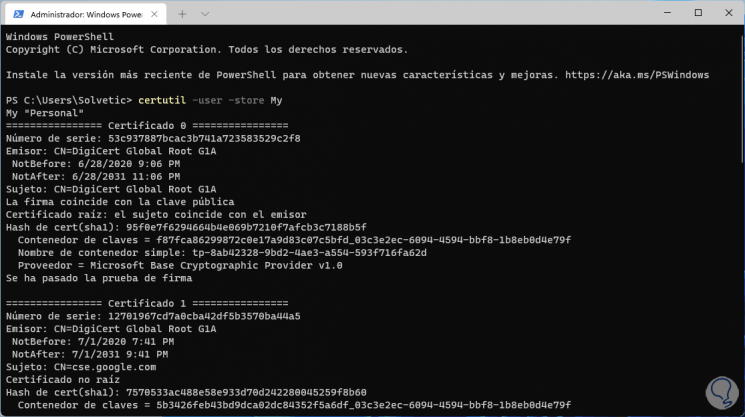
3. Digitales Zertifikat in Windows 11 PowerShell anzeigen
Schritt 1
Eine weitere verfügbare Option besteht darin, die Zertifikate über die PowerShell-Konsole anzuzeigen. in diesem Fall PowerShell als Administrator öffnen:
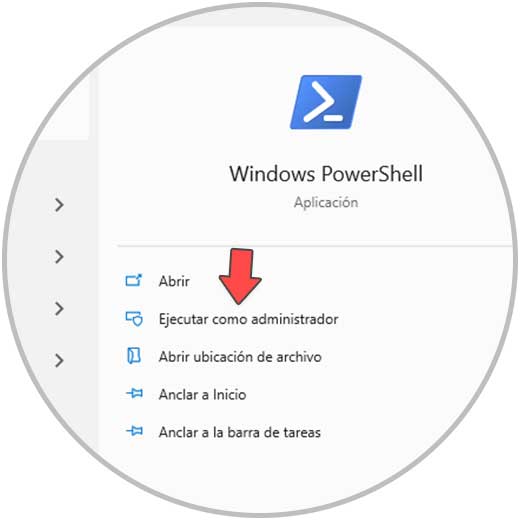
Schritt 2
In der PowerShell-Konsole ausführen. Dort sehen wir die verschiedenen verfügbaren Zertifikate.
dir Cert:\CurrentUser\My
4. Digitales Zertifikat in Windows 11 mit Regedit anzeigen
Schritt 1
Eine weitere verfügbare Option ist der Zugriff auf diese Zertifikate über den Registrierungseditor , öffne Run:
Schritt 2
Geben Sie „regedit“ ein. Klicken Sie auf OK, um den Registrierungseditor zu öffnen.
Schritt 3
Um die Benutzerzertifikate anzuzeigen, gehen Sie zum Pfad:HKEY_CURRENT_USER-Software-Microsoft-SystemZertifikate-CA-Zertifikate
Schritt 4
Um die GPO-Benutzerzertifikate anzuzeigen, gehen Sie zum Pfad:HKEY_CURRENT_USER �?Software �?Richtlinien �?Microsoft �?SystemZertifikate
Schritt 5
Um die Zertifikate eines bestimmten Benutzers anzuzeigen, gehen Sie zum Pfad:HKEY_USERS\SID-Benutzer-Software-Microsoft-SystemZertifikate
Schritt 6
So zeigen Sie die Computerzertifikate an:HKEY_LOCAL_MACHINE �?Software �?Microsoft �?SystemZertifikate
Schritt 7
Es ist auch möglich: Um die einem GPO zugeordneten Gerätezertifikate anzuzeigen, gehen Sie zum Pfad:HKEY_LOCAL_MACHINE\Software\Richtlinien\Microsoft\SystemZertifikateUm alle Zertifikate der Systemdienste anzuzeigen:
HKEY_LOCAL_MACHINE\Software\Microsoft\Cryptography\Services\ServiceName\SystemCertificatesWenn Sie Active Directory verwenden, um die von Active Directory ausgestellten Zertifikate anzuzeigen, gehen wir zum Pfad:
HKEY_LOCAL_MACHINE\Software\Microsoft\EnterpriseZertifikateNotiz
Für Ordner und Dateien versteckt Windows 11 die Ordner und die öffentlichen und privaten Schlüssel werden an verschiedenen Orten gespeichert, um die Benutzerzertifikate im Terminal anzuzeigen, führen wir aus:% APPDATA%\Microsoft\SystemCertificates\My\Certificates % USERPROFILE%\AppData\Roaming\Microsoft\Crypto\RSA\SID % USERPROFILE%\AppData\Roaming\Microsoft\Credentials % USERPROFILE%\AppData\Roaming\Microsoft\Protect\SID
5. Digitales Zertifikat in Windows 11 mit Explorer anzeigen
Schritt 1
Es ist möglich, die Zertifikate (sofern vorhanden) über den Datei-Explorer anzuzeigen , öffnet in diesem Fall den Datei-Explorer, wir gehen zum Pfad:C:\ProgramData\Microsoft\Crypto\RSA\MachineKeysSchritt 2
Optional können wir den Pfadbesuchen C:\ProgramData\Microsoft\Crypto\SystemKeys
Mit diesen Schritten haben wir Klarheit, wo die verschiedenen Zertifikate in Windows 11 gespeichert sind und können sie so verwalten, wie wir es für möglich halten.