Behoben- Einstellungen für GeForce Experience konnten nicht abgerufen werden
Aktualisiert Marsch 2023: Erhalten Sie keine Fehlermeldungen mehr und verlangsamen Sie Ihr System mit unserem Optimierungstool. Holen Sie es sich jetzt unter - > diesem Link
- Downloaden und installieren Sie das Reparaturtool hier.
- Lassen Sie Ihren Computer scannen.
- Das Tool wird dann deinen Computer reparieren.
Es ist frustrierend, GeForce Experience zu öffnen und festzustellen, dass keines Ihrer Spiele optimiert zu sein scheint.Sie haben auf ein Spiel geklickt und es heißt: „Einstellungen nicht möglich. Versuchen Sie es später noch einmal.“
GeForce Experience ist eine einzigartige Lösung für alle NVIDIA-Nutzer, mit der sie ihre Spiele nach ihren Wünschen optimieren und ihren Grafiktreiber auf die neueste Version aktualisieren können.Es gibt jedoch ein besonderes Problem, wenn einige Benutzer die Meldung „Can’t get settings“ sehen.Wenn Sie eine ähnliche Meldung in NVIDIA GeForce Experience sehen, folgen Sie bitte unseren Lösungsvorschlägen in diesem Artikel.
Keine Sorge, Sie sind nicht allein.Hier sind einige Lösungen, die Sie versuchen können, umzusetzen.
Was ist die Ursache für die Fehlermeldung „Einstellungen können nicht abgerufen werden“ in GeForce Experience?

Wichtige Hinweise:
Mit diesem Tool können Sie PC-Problemen vorbeugen und sich beispielsweise vor Dateiverlust und Malware schützen. Außerdem ist es eine großartige Möglichkeit, Ihren Computer für maximale Leistung zu optimieren. Das Programm behebt häufige Fehler, die auf Windows-Systemen auftreten können, mit Leichtigkeit - Sie brauchen keine stundenlange Fehlersuche, wenn Sie die perfekte Lösung zur Hand haben:
- Schritt 1: Laden Sie das PC Repair & Optimizer Tool herunter (Windows 11, 10, 8, 7, XP, Vista - Microsoft Gold-zertifiziert).
- Schritt 2: Klicken Sie auf "Scan starten", um Probleme in der Windows-Registrierung zu finden, die zu PC-Problemen führen könnten.
- Schritt 3: Klicken Sie auf "Alles reparieren", um alle Probleme zu beheben.
Wie die Anwendung steht auch diese Fehlermeldung im Zusammenhang mit den Grafiktreibern und dem Dienstprogramm selbst.Viele Dinge können schief gehen und diesen Fehler verursachen.Hier sind einige der Gründe, warum die Fehlermeldung „Einstellungen können nicht wiederhergestellt werden“ in GeForce Experience erscheinen kann.
Installationsmodule:GeForce ist dafür bekannt, dass es seine Installationsdateien beschädigt.Eine einfache Neuinstallation kann das Problem sofort beheben.
Firewall und Antivirus:Antiviren- und Firewall-Software kann die Anwendung als Fehlalarm einstufen und die Kommunikation mit Servern einschränken.
Grafik-Treiber:Die auf dem Computer installierten Grafiktreiber können für die Fehlermeldung verantwortlich sein.
Bevor Sie mit der Lösung fortfahren, vergewissern Sie sich, dass Sie als Administrator an Ihrem Computer angemeldet sind und dass Sie eine aktive und offene Internetverbindung haben.Versuchen Sie außerdem, sich mit Ihren NVIDIA-Anmeldedaten bei GeForce Experience anzumelden, anstatt sich bei Facebook oder Google anzumelden.
So lösen Sie das Problem, dass Sie die GeForce Experience-Einstellungen nicht abrufen können
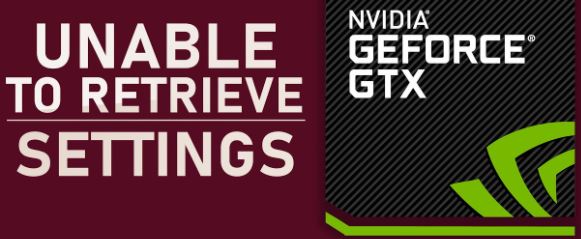
Deaktivieren Sie vorübergehend Antivirenprogramme von Drittanbietern.
Antivirensoftware ist die Hauptursache für das Problem „GeForce kann keine Einstellungen abrufen“.Wenn Sie ein Antivirenprogramm als Drittanbieterprogramm installiert haben, können Sie es vorübergehend deaktivieren und prüfen, ob der Fehler behoben ist.Um dies zu tun:
Schritt 1.Klicken Sie mit der rechten Maustaste auf die Schaltfläche Start und wählen Sie im Kontextmenü die Option Anwendungen und Funktionen.
Schritt 2.Scrollen Sie in der rechten Seitenleiste nach unten und suchen Sie die Antivirensoftware, klicken Sie dann mit der rechten Maustaste darauf und wählen Sie Deinstallieren.
Schritt 3.Folgen Sie den Anweisungen auf dem Bildschirm, um die Software zu deinstallieren und zu prüfen, ob der NVidia-Fehler behoben ist.
Installieren Sie Ihr GeForce-Erlebnis neu
Wenn die Installationsdateien beschädigt oder inkonsistent sind, kann dies dazu führen, dass GeForce Experience Ihre Einstellungen nicht wiederherstellen kann.Dies kann durch eine einfache Neuinstallation der GeForce Experience-Software behoben werden.Hier ist eine kurze Anleitung.
Schritt 1.Drücken Sie Win + R, um das Dialogfeld Ausführen zu öffnen, geben Sie appwiz.cpl ein und drücken Sie die Eingabetaste.
Schritt 2: Klicken Sie mit der rechten Maustaste auf das Programm GeForce Experience in der Liste der Programme und wählen Sie Deinstallieren.
Schritt 3: Nach der Deinstallation dieser Anwendung starten Sie Ihren PC neu und laden Sie die neueste Version von GeForce Experience von der offiziellen Website herunter.
Nun können Sie dieses Programm ausführen und sehen, ob die Fehlermeldung weiterhin besteht.
Installieren von NVidia-Treibern
Wie bereits erwähnt, kann das Problem, dass NVidia GeForce Experience die Einstellungen nicht wiederherstellen kann, durch beschädigte Grafiktreiberdateien verursacht werden.Sie können alle Dateien deinstallieren und einen neuen Treiber installieren.Sie können das Deinstallationsprogramm für Anzeigetreiber verwenden, wenn Sie es installiert haben.Andernfalls können Sie den Gerätemanager verwenden, um es zu deinstallieren.
Schritt 1.Klicken Sie mit der rechten Maustaste auf die Schaltfläche Start und wählen Sie im Kontextmenü den Eintrag Geräte-Manager.
Schritt 2.Erweitern Sie die Kategorien Anzeigeadapter, klicken Sie mit der rechten Maustaste auf den NVidia-Treiber und wählen Sie Gerät deinstallieren.
Schritt 3 Nach der Deinstallation des NVidia-Treibers starten Sie Ihren Computer neu.Führen Sie dann die folgenden Schritte aus, um den neuesten NVidia-Treiber zu installieren.
Schritt 4: Installieren Sie den Treiber, starten Sie den Computer neu und führen Sie das Programm aus, um zu prüfen, ob die Fehlermeldung „GeForce can’t get settings“ weiterhin angezeigt wird.
Benutzerdaten aus Steam entfernen
Viele Benutzer haben berichtet, dass der Fehler beim Starten von Steam auftritt.Wenn Sie sich auch in dieser Situation befinden, können Sie versuchen, die temporären Benutzerdaten aus dem Steam-Dienst zu löschen.Bitte tun Sie dies:
Schritt 1.Drücken Sie die Tastenkombination Win + E, um den Windows File Explorer zu öffnen.
Schritt 2.Navigieren Sie zum Zielordner „C:\Program Files (x86)\Steam\userdata“.Suchen Sie in diesem Ordner einen Ordner ohne Nummer im Dateinamen und löschen Sie ihn.Er hat oft einen anonymen Namen und löscht ihn.Dieser Name kann geringfügig anders lauten.
Schritt 3.Starten Sie Ihren Computer neu und führen Sie GeForce NVidia aus, um zu sehen, ob die Fehlermeldung verschwindet.
Häufig gestellte Fragen
Wie kann ich einen Fehler in GeForce Experience beheben?
- Geben Sie im Suchfeld Start den Begriff „Feature“ ein.
- Klicken Sie auf GeForce Experience und dann auf Deinstallieren.
- Laden Sie das neue GeForce Experience von der offiziellen NVIDIA-Website herunter.
- Führen Sie die neue GeForce Experience auf Ihrem Windows-Computer aus, um zu sehen, ob sie funktioniert.
Wie kann ich den GeForce Experience-Fehlercode 0x0003 beheben?
- Sie können Windows + R drücken, msc eingeben und die Eingabetaste drücken, um die Anwendung Windows-Dienste zu öffnen.
- Suchen Sie alle Nvidia-Dienste im Fenster Dienste, klicken Sie mit der rechten Maustaste auf einen von ihnen und wählen Sie Neustart, um den Nvidia-Dienst neu zu starten.
Wie kann ich die Tatsache beheben, dass das Nvidia Control Panel die Anzeigeeinstellungen nicht anzeigt?
- Klicken Sie mit der rechten Maustaste auf die Schaltfläche Start und dann auf Geräte-Manager, um ihn zu öffnen.
- Erweitern Sie Display-Adapter.
- Klicken Sie mit der rechten Maustaste und deinstallieren Sie den Nvidia-Treiber.
- Starten Sie Ihren Computer neu.
Wie kann ich meine GeForce-Einstellungen ändern?
Um Ihre NVIDIA GeForce Experience-Einstellungen zu ändern, klicken Sie auf das Symbol neben der Schaltfläche Optimieren.Sie können die Auflösung und den Anzeigemodus ändern, aber vor allem haben Sie einen Schieberegler, mit dem Sie die Einstellungen nach Leistung oder Qualität gewichten können.

