Windows 11-Suchsymbol anzeigen-Taskleiste
Aktualisiert Marsch 2023: Erhalten Sie keine Fehlermeldungen mehr und verlangsamen Sie Ihr System mit unserem Optimierungstool. Holen Sie es sich jetzt unter - > diesem Link
- Downloaden und installieren Sie das Reparaturtool hier.
- Lassen Sie Ihren Computer scannen.
- Das Tool wird dann deinen Computer reparieren.
Die Suche in Windows 11 ermöglicht es uns, jeden Dateityp anhand eines Namens schnell zu finden. Oft haben wir so viele Programme oder Daten, dass wir uns nicht an ihre Route erinnern oder die Liste, wo sie zu suchen ist, ziemlich komplex ist. Aus diesem Grund haben wir, um uns Zeit zu sparen, das Suchsymbol von Windows 11. Windows 11 integriert einige einfache Zugriffe in die Taskleiste, um schnelleren Zugriff auf Funktionen zu haben, die wir häufig ausführen, aber ohne Zweifel ist eines der am häufigsten verwendeten Symbole das Suchsymbol, dank dem wir ein vollständiges Ergebnis der von uns gesuchten Begriffe erhalten, und dies ist in Kategorien unterteilt wie:
Symbolkategorien für Windows 11
- Dokumente
- Anwendungen
- Web
- Fotos
- Musik usw.
Anhand des Suchbegriffs mit Hilfe der Windows 11-Suche können die Ergebnisse in der jeweiligen Kategorie angezeigt werden, obwohl dies in Windows 11 eine sehr funktionale Option ist, für einige Benutzer kann es nervig sein, da die Maus darüber bewegt wird öffnet das Suchfeld, in diesem Tutorial erfahren Sie, wie Sie dieses Suchsymbol in Windows 11 aktivieren oder deaktivieren.
Windows 11-Suchsymbol ausblenden oder anzeigen
Schritt 1
Eine der einfachsten Möglichkeiten besteht darin, mit der rechten Maustaste auf das Suchsymbol zu klicken und dort „Aus der Taskleiste ausblenden“ auszuwählen: Dies wird nicht zeige dieses Symbol in der Taskleiste an.
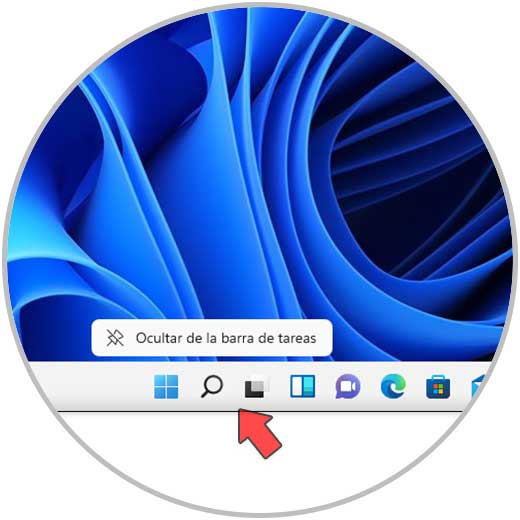
Schritt 2
Nun ist eine der am häufigsten verwendeten Optionen das Öffnen der Einstellungen:
Wichtige Hinweise:
Mit diesem Tool können Sie PC-Problemen vorbeugen und sich beispielsweise vor Dateiverlust und Malware schützen. Außerdem ist es eine großartige Möglichkeit, Ihren Computer für maximale Leistung zu optimieren. Das Programm behebt häufige Fehler, die auf Windows-Systemen auftreten können, mit Leichtigkeit - Sie brauchen keine stundenlange Fehlersuche, wenn Sie die perfekte Lösung zur Hand haben:
- Schritt 1: Laden Sie das PC Repair & Optimizer Tool herunter (Windows 11, 10, 8, 7, XP, Vista - Microsoft Gold-zertifiziert).
- Schritt 2: Klicken Sie auf "Scan starten", um Probleme in der Windows-Registrierung zu finden, die zu PC-Problemen führen könnten.
- Schritt 3: Klicken Sie auf "Alles reparieren", um alle Probleme zu beheben.
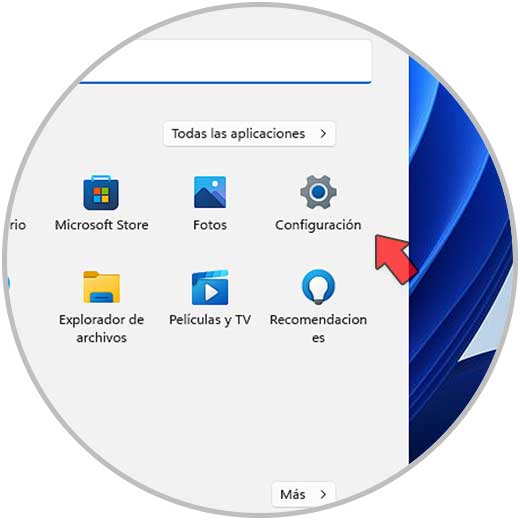
Schritt 3
Gehen Sie nun zum Menü „Personalisierung-Taskleiste“:
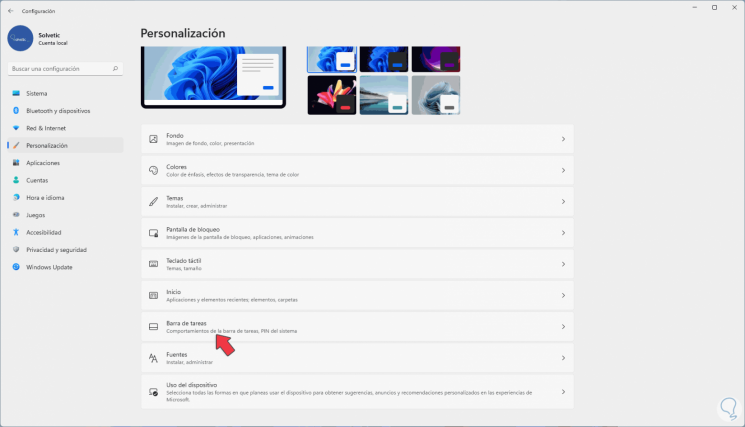
Schritt 4
Wenn wir dort klicken, sehen wir Folgendes:
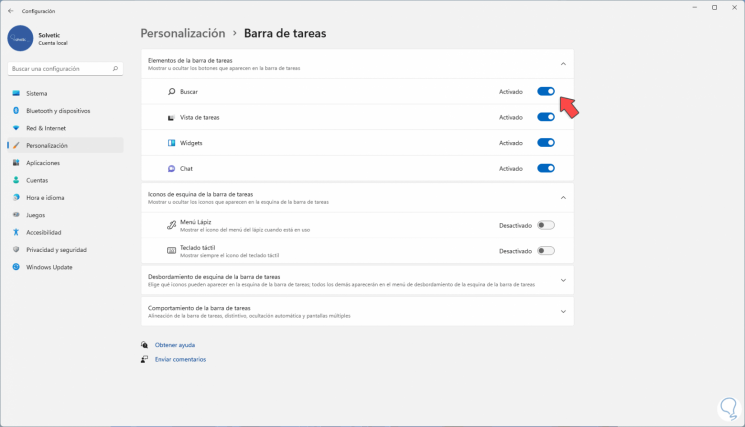
Schritt 5
Aktivieren oder deaktivieren Sie den Schalter „Suchen“, wir können ihn deaktivieren:
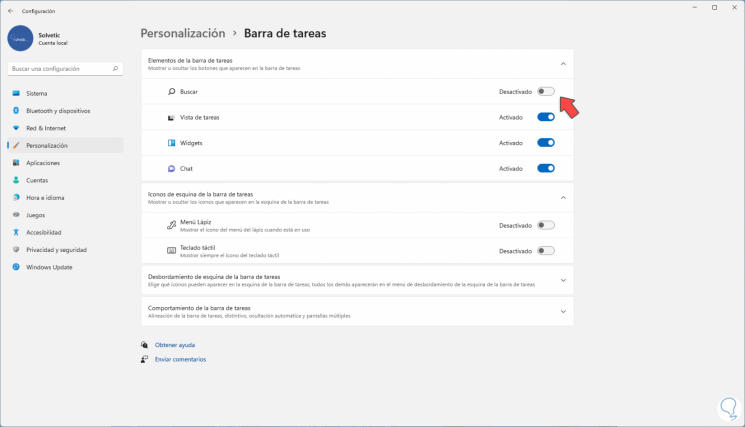
Schritt 6
Dies ist oder nicht verfügbar Suche in der Taskleiste:
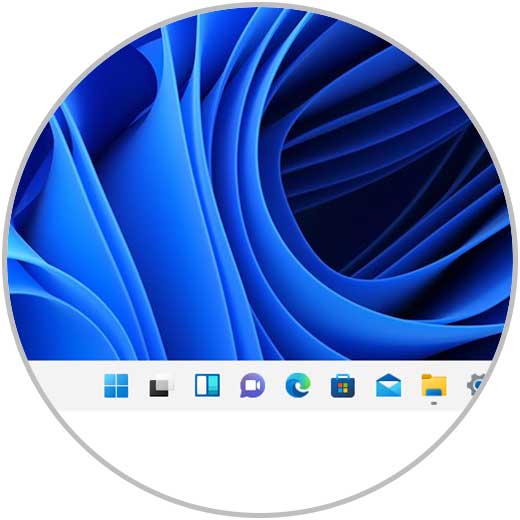
Auf diese Weise können wir das Suchsymbol in der Windows 11-Taskleiste anzeigen oder nicht.

