Wir konnten Sie nicht bei Xbox Live anmelden, Fehler, wie man ihn behebt
Aktualisiert Marsch 2023: Erhalten Sie keine Fehlermeldungen mehr und verlangsamen Sie Ihr System mit unserem Optimierungstool. Holen Sie es sich jetzt unter - > diesem Link
- Downloaden und installieren Sie das Reparaturtool hier.
- Lassen Sie Ihren Computer scannen.
- Das Tool wird dann deinen Computer reparieren.
Die Xbox-App bietet viele Funktionen auf einem Windows-PC.Die App ermöglicht es Benutzern, OneGuide zu durchsuchen, auf Xbox Live-Freundschaften und Massagen zuzugreifen und gespeicherte Spiel-DVR-Clips anzuzeigen.Aber leider haben in letzter Zeit viele Benutzer ein Problem bei der Verwendung der App gemeldet.Laut dem Benutzer konnten sie sich auf dem Windows-System nicht bei ihrem Xbox-Konto anmelden und wurden mit einer Fehlermeldung begrüßt, die besagte: „Wir konnten Sie nicht bei dem Xbox Live-Fehler anmelden“.
So beheben Sie den Fehler „Wir konnten Sie nicht bei Xbox Live anmelden“.
Dieser Fehler kann ein großes Problem für Sie sein, besonders wenn Sie ein Spieler sind.Aber keine Sorge, in diesem Artikel haben wir eine Liste aller Methoden zusammengestellt, mit denen Sie versuchen können, das gleiche Problem schnell zu lösen.Guck mal.
LÖSUNG 1: Melden Sie sich mit dem neuen Passwort an
Möglicherweise erhalten Sie die Meldung „Wir konnten Sie nicht bei Xbox Live anmelden“, wenn Sie kürzlich Änderungen an Ihrem Microsoft- oder Xbox-Konto vorgenommen oder versucht haben, sein Kennwort zu ändern.Die grundlegende Lösung besteht darin, sich bei der Xbox-App abzumelden und wieder anzumelden und das neue Kennwort einzugeben oder zu versuchen, es zurückzusetzen.Wenn Sie fertig sind, starten Sie die Xbox-App neu und sehen Sie sich die Verbesserung an.
FIX 2: Löschen Sie den Xbox App-Cache
Manchmal hilft Ihnen das Leeren des Xbox-App-Cache dabei, die Meldung „Wir konnten Sie nicht bei Xbox Live anmelden“ von Ihrem System zu vermeiden.Befolgen Sie dazu die folgenden Schritte,
Wichtige Hinweise:
Mit diesem Tool können Sie PC-Problemen vorbeugen und sich beispielsweise vor Dateiverlust und Malware schützen. Außerdem ist es eine großartige Möglichkeit, Ihren Computer für maximale Leistung zu optimieren. Das Programm behebt häufige Fehler, die auf Windows-Systemen auftreten können, mit Leichtigkeit - Sie brauchen keine stundenlange Fehlersuche, wenn Sie die perfekte Lösung zur Hand haben:
- Schritt 1: Laden Sie das PC Repair & Optimizer Tool herunter (Windows 11, 10, 8, 7, XP, Vista - Microsoft Gold-zertifiziert).
- Schritt 2: Klicken Sie auf "Scan starten", um Probleme in der Windows-Registrierung zu finden, die zu PC-Problemen führen könnten.
- Schritt 3: Klicken Sie auf "Alles reparieren", um alle Probleme zu beheben.
- Drücken Sie Windows + R, um das Dialogfeld Ausführen zu öffnen, geben Sie den unten angegebenen Befehl ein und drücken Sie OK.
%userprofile%AppDataLocalMicrosoftXboxLive
- Suchen Sie auf der neu geöffneten Seite die DateiAuthStateCache.datund löschen Sie sie.Und löschen Sie alle Dateien und Ordner, die auf derselben Seite vorhanden sind.
- Wenn Sie fertig sind, starten Sie die Xbox-App neu und überprüfen Sie, ob die besagte Fehlermeldung für Sie beseitigt wurde.
FIX 3: Starten Sie den Xbox-Dienst neu
Eine andere Lösung, um die Meldung „Wir konnten Sie nicht bei Xbox Live anmelden“ loszuwerden, besteht darin, den Xbox-App-Dienst neu zu starten.Befolgen Sie dazu die folgenden Schritte,
- Drücken Sie Windows + R zusammen, um das Dialogfeld „RUN“ zu öffnen, geben Sie „services.msc“ ein und drücken Sie „OK“.
- Wählen Sie im Fenster „Dienste“ die Dienste „Xbox Accessory Management“, „Xbox Live Auth Manager“, „Xbox Live Game Save“ und „Xbox Live Networking Service“ aus, klicken Sie mit der rechten Maustaste darauf und wählen Sie im Dropdown-Menü die Option „Neu starten“.
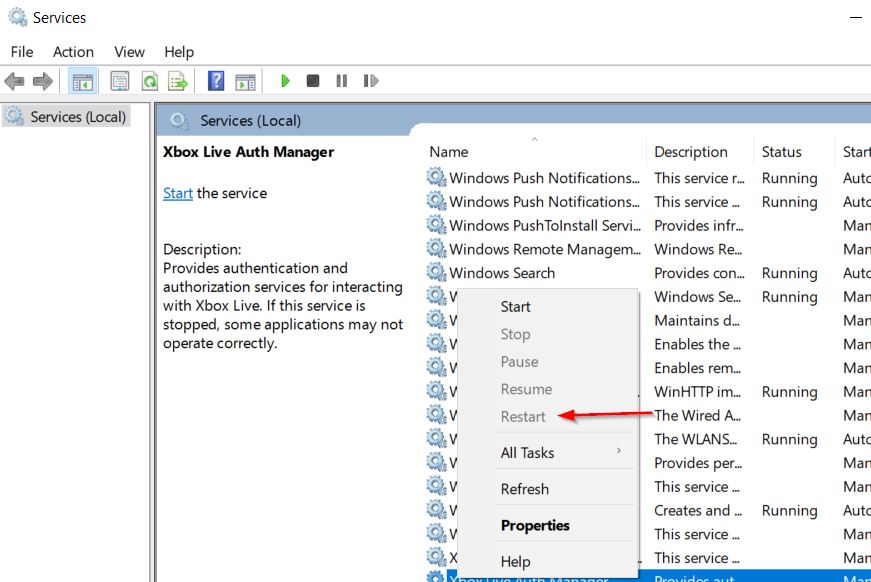
- Wenn Sie fertig sind, starten Sie Ihr System neu und überprüfen Sie, ob die Fehlermeldung bestehen bleibt oder nicht.
Lösung 4: Datum und Uhrzeit anpassen
Manchmal kann es hilfreich sein, das Datum und die Uhrzeit in den Windows-Einstellungen anzupassen, um das genannte Problem zu lösen.Befolgen Sie dazu die folgenden Schritte,
- Drücken Sie Windows + I, um die Einstellungs-App zu öffnen, und wählen Sie die Option Zeit und Sprache aus.
- Wählen Sie dann die OptionDatum und Uhrzeitaus.
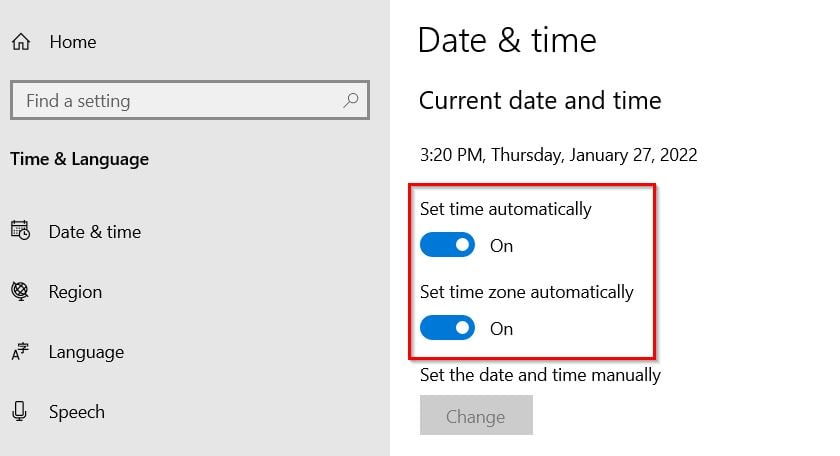
- Aktivieren Sie auf dem neuen Bildschirm den Umschalter neben „Zeit automatisch festlegen“ und „Zeitzone automatisch festlegen“.
- Wenn Sie fertig sind, starten Sie das System neu und prüfen Sie, ob die Fehlermeldung weiterhin besteht oder nicht.
FIX 5: Entfernen Sie das Microsoft-Konto
Wenn Ihnen keine der oben genannten Lösungen hilft, entfernen Sie schließlich das verbundene Microsoft-Konto und fügen Sie es später erneut auf Ihrem System hinzu. Befolgen Sie dazu die folgenden Schritte,
- Drücken Sie Windows + I, um die App „Einstellungen“ zu öffnen, und wählen Sie den Abschnitt „Konten“ aus.
- Wählen Sie dann die Option „E-Mail und Konten“ und „Von anderen Apps verwendete Konten“.
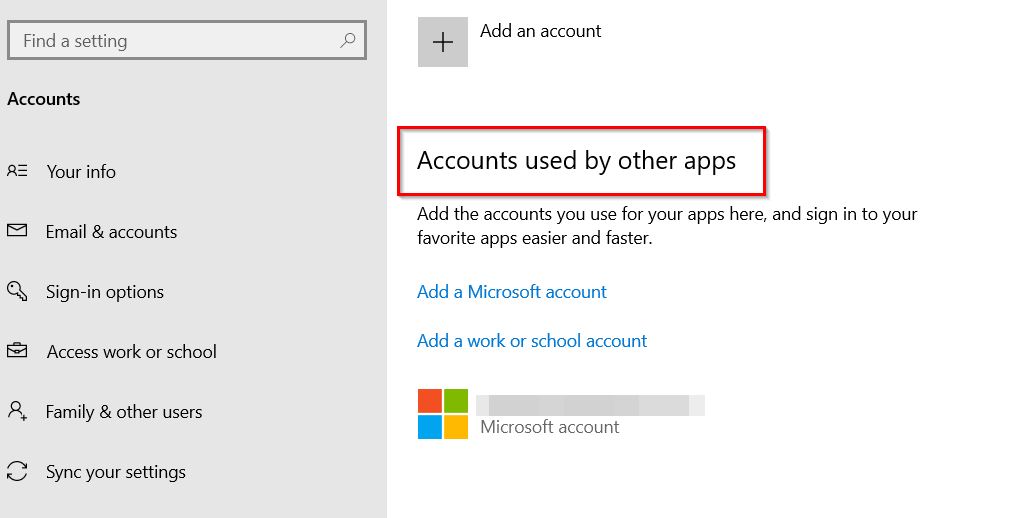
- Wählen Sie nun das mit der Xbox-App angemeldete Microsoft-Konto aus und löschen Sie das Konto von Ihrem System.
- Rufen Sie dann die Xbox App auf und melden Sie sich mit demselben Konto an.
Dies sind die Top-5-Korrekturen für den Fehler „Wir konnten Sie nicht bei Xbox Live anmelden“.Alle oben genannten Lösungen sind von Experten getestet und bewährt.
Am Ende dieses Artikels hoffen wir, dass alle oben genannten Informationen sehr hilfreich sein werden.Wenn Sie Fragen oder Feedback haben, hinterlassen Sie einen Kommentar im Kommentarfeld unten.

