[FIXED] NET ERR_CONNECTION_FAILED Fehler Problem Problem
Aktualisiert Marsch 2023: Erhalten Sie keine Fehlermeldungen mehr und verlangsamen Sie Ihr System mit unserem Optimierungstool. Holen Sie es sich jetzt unter - > diesem Link
- Downloaden und installieren Sie das Reparaturtool hier.
- Lassen Sie Ihren Computer scannen.
- Das Tool wird dann deinen Computer reparieren.
Wenn Sie mit NET verärgert sindERR_CONNECTION_FAILED Chrome Fehlercode Problem dann auf der Suche nach Lösungen im Internet, dann sind Sie heute an der richtigen Stelle, weil der heute hier werde ich zeigen, und geben Ihnen die Top besten Methoden tricky loswerden dieser Fehler ERR CONNECTION FAILED Chrome Code Problem.
Diese Webseite ist nicht verfügbarERR CONNECTION FAILED Chrom
Die Webseite kann vorübergehend nicht erreichbar sein, oder sie ist dauerhaft auf eine neue Webadresse umgezogen.
FehlercodeERR_CONNECTION_FAILED Chrom
Wichtige Hinweise:
Mit diesem Tool können Sie PC-Problemen vorbeugen und sich beispielsweise vor Dateiverlust und Malware schützen. Außerdem ist es eine großartige Möglichkeit, Ihren Computer für maximale Leistung zu optimieren. Das Programm behebt häufige Fehler, die auf Windows-Systemen auftreten können, mit Leichtigkeit - Sie brauchen keine stundenlange Fehlersuche, wenn Sie die perfekte Lösung zur Hand haben:
- Schritt 1: Laden Sie das PC Repair & Optimizer Tool herunter (Windows 11, 10, 8, 7, XP, Vista - Microsoft Gold-zertifiziert).
- Schritt 2: Klicken Sie auf "Scan starten", um Probleme in der Windows-Registrierung zu finden, die zu PC-Problemen führen könnten.
- Schritt 3: Klicken Sie auf "Alles reparieren", um alle Probleme zu beheben.
Dieser Fehler ERR CONNECTION FAILED chrome code problem zeigt an, dass der Versuch, eine Verbindung zum Server herzustellen, fehlgeschlagen ist.Dies ist der häufigste Fehler, den Nutzer beim Surfen im Internet erhalten.Von diesem Fehler, Ihr Google Chrome-Browser wird plötzlich nicht mehr funktioniert und zeigt diese Fehlermeldung auf dem Bildschirm.Sie können diesen NET ERR_CONNECTION_FAILED-Fehler auch regelmäßig erhalten!!
Inhaltsübersicht
- Ursachen des ERR_CONNECTION_FAILED Fehlerproblems:
- NET ERR_CONNECTION_FAILED-Fehler beheben und lösen
- 1.Erstellen eines Systemwiederherstellungspunkts –
- 2.Führen Sie eine Windows Datenträgerbereinigung durch –
- 3.Unerwünschte Erweiterungen von Ihrem Internet-Browser deinstallieren –
- 4.Führen Sie eine vollständige Überprüfung Ihres Windows-PCs durch –
- 5.Löschen Sie Ihre Internet-Browser-Cookies & Cache –
- Schlussfolgerung:
Ursachen des ERR_CONNECTION_FAILED Fehlerproblems:
- Windows-Fehlerproblem
- err proxy connection failed android
- Virus- oder Malware-Infektion in Ihrem Browser
- Google Chrome-Fehlerproblem
- Fehler in der Windows-Registrierung
- Diese Seite kann nicht erreicht werden
NET ERR_CONNECTION_FAILED-Fehler beheben und lösen
Hier finden Sie also einige der besten Anleitungen zur Behebung und Lösung dieser Art von WindowsERR_CONNECTION_FAILED Chrome Error Problem von Ihnen vollständig.
1.Erstellen eines Systemwiederherstellungspunkts –
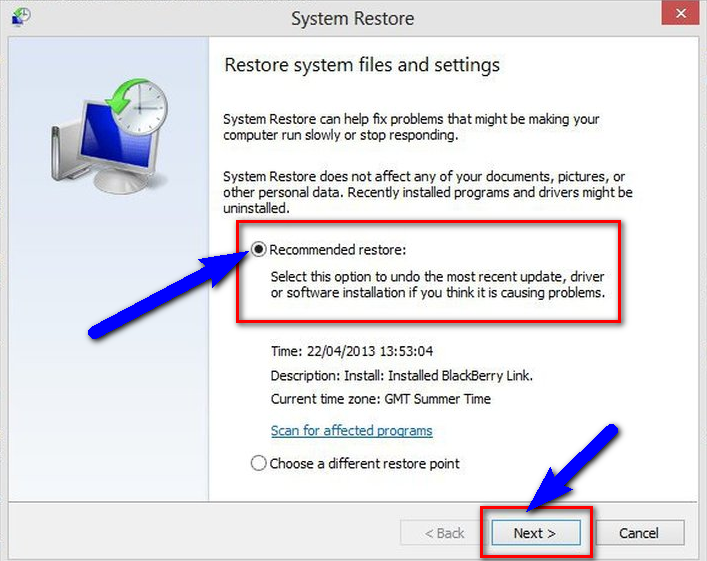
- Gehen Sie zumStartmenü
- Suchen Sie oder gehen Sie zum ‚Systemwiederherstellung.‘
- Klickt sie an und öffnet sie dort
- Danach kreuzen Sie das Feld „Empfohlene Einstellungen“ oderWählen Sie einen Wiederherstellungspunkt‚ dort
- Klicken Sie nach der Auswahl auf das SymbolWeiterOption dort
- Folgen Sie nun derZauberer
- Schließen Sie die Registerkarte nach der Fertigstellung
- Das war’s, fertig
Durch den Versuch dieser oben genannten Methode kann Ihnen helfen, loszuwerden, diese Art von dieser Website kann nicht erreicht werden ERR_CONNECTION_FAILED Chrome Fehler Problem von Ihrem Windows-PC dauerhaft.
„OR„
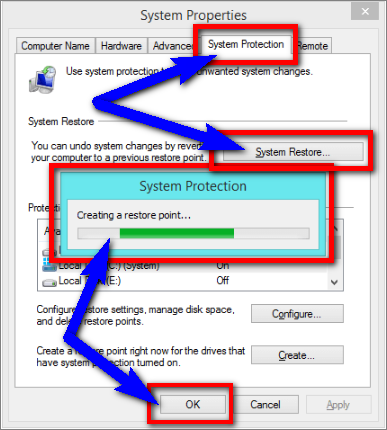
- Gehen Sie zum Startmenü
- Suchen Sie oder gehen Sie zum ‚System-Eigenschaften.‘
- Klicken Sie darauf und öffnen Sie es
- Gehen Sie danach zum Menüpunkt „SystemschutzOption „dort
- Klicken Sie nun auf die Schaltfläche „SystemwiederherstellungOption „dort
- &Einen Wiederherstellungspunkt erstellendort
- Schließen Sie die Registerkarte nach der Fertigstellung
- Das war’s, fertig
Führen Sie eine Systemwiederherstellung und die Erstellung eines neuen Wiederherstellungspunktes durch eine dieser beiden Methoden kann dieser Fehler diese Website kann nicht erreicht werden ERR_CONNECTION_FAILED Chrome Code Problem von Ihrem PC letztlich zu lösen.
2.Führen Sie eine Windows Datenträgerbereinigung durch –
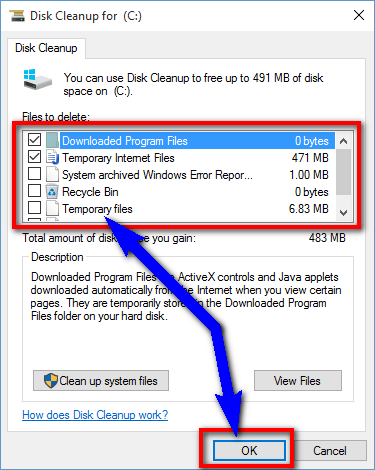
- Gehen Sie zumStartmenü
- Suchen Sie oder gehen Sie zumBereinigung der Festplatte
- Öffnet es, danach
- Wählen Sie dieFestplatteSie möchtensauber
- Wählen Sie nun die Optionen aus, die Siesauberes
- Warten Sie einige Minuten bissauber
- Schließen Sie die Registerkarte nach der Fertigstellung
- Das war’s, fertig
Durch die Ausführung einer Festplattenbereinigung Ihres gesamten PC kann schnell beheben und lösen diesen Fehler ERR_CONNECTION_FAILED Chrome Windows XP Code Problem von Ihrem PC.
3.Unerwünschte Erweiterungen von Ihrem Internet-Browser deinstallieren –
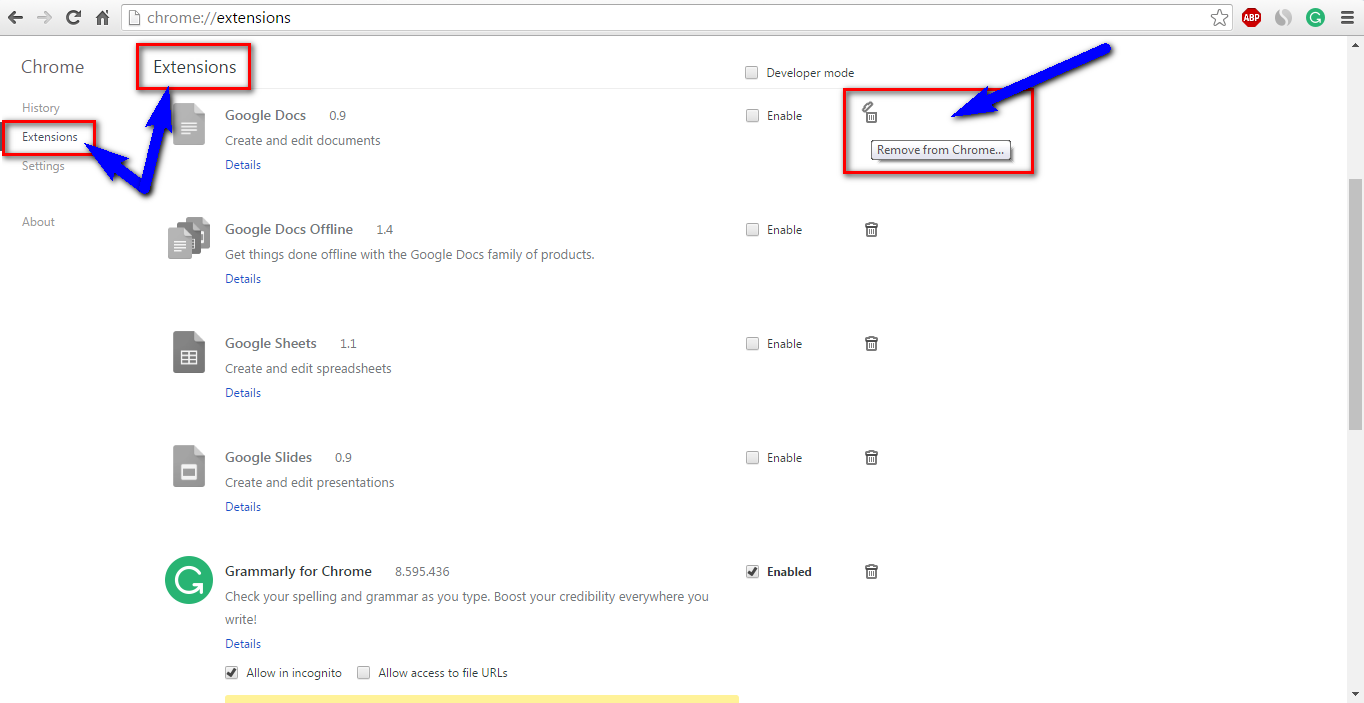
- Gehen Sie zumStartmenü
- Suchen Sie oder gehen Sie zu IhremBrowser
- Klicken Sie darauf und öffnen Sie es dort
- Klicken Sie anschließend auf die Schaltflächedreidots Zeichen dort
- & klicken Sie auf das Feld ‚Weitere Tools‚ dort
- Klicken Sie nun auf die Schaltfläche ‚Erweiterungen‚ Option dort
- Klicken Sie auf dasErweiterungdie Sie nicht wünschen (Unerwünschte)
- Klicken Sie auf dasPapierkorbZeichen dort, um es aus demBrowser
- Nach dem Entfernen schließen Sie die Lasche
- Das war’s, fertig
Durch die Deinstallation von unerwünschten Erweiterungen von Ihrem Browser kann schnell beheben und lösen diesen Fehler ERR_CONNECTION_FAILED Chrome Code Problem von Ihrem PC-Browser.
4.Führen Sie eine vollständige Überprüfung Ihres Windows-PCs durch –
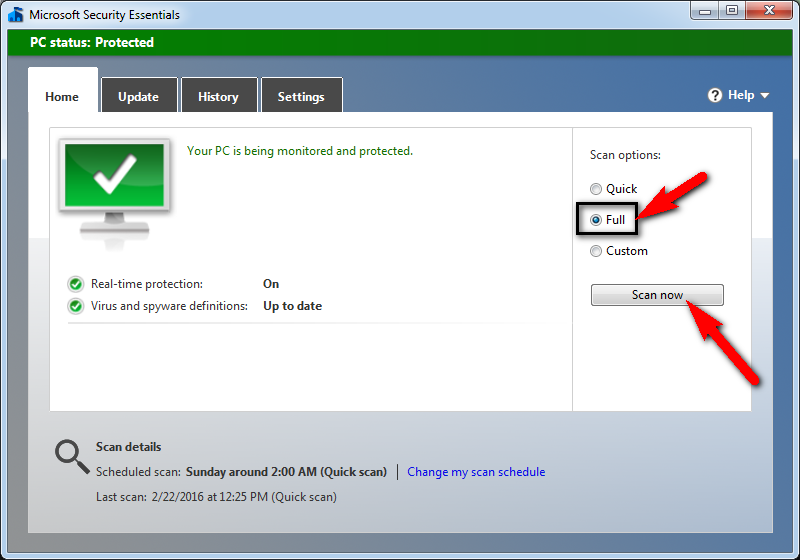
- Gehen Sie zumStartmenü
- Suchen Sie oder gehen Sie zum „Microsoft Security Essentials“ dort
- Klicken Sie darauf und öffnen Sie es dort
- Dort öffnet sich ein Pop-up
- Prüfen Sie die ‚Vollständig‚, um gründlich zu scannen
- Klicken Sie anschließend auf die Schaltfläche ‚Jetzt scannen‚ Option zusorgfältig scannen
- NachScannen, schließen Sie die Registerkarte
- Das war’s, fertig
Durch die Ausführung einer vollständigen Scan Ihres PCs kann dieser Fehler ERR_CONNECTION_FAILED Chrome Code Problem von Ihrem PC vollständig loswerden.
5.Löschen Sie Ihre Internet-Browser-Cookies und den Cache –
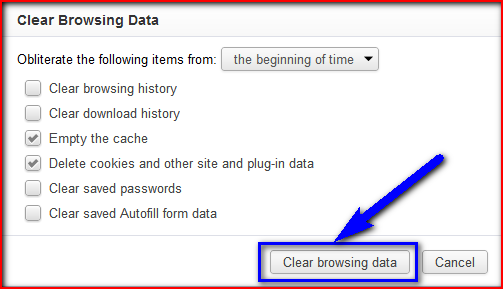
- Gehen Sie zu IhremBrowser
- Klicken Sie auf dasEinstellungenoder klicken Sie auf die RegisterkarteGeschichteOption
- Gehen Sie zum „Browsing-Daten löschenOption „dort
- Kreuzen Sie das Feld ‚Cookies‚ und ‚Caches‚ Optionen dort
- Wenn Sie mehr wollen, umlöschendann markieren Sie auch diese Option
- Klicken Sie nun auf deren Dropdown-Menü
- Wählen Sie die Option ‚von Anfang an‚ Option dort
- Klicken Sie nun auf die Schaltfläche „Browsing-Daten löschenSchaltfläche „dort
- Warten Sie einige Minuten bisLöschen vones
- Schließen Sie nun die Registerkarte
- Das war’s, fertig
Durch das Löschen der Browser-Daten Ihres Browsers kann loswerden dieser Fehler ERR_CONNECTION_FAILED Chrome-Code Problem für Sie.
Schlussfolgerung:
Hier sind einige der besten Tipps und Tricks, die Ihnen helfen, dieses Windows zu überwindenERR_CONNECTION_FAILED Chrome Fehlercode Problem von Ihrem PC dauerhaft.
Wenn Sie mit WindowsERR_CONNECTION_FAILED Chrome-Fehler Art von Fehlercode Problem oder ein Problem bei der Festsetzung, dann kommentieren Sie das Problem unten, so dass wir es auch hier zu beheben oder Antwort oder E-Mail Sie persönlich.

