Was ist, wenn Firefox-Add-Ons auf Ihrem PC nicht funktionieren?
Aktualisiert Marsch 2023: Erhalten Sie keine Fehlermeldungen mehr und verlangsamen Sie Ihr System mit unserem Optimierungstool. Holen Sie es sich jetzt unter - > diesem Link
- Downloaden und installieren Sie das Reparaturtool hier.
- Lassen Sie Ihren Computer scannen.
- Das Tool wird dann deinen Computer reparieren.
Suchen Sie nach der Anleitung zur Fehlerbehebung, um Firefox-Add-Ons einfach zu reparieren, wenn sie auf Ihrem Windows-PC nicht richtig funktionieren?Wenn ja, dann sind Sie hier genau richtig.Hier haben wir die einfachen Schritte zur Lösung dieses Problems geteilt.Nun ist es durchaus üblich, mehrere Probleme mit den Firefox-Add-Ons oder -Erweiterungen zu haben, falls Ihr Firefox-Browser für eine Weile veraltet ist.Manchmal kann sogar ein falsches Datum und eine falsche Uhrzeit auf dem Windows-System diese Art von Problemen verursachen.
Wenn Sie die Firefox-Profiloption im Webbrowser verwenden, kann dies außerdem ein weiterer Grund für dieses spezielle Problem sein.Laut den betroffenen Firefox-Benutzern wird beim Starten des Browsers entweder das Add-Ons-Symbol nicht geladen oder manchmal funktionieren die Add-Ons nicht richtig.Obwohl dieses spezielle Problem auf allen Betriebssystemen auftritt, stoßen Windows-Benutzer massiv darauf, nachdem sie ein Firefox-Update erhalten haben.
Was ist, wenn Firefox-Addons auf Ihrem PC nicht funktionieren?
Bevor Sie zur Fehlerbehebungsanleitung unten übergehen, stellen Sie sicher, dass Sie Ihren Firefox-Browser einmal neu starten.Manchmal kann eine vorübergehende Störung oder ein System-Cache-Problem diese Art von Problemen mit den Programmen verursachen.Wenn dies bei Ihnen jedoch nicht funktioniert hat, versuchen Sie, Ihren Computer neu zu starten, um die Effekte nach der Aktualisierung des Firefox-Webbrowsers zu ändern.
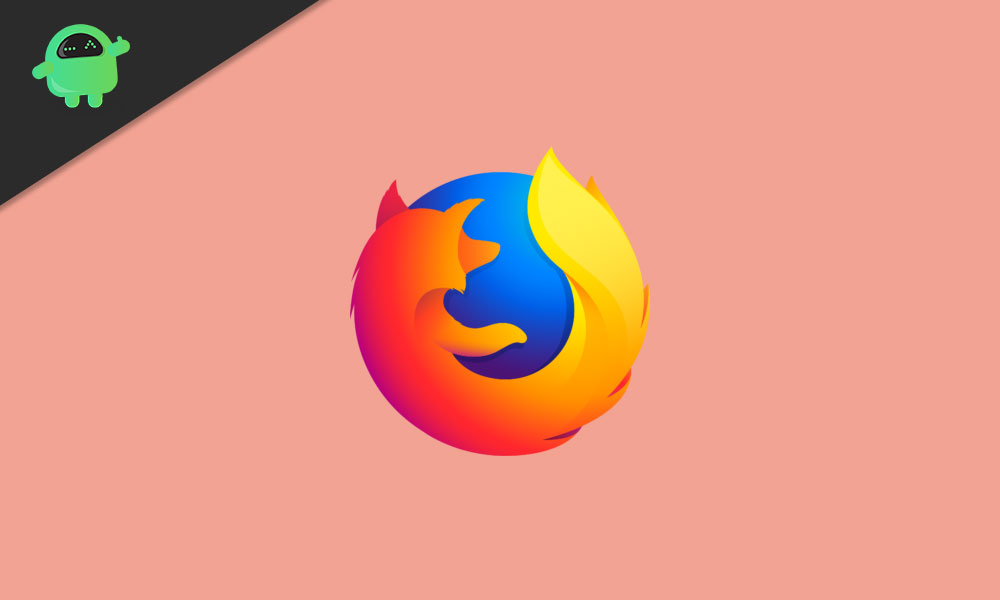
Wichtige Hinweise:
Mit diesem Tool können Sie PC-Problemen vorbeugen und sich beispielsweise vor Dateiverlust und Malware schützen. Außerdem ist es eine großartige Möglichkeit, Ihren Computer für maximale Leistung zu optimieren. Das Programm behebt häufige Fehler, die auf Windows-Systemen auftreten können, mit Leichtigkeit - Sie brauchen keine stundenlange Fehlersuche, wenn Sie die perfekte Lösung zur Hand haben:
- Schritt 1: Laden Sie das PC Repair & Optimizer Tool herunter (Windows 11, 10, 8, 7, XP, Vista - Microsoft Gold-zertifiziert).
- Schritt 2: Klicken Sie auf "Scan starten", um Probleme in der Windows-Registrierung zu finden, die zu PC-Problemen führen könnten.
- Schritt 3: Klicken Sie auf "Alles reparieren", um alle Probleme zu beheben.
1.Suchen Sie nach Firefox-Updates
- Starten Sie Firefox > Klicken Sie auf das Menü
 (Hamburger-Symbol).
(Hamburger-Symbol). - Klicken Sie auf Hilfe > Klicken Sie auf Über Firefox.
- Klicken Sie anschließend auf die Schaltfläche „Nach Updates suchen“ oder „Neu starten, um Firefox zu aktualisieren“.
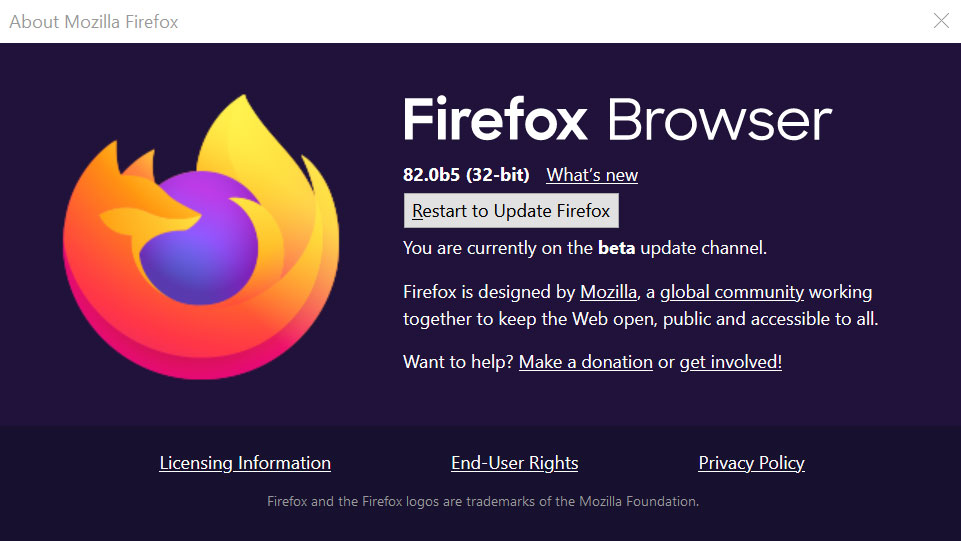
- Klicken Sie also auf die Schaltfläche, die Sie sehen, und warten Sie, bis der Vorgang abgeschlossen ist.
Wenn Ihr Firefox-Browser jedoch bereits auf dem neuesten Stand ist, fahren Sie mit der nächsten Methode fort.
2.Neustart mit deaktivierten Add-Ons
- Starten Sie Firefox > Klicken Sie auf das Menü
 (Hamburger-Symbol).
(Hamburger-Symbol). - Klicken Sie auf Hilfe > Klicken Sie auf „Mit deaktivierten Add-Ons neu starten“.
- Ein Bestätigungs-Popup erscheint auf dem Bildschirm.
- Klicken Sie einfach auf „Neu starten“, um den Firefox-Browser neu zu starten, ohne die Add-Ons zu laden.
- Starten Sie jetzt Ihren Computer einmal neu und aktivieren Sie alle Firefox-Add-Ons im Abschnitt Menüoption > Add-Ons (Erweiterung).
3.Starten Sie Firefox im abgesicherten Modus
- Starten Sie Firefox im abgesicherten Modus, indem Sie beim Starten von Firefox die Umschalttaste gedrückt halten.
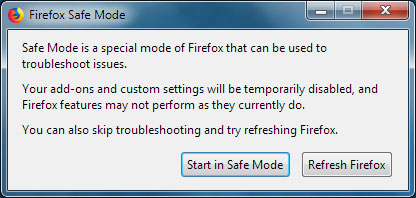
- Wenn das Firefox-Fenster „Abgesicherter Modus“ angezeigt wird, klicken Sie auf die Schaltfläche „Im abgesicherten Modus starten“.
- Sobald Sie auf Start im abgesicherten Modus klicken, wird Firefox automatisch neu gestartet.
- Testen Sie jetzt Ihr Problem und beheben Sie es.
- Schließen Sie abschließend den Browser und starten Sie ihn neu.
Hinweis: Wenn Sie auf die Schaltfläche „Firefox aktualisieren“ klicken, wird Firefox auf seinen Standardmodus zurückgesetzt, während Ihre wichtigen Daten gespeichert werden.
4.Richtiges Datum und Uhrzeit einstellen
- Klicken Sie in der Taskleiste in der Taskleiste mit der rechten Maustaste auf die Zeitinfo.
- Klicken Sie auf Datum/Uhrzeit anpassen > Schalten Sie den Schalter „Zeit automatisch einstellen“ aus.
- Klicken Sie unter „Datum und Uhrzeit manuell einstellen“ auf „Ändern“.
- Stellen Sie Datum und Uhrzeit manuell entsprechend Ihrer Region ein.
- Änderungen speichern > Vergewissern Sie sich, dass Sie die richtige Zeitzone ausgewählt haben.
- Schalten Sie abschließend den Schalter „Uhrzeit automatisch einstellen“ wieder ein.
- Starten Sie Ihren Computer neu und versuchen Sie, die Firefox-Add-Ons auszuführen.
5.Deaktivieren Sie die Firefox-Einstellungen (Erweiterungen)
- Starten Sie Firefox > Geben Sie die folgende Zeile ein und drücken Sie die Eingabetaste in der Adressleiste:
about:config
- Klicken Sie nun auf „Akzeptieren Sie das Risiko und fahren Sie fort“.
- Suchen Sie im Namen der Sucheinstellung nach der folgenden Einstellung:
extensions.webextensions.remote
- Klicken Sie als Nächstes auf das Umschaltsymbol neben der Einstellung.
- Sobald die Einstellung extensions.webextensions.remote „False“ anzeigt, schließen Sie einfach den Firefox (beenden).
- Starten Sie Firefox neu und prüfen Sie, ob die Firefox-Addons auf Ihrem PC nicht funktionieren oder nicht.
6.Entfernen Sie die Anpassungen von Symbolleisten und Schaltflächen
- Öffnen Sie Firefox > Klicken Sie auf das Hamburger-Menüsymbol
 .
. - Klicken Sie auf Anpassen > Klicken Sie auf Standard wiederherstellen.
- Überprüfen Sie nun, ob die Add-Ons ordnungsgemäß funktionieren oder nicht.
7.Legen Sie den Firefox-Erinnerungsverlauf fest
- Öffnen Sie Firefox > Klicken Sie auf das Hamburger-Menüsymbol
 .
. - Klicken Sie auf Optionen > Datenschutz und Sicherheit auswählen.
- Scrollen Sie etwas nach unten und klicken Sie auf Verlauf > Erweitern Sie jetzt die Dropdown-Liste unter „Firefox Will“.
- Wählen Sie Verlauf speichern > Jetzt, starten Sie Ihren Firefox einmal neu und suchen Sie nach dem Problem.
8.Deaktivieren Sie den Firefox Dom-Speicher
- Starten Sie Firefox > Geben Sie die folgende Zeile ein und drücken Sie die Eingabetaste in der Adressleiste:
about:config
- Klicken Sie nun auf „Akzeptieren Sie das Risiko und fahren Sie fort“.
- Suchen Sie im Namen der Sucheinstellung nach der folgenden Einstellung:
dom.quotaManager.useDOSDevicePathSyntax
- Klicken Sie als Nächstes auf das Umschaltsymbol neben der Einstellung.
- Sobald die Einstellung dom.quotaManager.useDOSDevicePathSyntax „False“ anzeigt, schließen Sie einfach den Firefox (beenden).
- Starten Sie Firefox neu und prüfen Sie, ob die Firefox-Addons auf Ihrem PC nicht funktionieren oder nicht.
9.Löschen Sie Erweiterungsdateien aus dem Firefox-Benutzerprofil
- Starten Sie Firefox > Geben Sie die folgende Zeile in die Adressleiste ein und drücken Sie die Eingabetaste:
about:support
- Scrollen Sie etwas nach unten und klicken Sie unter „Application Basics“ auf „Open Folder“ im Profile-Ordner.
- Schließen Sie jetzt den Firefox-Browser und löschen Sie die Aufgabe aus dem Task-Manager (falls im Hintergrund ausgeführt).
- Gehen Sie dann zum Profilordner > Löschen Sie einfach alle Erweiterungsdateien in diesem Ordner.
- Als nächstes müssen Sie die Datei „compatibility.ini“ löschen > Starten Sie Ihren Computer neu.
- Starten Sie Firefox erneut und suchen Sie nach dem Problem mit den Add-Ons.
10.Erstellen Sie ein neues Firefox-Profil
- Klicken Sie im Profilmanager auf „Create Profile…“, um den Create Profile Wizard auszuführen.
- Klicken Sie auf Weiter > Geben Sie den gewünschten Profilnamen ein.
- Klicken Sie nun auf Ordner auswählen…. um den Speicherort auszuwählen.
- Wenn Sie Ihren Ordnerspeicherort für das Profil auswählen möchten, sollten Sie einen neuen oder leeren Ordner auswählen.
- Klicken Sie abschließend auf Fertig stellen, um das neue Profil zu erstellen.
- Wenn Sie fertig sind, überprüfen Sie, ob die Firefox-Addons nicht funktionieren oder was.
Das ist es, Jungs.Wir gehen davon aus, dass Sie diesen Leitfaden sehr nützlich fanden.Bei weiteren Fragen können Sie unten kommentieren.

