Windows Update deaktiviert sich in Windows 10 automatisch weiter
Aktualisiert Marsch 2023: Erhalten Sie keine Fehlermeldungen mehr und verlangsamen Sie Ihr System mit unserem Optimierungstool. Holen Sie es sich jetzt unter - > diesem Link
- Downloaden und installieren Sie das Reparaturtool hier.
- Lassen Sie Ihren Computer scannen.
- Das Tool wird dann deinen Computer reparieren.
Ein Windows 10-Benutzer unter Reddit hat Folgendes gemeldet:
Mein Windows-Update ist immer deaktiviert, auch wenn ich den Starttyp auf automatisch stelle. Wenn ich den Computer einschalte, ist er immer deaktiviert. Dies hindert mich daran, den Microsoft Store zu verwenden. Bitte helfen Sie. Ich habe die Fehlerbehebung ausprobiert. Wenn ich den Starttyp auf ‚Automatisch‘ stelle und ihn starte, wird er nur eine Weile ausgeführt, bevor er gestoppt wird. ‚
Wenn bei Ihnen ein ähnliches Problem auftritt, können Sie die in diesem Beitrag bereitgestellten Lösungen ausprobieren, um das Problem erfolgreich zu beheben.
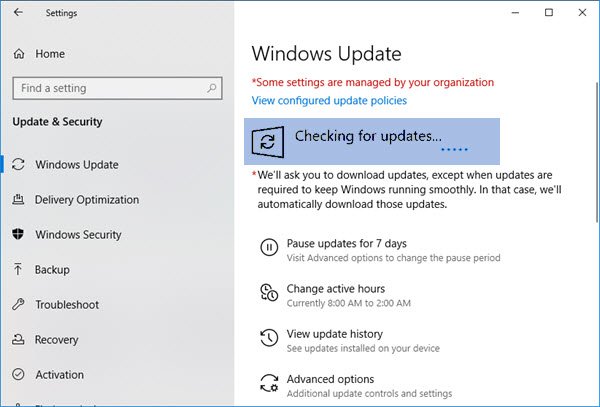
Dieses Problem von Windows Update, das sich immer wieder automatisch deaktiviert, kann aufgrund einer beschädigten Datei im Windows Update selbst oder aufgrund von Inkompatibilitätsproblemen mit Antivirenprogrammen von Drittanbietern auftreten, die auf Ihrem Windows 10-Computer installiert sind. Die Antivirensoftware kann Probleme mit anderen Programmen verursachen, daher gibt es keine Ausnahme für Windows Update. Wenn der Windows Update-Dienst nicht ordnungsgemäß gestartet wird, kann außerdem das Problem auftreten, dass Windows Update weiterhin deaktiviert wird.
Wichtige Hinweise:
Mit diesem Tool können Sie PC-Problemen vorbeugen und sich beispielsweise vor Dateiverlust und Malware schützen. Außerdem ist es eine großartige Möglichkeit, Ihren Computer für maximale Leistung zu optimieren. Das Programm behebt häufige Fehler, die auf Windows-Systemen auftreten können, mit Leichtigkeit - Sie brauchen keine stundenlange Fehlersuche, wenn Sie die perfekte Lösung zur Hand haben:
- Schritt 1: Laden Sie das PC Repair & Optimizer Tool herunter (Windows 11, 10, 8, 7, XP, Vista - Microsoft Gold-zertifiziert).
- Schritt 2: Klicken Sie auf "Scan starten", um Probleme in der Windows-Registrierung zu finden, die zu PC-Problemen führen könnten.
- Schritt 3: Klicken Sie auf "Alles reparieren", um alle Probleme zu beheben.
Eine mögliche Malware-Infektion kann auch das automatische Deaktivieren von Windows Update sein.
Windows Update deaktiviert sich automatisch weiter
Wenn Sie mit diesem Problem konfrontiert sind, können Sie unsere empfohlenen Lösungen in der unten angegebenen Reihenfolge ausprobieren, um das Problem zu beheben.
- Führen Sie einen Antivirenscan durch
- Führen Sie den SFC-Scan aus
- Deaktivieren / Deinstallieren von Sicherheitssoftware von Drittanbietern (falls zutreffend)
- Fehlerbehebung im Clean Boot-Status
- Windows Update-Komponenten zurücksetzen
- Setzen Sie kritische Windows Update-Komponenten auf automatisch
- Ändern Sie die Registrierung
- Reset durchführen Dieser PC, Cloud-Reset oder In-Place-Upgrade-Reparatur
Sehen wir uns die Beschreibung des Prozesses an, der für jede der aufgelisteten Lösungen erforderlich ist.
1] Führen Sie einen Antivirenscan
aus
Für diese Lösung müssen Sie einen vollständigen Antivirenscan des Systems mit Windows Defender oder einem seriösen AV-Produkt eines Drittanbieters ausführen. Sie können den Windows Defender-Offline-Scan auch beim Booten durchführen oder bootfähige AntiVirus-Rettungsmedien verwenden, um Ihren Computer zu reinigen.
2] Führen Sie den SFC-Scan
aus
Wenn Sie Systemdateifehler haben, kann dieses Problem auftreten. In diesem Fall können Sie einen SFC-Scan ausführen und prüfen, ob dies hilfreich ist.
3] Deaktivieren / Deinstallieren der Sicherheitssoftware von Drittanbietern (falls zutreffend)
Dies hängt weitgehend von der von Ihnen installierten Sicherheitssoftware ab. Siehe Bedienungsanleitung.
Um Ihre Antivirensoftware zu deaktivieren, suchen Sie das entsprechende Symbol im Benachrichtigungsbereich oder in der Taskleiste in der Taskleiste (normalerweise in der unteren rechten Ecke des Desktops). Klicken Sie mit der rechten Maustaste auf das Symbol und wählen Sie die Option zum Deaktivieren oder Beenden des Programms.
Wenn das Problem durch Deaktivieren der Sicherheitssoftware nicht behoben werden kann, müssen Sie alle Antivirenprogramme von Drittanbietern mithilfe des speziellen Tools zum Entfernen von Antivirenprogrammen von Ihrem PC entfernen, um alle mit Ihrem Antivirenprogramm verknüpften Dateien zu entfernen. Durch die Verwendung des nativen Deinstallationsprogramms der Sicherheitssoftware wird sichergestellt, dass alle verbleibenden Dateien, Registrierungen und Abhängigkeiten, die tief im Betriebssystem installiert sind und möglicherweise mit Windows Update in Konflikt stehen, entfernt werden.
Wenn das Entfernen des Antivirenprogramms diesen Fehler behebt, können Sie zu einer alternativen Sicherheitssoftware wechseln oder sich besser an das native Windows 10-AV-Programm Windows Defender halten.
4] Fehlerbehebung im Status ‚Clean Boot‘
Möglicherweise haben Sie es mit Störungen zu tun, die durch einen Startdienst eines Drittanbieters verursacht werden, wodurch sich Windows Update automatisch weiter deaktiviert. In diesem Fall. Sie können im Clean Boot State Fehler beheben und prüfen, ob das Problem behoben ist. Fahren Sie andernfalls mit der nächsten Lösung fort.
5] Setzen Sie die Windows Update-Komponenten zurück
In dieser Lösung können Sie jede Windows Update-Komponente manuell auf die Standardeinstellungen zurücksetzen und prüfen, ob dies hilfreich ist.
6] Setzen Sie kritische Windows Update-Komponenten auf automatisch
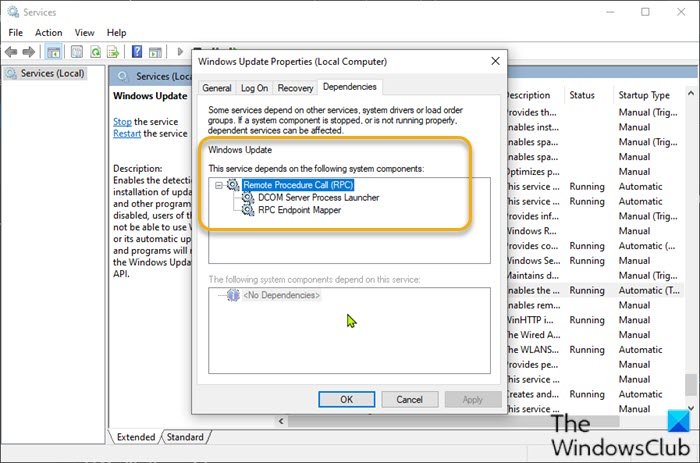
Gehen Sie wie folgt vor:
- Drücken Sie die Windows-Taste + R , um das Dialogfeld Ausführen aufzurufen.
- Geben Sie im Dialogfeld Ausführen
cmdein und drücken Sie dann STRG + UMSCHALT + EINGABE , um die Eingabeaufforderung im Administrator- / erhöhten Modus zu öffnen. - Geben Sie im Eingabeaufforderungsfenster die folgenden Befehle nacheinander ein und drücken Sie nach jeder Zeile die Eingabetaste:
SC config wuauserv start = auto SC-Konfigurationsbits start = auto SC config cryptsvc start = auto SC config vertrauenswürdiger Installer start = auto
Starten Sie Ihr Gerät nach dem Ausführen der Befehle neu und prüfen Sie, ob das Problem behoben ist oder nicht. Wenn letzteres der Fall ist, versuchen Sie Folgendes:
- Starten Sie das Dialogfeld Ausführen.
- Geben Sie im Dialogfeld Ausführen
services.mscein und drücken Sie die Eingabetaste, um Dienste zu öffnen. - Scrollen Sie im Fenster ‚Dienste‘ und suchen Sie den Dienst Windows Update .
- Doppelklicken Sie auf den Dienst und stellen Sie sicher, dass S Starttyp e auf A utomatisch eingestellt ist.
- Klicken Sie nun auf die Registerkarte Abhängigkeiten .
- Erweitern Durch Klicken auf das Pluszeichen.
- Notieren Sie sich jetzt alle Dienstnamen aus der Liste.
- Suchen Sie im Fenster Service Manager diese Dienste und stellen Sie sicher, dass der Starttyp dieser Dienste ebenfalls auf automatisch eingestellt ist.
Wenn das Problem immer noch nicht behoben ist, versuchen Sie es mit der nächsten Lösung.
7] Ändern Sie die Registrierung
Da es sich um einen Registrierungsvorgang handelt, wird empfohlen, dass Sie die Registrierung sichern oder einen Systemwiederherstellungspunkt erstellen, um die erforderlichen Vorsichtsmaßnahmen zu treffen. Anschließend können Sie wie folgt vorgehen:
- Öffnen Sie die Eingabeaufforderung im Administratormodus.
- Geben Sie im Eingabeaufforderungsfenster den folgenden Befehl ein oder kopieren Sie ihn und fügen Sie ihn ein. Drücken Sie die Eingabetaste:
reg füge 'HKEY_LOCAL_MACHINE \\ SOFTWARE \\ Microsoft \\ Windows \\ CurrentVersion \\ WindowsUpdate \\ Auto Update' hinzu / v AUOptions / t REG_DWORD / d 0 / f
Wenn der Befehl erfolgreich ausgeführt wurde, geben Sie den folgenden Befehl ein und drücken Sie die Eingabetaste:
sc config wuauserv start = auto
Beenden Sie das CMD-Eingabeaufforderungsfenster und starten Sie Ihr Gerät neu, um festzustellen, ob das Problem behoben ist. Wenn nicht, fahren Sie mit der nächsten Lösung fort.
8] Reset durchführen Dieser PC, Cloud-Reset oder In-Place-Upgrade-Reparatur
Wenn das Problem zu diesem Zeitpunkt noch ungelöst ist, liegt es höchstwahrscheinlich an einer Art Systembeschädigung, die auf herkömmliche Weise nicht behoben werden kann. In diesem Fall besteht die anwendbare Lösung darin, dass Sie versuchen können, diesen PC zurückzusetzen, oder Cloud Reset, um jede Windows-Komponente zurückzusetzen. Sie können auch In-Place-Upgrade-Reparatur versuchen und prüfen, ob dies hilfreich ist.
Jede dieser Lösungen sollte für Sie funktionieren!

