Windows Modules Installer Worker Hohe CPU- und Festplattenauslastung in Windows 10
Aktualisiert Marsch 2023: Erhalten Sie keine Fehlermeldungen mehr und verlangsamen Sie Ihr System mit unserem Optimierungstool. Holen Sie es sich jetzt unter - > diesem Link
- Downloaden und installieren Sie das Reparaturtool hier.
- Lassen Sie Ihren Computer scannen.
- Das Tool wird dann deinen Computer reparieren.
Ein häufig auftretendes Problem bei Windows 10/8/7 ist die unerklärliche Verwendung von High Disk, die manchmal alle anderen Prozesse des Systems einfriert. In vielen Fällen wird beim Überprüfen des Task-Managers festgestellt, dass die CPU- und Festplattenauslastung des Windows Modules Installer Worker sehr hoch ist – manchmal sogar mehr als 50%!
Der Windows Modules Installer Worker oder WMIW oder TiWorker.exe sucht nach neuen Updates vom Windows-Server und installiert sie auf Ihrem Computersystem . Dieser Prozess kann das System belasten und in einigen Fällen die Festplattennutzung auf 100% erhöhen, wodurch alle anderen Prozesse hängen bleiben oder einfrieren. Ein Neustart des Systems funktioniert nicht und das Problem wird nicht von selbst behoben.
Windows Modules Installer Worker Hohe CPU- oder Festplattenauslastung
1] Bevor Sie beginnen, müssen Sie überprüfen, ob auf Ihrem Windows die Aufgabe ‚Geplante automatische Wartung‘ ausgeführt wird. Wenn dies der Fall ist, geben Sie ihr einige Zeit – möglicherweise Stunden -, um den Vorgang abzuschließen. Die Einstellungen finden Sie hier – Systemsteuerung> Alle Elemente der Systemsteuerung> Sicherheit und Wartung> Automatische Wartung.
2] Die Nutzung kann auch hoch sein, wenn Windows Update ausgeführt wird. Geben Sie ihm also etwas Zeit. Wenn es nicht ausgeführt wird, führen Sie Windows-Updates aus, prüfen Sie, ob welche verfügbar sind, und installieren Sie sie.
Wichtige Hinweise:
Mit diesem Tool können Sie PC-Problemen vorbeugen und sich beispielsweise vor Dateiverlust und Malware schützen. Außerdem ist es eine großartige Möglichkeit, Ihren Computer für maximale Leistung zu optimieren. Das Programm behebt häufige Fehler, die auf Windows-Systemen auftreten können, mit Leichtigkeit - Sie brauchen keine stundenlange Fehlersuche, wenn Sie die perfekte Lösung zur Hand haben:
- Schritt 1: Laden Sie das PC Repair & Optimizer Tool herunter (Windows 11, 10, 8, 7, XP, Vista - Microsoft Gold-zertifiziert).
- Schritt 2: Klicken Sie auf "Scan starten", um Probleme in der Windows-Registrierung zu finden, die zu PC-Problemen führen könnten.
- Schritt 3: Klicken Sie auf "Alles reparieren", um alle Probleme zu beheben.
3] Möglicherweise möchten Sie Ihren Computer auch auf Malware scannen. Führen Sie also einen Antivirenscan durch.
4] Nachdem Sie dies getan haben, können Sie als Nächstes den TiWorker.exe-Prozess im Task-Manager selbst beenden und neu starten und prüfen, ob er hilft. Es ist jedoch sehr wahrscheinlich, dass das Problem immer wieder auftritt. Daher muss der betreffende Dienst gestoppt werden.
5] Führen Sie die Windows Update-Fehlerbehebung aus und prüfen Sie, ob sie Ihnen hilft.
6] Führen Sie den System File Checker und das DISM Tool aus, um beschädigte Systemdateien zu ersetzen und ein beschädigtes Systemabbild zu reparieren.
7] Wenn nichts hilft, möchten Sie möglicherweise sehen, ob Sie das automatische Windows Update deaktivieren möchten. Wenn Sie sich dazu entschließen, öffnen Sie den Services Manager. Öffnen Sie dazu das Feld Ausführen, indem Sie die Win + R-Tasten drücken und dann den Befehl services.msc ausführen.
Suchen Sie nun in der Liste nach ‚ Windows Modules Installer Worker ‚. Die Liste ist in alphabetischer Reihenfolge. 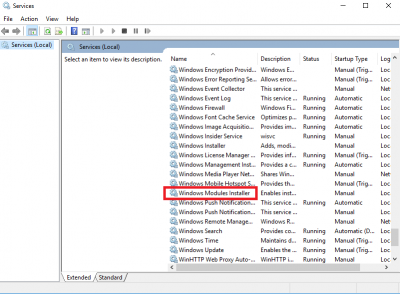
Doppelklicken Sie auf Windows Modules Installer Worker und öffnen Sie das Einstellungsfenster. Es ist normalerweise auf Automatisch eingestellt. Bitte ändern Sie den Modus in Manuell . 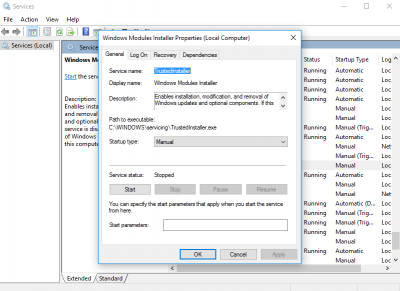
Suchen Sie nun im Fenster services.msc nach ‚ Windows Update ‚. Doppelklicken Sie darauf und öffnen Sie die Einstellungen. Ändern Sie den Modus wie im vorherigen Fall von Automatisch in Manuell . 
Wenn Sie Windows 8.1 oder Windows 7 verwenden, öffnen Sie die ‚Systemsteuerung‘ und klicken Sie auf ‚Windows Update‘ und dann auf ‚Einstellungen ändern‘. 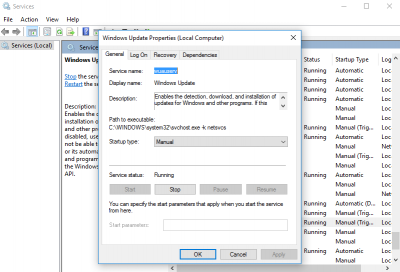
Ändern Sie die Einstellung in ‚ Nach Updates suchen, aber lassen Sie mich auswählen, ob sie heruntergeladen und installiert werden sollen ‚.
Windows 10 Benutzer müssen möglicherweise auf diesen Beitrag verweisen, um das automatische Windows-Update zu deaktivieren.
Starten Sie das System neu, nachdem Sie die oben beschriebenen Schritte ausgeführt haben. Das obige Verfahren setzt das Windows Update auf den manuellen Modus. Daher wird nicht automatisch und nur dann nach Updates gesucht, wenn Sie dazu aufgefordert werden. Dies ist eine Problemumgehung, bis Sie die Lösung finden. Möglicherweise hilft Ihnen das Booten in den Status ‚Clean Boot‘ bei der weiteren Behebung des Problems. Denken Sie daran, Ihren Computer jede Woche manuell zu überprüfen und zu aktualisieren, falls Sie dem letzten Vorschlag folgen möchten.
Beiträge zu Prozessen mit hohen Ressourcen:
- Probleme mit der hohen CPU-Auslastung des WMI-Provider-Hosts
- Hohe CPU-Auslastung von mscorsvw.exe
- Wuauserv hohe CPU-Auslastung
- iTunes Hohe CPU-Auslastung
- Problem mit hoher CPU-Auslastung bei OneDrive
- Ntoskrnl.exe hohe CPU- und Festplattenauslastung
- Desktop Window Manager dwm.exe verbraucht viel CPU
- Windows Driver Foundation mit hoher CPU
- Windows Shell Experience Host verwendet eine hohe CPU.

