Windows kann unter Windows 10 keinen geeigneten Druckertreiber finden
Aktualisiert Marsch 2023: Erhalten Sie keine Fehlermeldungen mehr und verlangsamen Sie Ihr System mit unserem Optimierungstool. Holen Sie es sich jetzt unter - > diesem Link
- Downloaden und installieren Sie das Reparaturtool hier.
- Lassen Sie Ihren Computer scannen.
- Das Tool wird dann deinen Computer reparieren.
Wenn Sie einen Drucker zu einem bereits angeschlossenen Drucker hinzufügen und eine Fehlermeldung erhalten – Windows kann keinen geeigneten Druckertreiber finden , hilft Ihnen dieser Beitrag bei der Behebung dieses Fehlers. Dies geschieht aus zwei Gründen. Erstens, wenn der Drucker nicht ausreichend mit den richtigen Berechtigungen geteilt wird. Zweitens, wenn ein Problem mit dem Druckertreiber vorliegt.
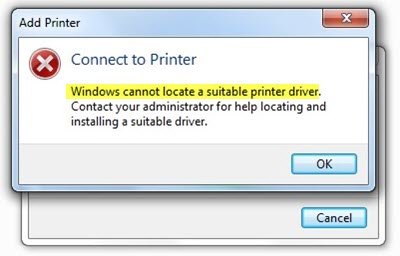
Windows kann keinen geeigneten Druckertreiber finden
Wenn Ihr Windows 10 keinen geeigneten Druckertreiber finden kann, finden Sie hier einige Tipps zur Fehlerbehebung, mit denen sichergestellt wird, dass der Netzwerkdrucker von einem Remotecomputer aus gefunden werden kann.
- Drucker mit korrekten Berechtigungen freigeben
- Das Netzwerkprofil des Computers ist Privat
- Druckertreiber aktualisieren
Sie benötigen Administratorrechte, um die vorgeschlagenen Einstellungen anzuwenden.
Wichtige Hinweise:
Mit diesem Tool können Sie PC-Problemen vorbeugen und sich beispielsweise vor Dateiverlust und Malware schützen. Außerdem ist es eine großartige Möglichkeit, Ihren Computer für maximale Leistung zu optimieren. Das Programm behebt häufige Fehler, die auf Windows-Systemen auftreten können, mit Leichtigkeit - Sie brauchen keine stundenlange Fehlersuche, wenn Sie die perfekte Lösung zur Hand haben:
- Schritt 1: Laden Sie das PC Repair & Optimizer Tool herunter (Windows 11, 10, 8, 7, XP, Vista - Microsoft Gold-zertifiziert).
- Schritt 2: Klicken Sie auf "Scan starten", um Probleme in der Windows-Registrierung zu finden, die zu PC-Problemen führen könnten.
- Schritt 3: Klicken Sie auf "Alles reparieren", um alle Probleme zu beheben.
1] Geben Sie den Drucker mit den richtigen Berechtigungen frei
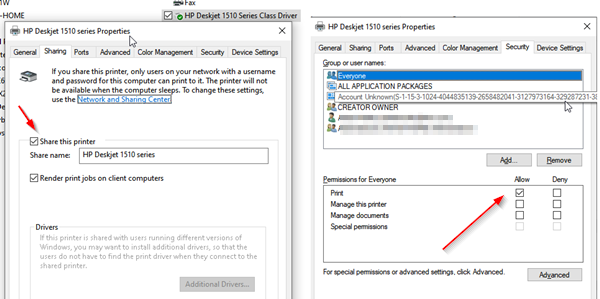
Sie sollten dies von dem Computer aus konfigurieren, auf dem der Drucker ursprünglich eingerichtet wurde.
- Öffnen Sie die Eingabeaufforderung Ausführen (Win + R) und geben Sie Systemsteuerung ein. Drücken Sie die Eingabetaste.
- Gehen Sie als Nächstes zu Geräte und Drucker.
- Suchen Sie den Drucker, den Sie freigeben möchten, klicken Sie mit der rechten Maustaste darauf und wählen Sie Druckereigenschaften.
- Wechseln Sie zur Registerkarte ‚Freigabe‘ und aktivieren Sie das Kontrollkästchen ‚Diesen Drucker freigeben‘ und ‚Druckaufträge auf Clientcomputern rendern‘.
- Wechseln Sie als Nächstes zur Registerkarte Sicherheit und stellen Sie sicher, dass der Benutzer mit dem Namen JEDER verfügbar ist.
- Wählen Sie den Benutzer Jeder aus und aktivieren Sie das Kontrollkästchen. Unter Berechtigungen zulassen.
- Dadurch wird sichergestellt, dass jeder, der den freigegebenen Drucker sehen kann, darauf drucken kann.
2] Das Netzwerkprofil des Computers ist privat
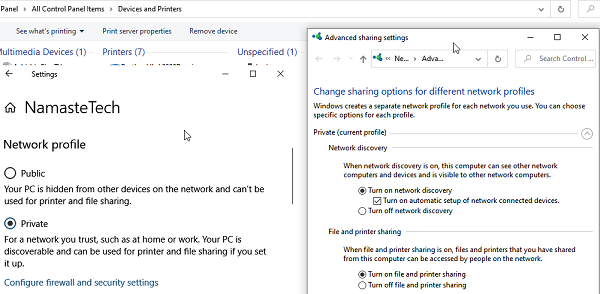
Wenn Sie eine Verbindung zu einem Wifi-Netzwerk herstellen, ist der Standardmodus auf Öffentlich eingestellt. Es stellt sicher, dass Ihr PC und alle anderen freigegebenen Elemente verborgen bleiben. Da es sich um ein nicht öffentliches Netzwerk handelt, stellen Sie sicher, dass das Profil auf Wifi eingestellt ist. Dies ist normalerweise nützlich, wenn Sie einen Nicht-WLAN-Drucker haben, der über einen Computer freigegeben wird.
- Klicken Sie in der Taskleiste auf das Netzwerksymbol> Eigenschaften
- Wechseln Sie das Netzwerkprofil von ‚Öffentlich‘ zu ‚Privat‘.
- Gehen Sie als Nächstes zu Einstellungen> Netzwerk und Internet> Freigabeoptionen
- Aktivieren Sie die Option Netzwerkerkennung aktivieren, Drucker- und Dateifreigabe aktivieren.
Es wird sichergestellt, dass ein Drucker, der über einen Desktop oder einen Laptop freigegeben wird, erkannt werden kann.
Lesen : Freigeben und Hinzufügen eines Netzwerkdruckers in Windows 10.
3] Druckertreiber aktualisieren
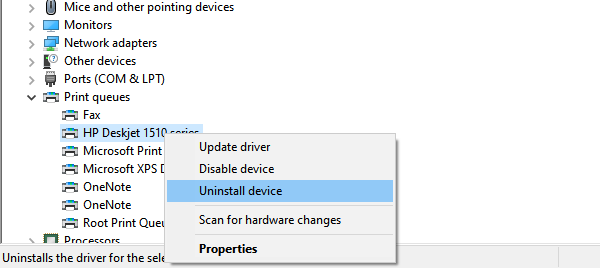
Die letzte Option ist das Aktualisieren des Druckertreibers. Sie müssen dies am Remote-Standort und auch auf dem lokalen Computer tun. Beim Drucken sucht der Computer nach dem installierten Treiber, der Ihnen alle nativen Funktionen wie die Druckqualität bietet.
- Öffnen Sie das Power-Menü mit WIN + X und wählen Sie dann Geräte-Manager
- Hier haben Sie zwei Möglichkeiten
- Deinstallieren Sie das Gerät und fügen Sie den Drucker erneut hinzu.
- Treiber aktualisieren
Wenn Sie einen vorhandenen Treiber eines alten Druckers entfernen oder einen vorhandenen Drucker vollständig entfernen möchten, müssen Sie auch die Treibersoftware löschen. Klicken Sie im Geräte-Manager mit der rechten Maustaste auf die Druckereigenschaften, wechseln Sie zur Registerkarte Treiber, und entfernen Sie beim Deinstallieren eines Druckertreibers auch den Druckertreiber oder die Software.
Starten Sie den Computer neu, obwohl dies nicht erforderlich ist. Wenn nach dem Herunterfahren noch Schritte erforderlich sind, wird dies erledigt. Sobald dies erledigt ist, sollte das Problem behoben sein: Windows kann unter Windows 10 keinen geeigneten Druckertreiber finden.
Verwandte Informationen : Wo können Treiber für Windows 10 heruntergeladen werden?

