Windows 11 startet automatisch neu Probieren Sie diese Fixes aus.
Aktualisiert Marsch 2023: Erhalten Sie keine Fehlermeldungen mehr und verlangsamen Sie Ihr System mit unserem Optimierungstool. Holen Sie es sich jetzt unter - > diesem Link
- Downloaden und installieren Sie das Reparaturtool hier.
- Lassen Sie Ihren Computer scannen.
- Das Tool wird dann deinen Computer reparieren.
Genervt, weil Ihr Windows 11 automatisch neu startet?Keine Sorge, wir helfen Ihnen bei der Behebung.Haben Sie kürzlich Ihren PC auf Windows 11 aktualisiert und dieses schreckliche Problem erlebt, bei dem Ihr Windows 11-PC automatisch neu gestartet wird?Wir wissen, wie frustrierend es ist, wenn Ihr PC neu startet, während Sie sich mitten in einer wichtigen Aufgabe befinden.Egal wie ungewöhnlich dieses Problem erscheinen mag, es ist eines der häufigsten Probleme, auf die Sie bei einer der Windows-Versionen stoßen können.
Entgegen Ihrer Meinung ist das Betriebssystem Windows 11 hier nicht der Schuldige; Ihr PC wird aufgrund einiger der zugrunde liegenden Probleme oder falscher Einstellungen neu gestartet.
Lesen Sie auch: Festplatte fehlt nach Windows 11-Update?Probieren Sie diese Korrekturen aus

Wichtige Hinweise:
Mit diesem Tool können Sie PC-Problemen vorbeugen und sich beispielsweise vor Dateiverlust und Malware schützen. Außerdem ist es eine großartige Möglichkeit, Ihren Computer für maximale Leistung zu optimieren. Das Programm behebt häufige Fehler, die auf Windows-Systemen auftreten können, mit Leichtigkeit - Sie brauchen keine stundenlange Fehlersuche, wenn Sie die perfekte Lösung zur Hand haben:
- Schritt 1: Laden Sie das PC Repair & Optimizer Tool herunter (Windows 11, 10, 8, 7, XP, Vista - Microsoft Gold-zertifiziert).
- Schritt 2: Klicken Sie auf "Scan starten", um Probleme in der Windows-Registrierung zu finden, die zu PC-Problemen führen könnten.
- Schritt 3: Klicken Sie auf "Alles reparieren", um alle Probleme zu beheben.
Einige der wahrscheinlichen Gründe, warum Ihr Windows 11-PC neu gestartet wird, sind:
- Ihre Grafikkarte überhitzt
- Probleme beim Windows Update oder App Update
- Geplanter automatischer Neustart
- Fehlfunktion des Hardwaretreibers
- Schadsoftware auf Ihrem PC
Egal aus welchem Grund Ihr Windows 11-PC sich ohne jede Andeutung neu startet, wir helfen Ihnen, das zu beheben.
In diesem Leitfaden zur Fehlerbehebung für Windows 11 haben wir die Fehlerbehebungs-Hacks zur Behebung der oben genannten Probleme zusammengestellt, damit Ihr PC nicht mehr von selbst neu starten kann.Speichern Sie also Ihre Arbeit und gehen Sie die Fehlerbehebungsmethoden durch, um das Problem zu beheben.
Lesen Sie auch:Bluetooth funktioniert nicht in Windows11?Probieren Sie diese Korrekturen aus
Deaktivieren Sie die automatische Neustartaufgabe in Windows 11
Erleben Sie regelmäßige Neustarts Ihres Systems?Wenn ja, kann dies daran liegen, dass irgendwie ein automatischer Neustart-Task eingestellt wurde.Diese Aufgabe wird Ihren PC nach einem festgelegten Intervall neu starten.Um dies zu verhindern, müssen wir die lästige Aufgabe zum automatischen Neustart deaktivieren.Mal sehen, wie es geht:
- Drücken Sie die Windows-Taste zusammen mit der Pause- oder Unterbrechungstaste, um das Fenster „Info“ in der App „Einstellungen“ aufzurufen
- Öffnen Sie nun die „Erweiterten Systemeinstellungen“.
- Wechseln Sie auf der Registerkarte Erweitert zu den Systemeigenschaften.
- Scrollen Sie nach unten und erreichen Sie den Abschnitt „Startup & Recovery“ und klicken Sie auf die hier angegebene Option Settings.
- Suchen Sie nun nach der Registerkarte Systemfehler und entfernen Sie das Häkchen im Kontrollkästchen neben „Automatisch neu starten“.
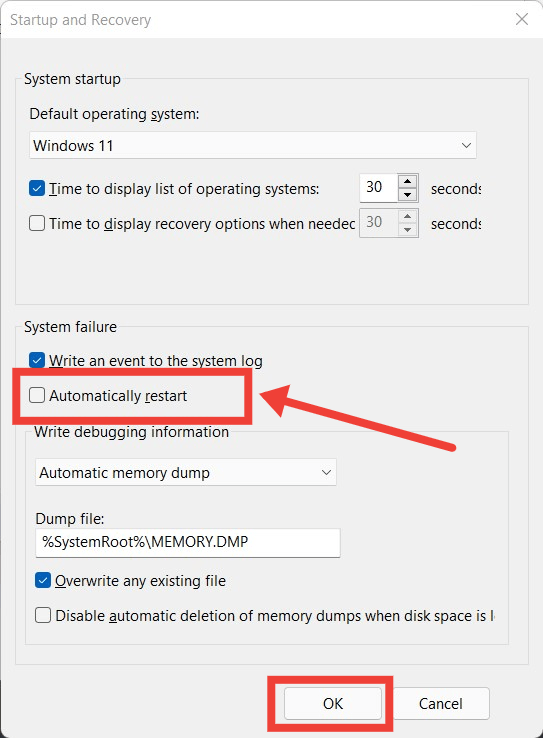
- Drücken Sie die Schaltfläche OK, um die Systemeigenschaften zu schließen.
- Starten Sie Ihren Windows 11-PC neu, um die Änderungen zu übernehmen.
Wenn dies das Neustartproblem nicht behebt, versuchen Sie den nächsten Hack.
Starten Sie Windows 11 im abgesicherten Modus
Eine problematische App auf Ihrem Windows 11-PC kann ein weiterer Grund sein, warum Ihr PC sich selbst neu startet.Um den Schuldigen zu fangen, besteht die narrensichere Methode darin, Windows 11 im abgesicherten Modus zu starten.Der abgesicherte Modus startet Ihren Laptop ohne unnötige Treiber und Apps neu.Wenn Ihr PC im abgesicherten Modus neu startet und sich nach einer Weile nicht selbst neu startet, bedeutet dies, dass eine oder mehrere der installierten Apps und Treiber ein Problem mit dem Betriebssystem Windows 11 verursachen.
Sie können versuchen, Ihre kürzlich installierten Apps zu deinstallieren, bis das Problem behoben ist.Um den vollständigen Vorgang zum Starten Ihres Windows 11-PCs im abgesicherten Modus zu erfahren, lesen Sie unsere spezielle Anleitung.
Lesen Sie auch: So booten Sie Windows 11 im abgesicherten Modus
Deaktivieren Sie den Schnellstart
Schnellstart ist die Funktion Ihres Windows 11-PCs, die das Verhalten beim Neustart und Ausschalten von Aktionen steuert.Es hilft Windows 11, die notwendigen Startkomponenten im Speicher zu starten, damit das System schneller starten kann.
Es kann jedoch traurige Zeiten geben, in denen die Fast Restart-Funktion zu versagen beginnt.Wenn dies der Fall ist, wird Ihr System möglicherweise neu gestartet, wenn Sie es herunterfahren wollten.Sie können also Ihren Laptop schließen und denken, er sei heruntergefahren, aber er schaltet sich ein.Wenn Sie es erleben, müssen Sie die Schnellstartfunktion in Windows 11 deaktivieren, hier ist wie.
- Öffnen Sie das Dialogfeld „Ausführen“ auf Ihrem PC und geben Sie „powercfg.cpl“ ein, um die Energieeinstellungen aufzurufen.
- Suchen Sie nun im linken Bereich des Fensters nach der Option „Wählen Sie, was die Netzschalter tun“.
- Klicken Sie anschließend auf die Option „Einstellungen ändern, die derzeit nicht verfügbar sind“.
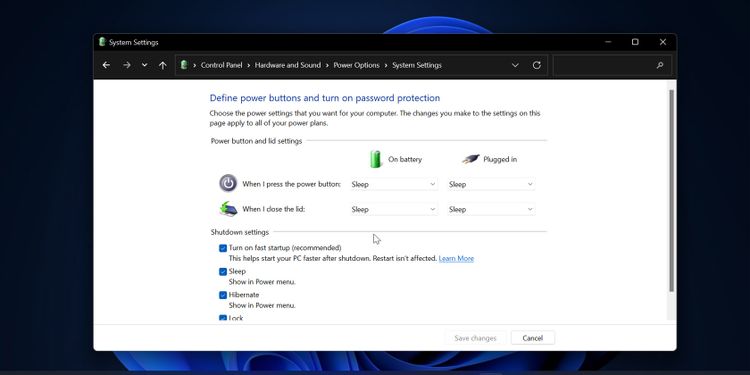
- Entfernen Sie nun das Häkchen aus dem Kontrollkästchen für die Option „Schnellstart aktivieren“.
- Klicken Sie abschließend auf die Schaltfläche Speichern, um die soeben vorgenommene Änderung zu speichern.
Aktualisieren Sie die BIOS-Version
Es besteht eine gute Chance, dass ein veraltetes oder beschädigtes BIOS der Grund dafür ist, dass Ihr Windows 11-PC willkürlich neu gestartet wird.Wir können also versuchen, die BIOS-Version zu aktualisieren oder herunterzustufen, um das Problem des zufälligen Neustarts zu beheben.Aber Sie müssen bedenken, dass ein wenig Nachlässigkeit während des gesamten Vorgangs ein Todesstoß für Ihren PC sein kann.Daher müssen wir mit Vorsicht vorgehen, um das BIOS zu aktualisieren oder herunterzustufen.Mal sehen, wie es geht:
- Zunächst müssen Sie die aktuell auf Ihrem Windows 11-PC installierte BIOS-Version kennen, dann können wir online prüfen, ob wir das BIOS aktualisieren können oder nicht.
- Beginnen Sie, indem Sie das Dialogfeld RUN starten und ‚msinfo32‘ darin eingeben.Dadurch wird die aktuelle Version der auf Ihrem Windows 11-PC installierten BIOS überprüft.
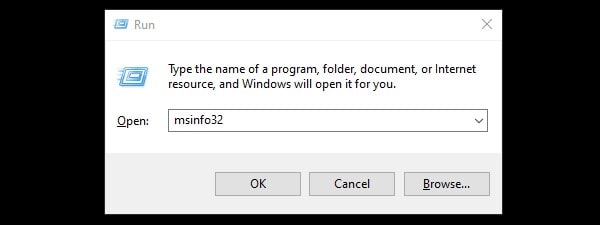
- Sie können die aktuelle Version vor dem BIOS-Versionsetikett sehen.
- Besuchen Sie nun mit einem beliebigen Browser die Website Ihres Herstellers und geben Sie die übernommenen Daten ein.
- Sie werden sehen, ob die neue Version des BIOS verfügbar ist oder nicht.Wenn Sie eine finden, können Sie sie herunterladen und auf Ihrem PC installieren.
- Sobald Ihr BIOS aktualisiert ist, starten Sie Ihren PC neu und testen Sie ihn, um zu sehen, ob er sich selbst neu startet.Wenn diese Methode fehlgeschlagen ist, fahren Sie mit der nächsten fort.
Aktualisieren Sie Ihren Grafikkartentreiber
Ein fehlerhafter Grafikkartentreiber ist eine weitere Ursache, warum Ihr Computer willkürlich neu startet.Um zu wissen, ob dies der Grund ist oder nicht, werden Sie beim Neustart Ihres Windows 11-PCs eine Last in der Nähe der GPU bemerken.Im Allgemeinen passiert dies, wenn Sie ein schweres Spiel starten, das ein umfangreiches Video-Rendering erfordert.Diese schwere Software zwingt Ihre GPU zu einer Überarbeitung als normal. Wenn Sie diese Symptome auf Ihrem PC sehen, bedeutet dies, dass Sie Ihren Grafikkartentreiber aktualisieren müssen, um dieses abnormale Verhalten Ihres Betriebssystems zu beenden.Also machen wir’s:
- Rufen Sie das Dialogfeld „Ausführen“ auf und geben Sie „devmgmt.msc“ ein.Dadurch wird der Geräte-Manager auf Ihrem Windows 11-PC gestartet.
- Klicken Sie nun auf die Option Grafikkarten, um alle Treiber anzuzeigen.
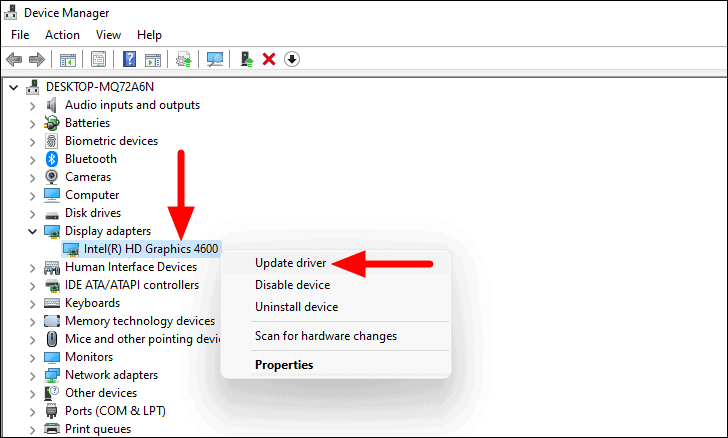
- Klicken Sie als Nächstes mit der rechten Maustaste auf das Anzeigegerät und wählen Sie die Option Treiber aktualisieren.
- Jetzt öffnet der Update Driver Wizard Ihren PC.Wählen Sie die Option „Automatisch nach Treibern suchen“.
- Warten Sie, bis der Assistent nach neuen Treibern sucht.Wenn es welche findet, installiert es sie automatisch, ohne Sie zu stören.
Wenn der Assistent Ihnen jedoch mitteilt, dass die besten Treiber für Ihr Gerät bereits installiert sind, sollten Sie dies tun.
- Gehen Sie zurück zum Geräte-Manager und klicken Sie mit der rechten Maustaste auf GPU.
- Wählen Sie die im Kontextmenü erwähnte Option „Gerät deinstallieren“.
- Ein Popup-Fenster wird angezeigt.
- Aktivieren Sie das Kontrollkästchen „Versuch, den Treiber für dieses Gerät zu entfernen“ und klicken Sie auf die Schaltfläche „Deinstallieren“.
Sobald Sie dies tun, fängt Ihr Bildschirm an zu flackern.Keine Sorge; Der Treiber wird innerhalb weniger Minuten automatisch neu installiert. Wenn das Flackern aufhört, starten Sie Ihren PC neu und prüfen Sie, ob das Problem des zufälligen Neustarts nachlässt.
Überhitzungssystem
Ihr System ist so programmiert, dass es neu startet, wenn es das Gefühl hat, dass seine Komponenten heißer sind, als sie sein sollten.Dies ist eine ausfallsichere Methode, um einen Systemausfall zu verhindern.In gewisser Weise kann also ein überhitztes System der Grund sein, warum Ihr PC plötzlich neu startet.Wenn die oben genannten Methoden nicht funktioniert haben, sollten Sie daher die Temperatur Ihres Windows 11-PCs überprüfen.
Warten Sie, Sie können es nicht selbst tun, dafür benötigen Sie eine der mehreren online verfügbaren Apps.Diese Apps erkennen die Temperatur Ihrer CPU und warnen Sie, wenn sich Ihr PC mehr erwärmt, als er sollte.Wenn Sie feststellen, dass die Temperatur Ihres PCs ungewöhnlich ansteigt, können Sie Ihren PC herunterfahren und einige Zeit warten, bis er sich etwas abgekühlt hat.
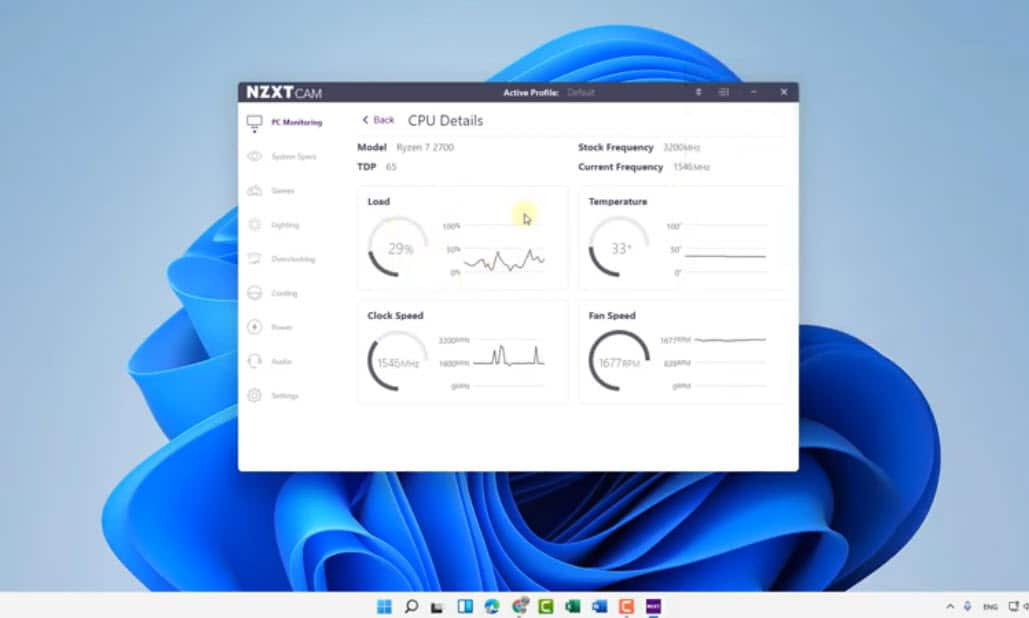 Im Allgemeinen sollte Ihr PC seine Temperatur zwischen 45 und 50 Grad Celsius halten.Bei umfangreichen Aufgaben wie Gaming kann die Temperatur auf bis zu 75 Grad Celsius schießen.Wenn die Temperatur Ihres PCs darüber hinausgeht, müssen Sie einen Termin vereinbaren, um ihn überprüfen zu lassen.
Im Allgemeinen sollte Ihr PC seine Temperatur zwischen 45 und 50 Grad Celsius halten.Bei umfangreichen Aufgaben wie Gaming kann die Temperatur auf bis zu 75 Grad Celsius schießen.Wenn die Temperatur Ihres PCs darüber hinausgeht, müssen Sie einen Termin vereinbaren, um ihn überprüfen zu lassen.
Deinstallieren Sie die kürzlich installierten Updates
Glauben Sie, dass Ihr PC begonnen hat, sich selbst neu zu starten, nachdem Sie das Windows-Update installiert haben?Wenn ja, bedeutet dies, dass das Update einen Fehler enthält, sodass Sie es deinstallieren müssen, um die ordnungsgemäße Funktionalität Ihres PCs wiederherzustellen.Sehen wir uns an, wie Sie die kürzlich installierten Updates entfernen, um das Problem zu beheben.
- Öffnen Sie das Dialogfeld „Ausführen“ und geben Sie „appwiz.cpl“ ein, um die Einstellungen für „Programme und Funktionen“ aufzurufen
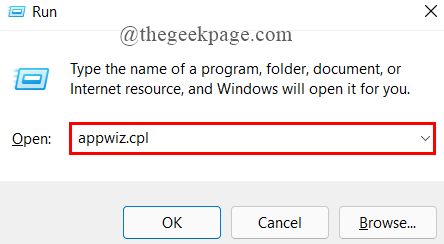
- Suchen Sie im linken Bereich nach Installierte Updates anzeigen und klicken Sie darauf.
- Wenn Sie sich im Fenster „Installierte Updates“ befinden, können Sie auf das Update doppelklicken, das Sie entfernen möchten.
- Ein Popup-Fenster wird angezeigt, um die Aktion zu bestätigen.Drücken Sie die Ja-Taste.
- Warten Sie nun, bis die Updates deinstalliert sind.Nach Abschluss müssen Sie Ihren PC neu starten, um die Änderungen zu übernehmen.
Fazit
Das ist alles in der Anleitung zur Fehlerbehebung, um das frustrierende Problem mit dem automatischen Neustart von Windows 11 zu beheben.Wir glauben, dass eine der oben genannten Methoden dazu beigetragen hat, das Problem inzwischen zu lösen.Welche Methode hat bei Ihnen funktioniert?Lass es uns in den Kommentaren wissen.
Lesen Sie auch:Festplatte fehlt nach Windows11-Update?Probieren Sie diese Korrekturen aus

