Windows 11 Speicherleck 6 Möglichkeiten zur Behebung
Aktualisiert Marsch 2023: Erhalten Sie keine Fehlermeldungen mehr und verlangsamen Sie Ihr System mit unserem Optimierungstool. Holen Sie es sich jetzt unter - > diesem Link
- Downloaden und installieren Sie das Reparaturtool hier.
- Lassen Sie Ihren Computer scannen.
- Das Tool wird dann deinen Computer reparieren.
Haben Sie das Gefühl, dass Ihr Computer langsamer arbeitet?Obwohl ausreichend Arbeitsspeicher auf dem Computer vorinstalliert ist, wird Ihr PC nach dem Öffnen einiger Anwendungen gleichzeitig langsamer.Dann stehen Sie wahrscheinlich vor dem Problem des Speicherlecks in Windows 11.In diesem Handbuch habe ich erklärt, wie Sie überprüfen können, ob Sie mit dem Problem eines Speicherlecks konfrontiert sind.
Außerdem habe ich die möglichen Gründe erwähnt, warum Sie möglicherweise mit einem Speicherleck in Windows 11 konfrontiert sind.Es sind auch Tipps zur Fehlerbehebung enthalten, die Ihnen helfen, das Problem mit dem Speicherleck auf einem Windows-PC zu beheben.
Seiteninhalt
Wichtige Hinweise:
Mit diesem Tool können Sie PC-Problemen vorbeugen und sich beispielsweise vor Dateiverlust und Malware schützen. Außerdem ist es eine großartige Möglichkeit, Ihren Computer für maximale Leistung zu optimieren. Das Programm behebt häufige Fehler, die auf Windows-Systemen auftreten können, mit Leichtigkeit - Sie brauchen keine stundenlange Fehlersuche, wenn Sie die perfekte Lösung zur Hand haben:
- Schritt 1: Laden Sie das PC Repair & Optimizer Tool herunter (Windows 11, 10, 8, 7, XP, Vista - Microsoft Gold-zertifiziert).
- Schritt 2: Klicken Sie auf "Scan starten", um Probleme in der Windows-Registrierung zu finden, die zu PC-Problemen führen könnten.
- Schritt 3: Klicken Sie auf "Alles reparieren", um alle Probleme zu beheben.
Wie suche ich in Windows 11 nach Speicherlecks?
Hier sind einfache Schritte zum Überprüfen von Speicherlecks auf einem Windows 11-Computer-PC.
- Klicken Sie auf das Windows-Suchsymbol in der Taskleiste.
- Geben Sie dann Ressourcenmonitor ein.
- Klicken Sie auf Öffnen, wenn die entsprechenden Suchergebnisse angezeigt werden.
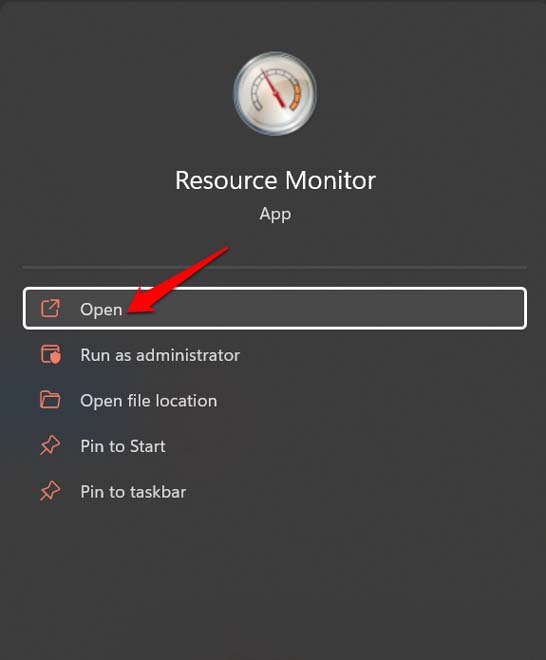
- Klicken Sie anschließend auf die Registerkarte Speicher.
- Sehen Sie sich den insgesamt verfügbaren Arbeitsspeicher auf Ihrem Computer an.
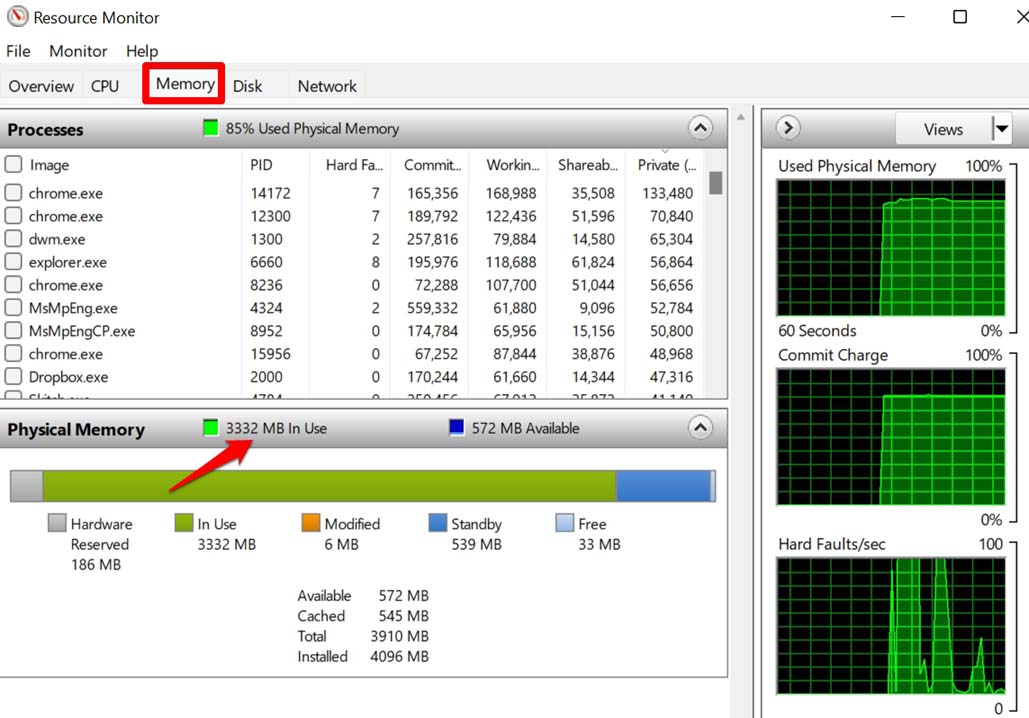
- Gehen Sie dann die aktiven Programme und Anwendungen durch.Überprüfen Sie, welche von ihnen viel Speicher verbrauchen, obwohl sie möglicherweise nicht so ressourcenintensiv sind.
Warum tritt ein Problem mit Speicherlecks auf?
- Öffnen mehrerer Datei-Explorer-Fenster auf dem Computer
- Sie haben einige Anwendungen geöffnet, aber nicht verwendet.Die App kann im Hintergrund arbeiten und so den Arbeitsspeicher des Computers entleeren.
- Das Öffnen mehrerer Browser-Tabs und das Nichtbenutzen der meisten davon kann zu einem Speicherleck führen.
- Unerwünschte Apps und Dienste, die beim Computerstart geöffnet werden, können der Hauptgrund für ein Speicherleck sein.
- Es kann sich um einen Windows 11-Fehler für den bestimmten Build handeln, der auf Ihrem Computer installiert ist.
1.Stoppen Sie die Apps, die beim Windows-Start geöffnet werden
Einige Apps starten, wenn Sie das Windows-Betriebssystem einschalten.Sie können Änderungen an den Einstellungen vornehmen und verhindern, dass diese Apps während des Windows-Starts gestartet werden.
- Drücken Sie die Windows + I-Taste, um die Einstellungen zu öffnen.
- Klicken Sie im linken Bereich auf Apps.
- Navigieren Sie dann zu Startup und klicken Sie darauf.
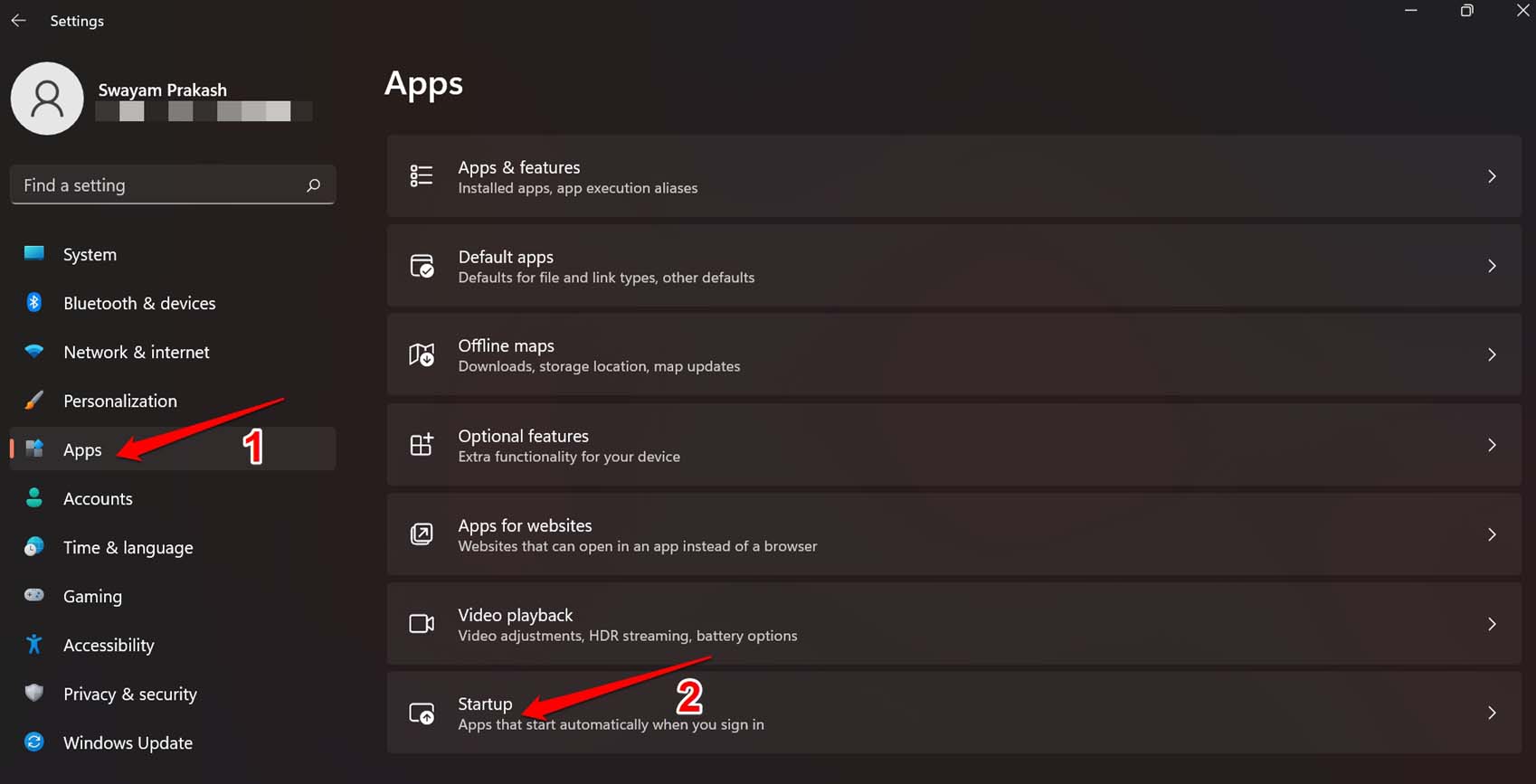
- Sie sehen die Liste der Anwendungen, die während des Systemstarts geöffnet werden können.
- Klicken Sie auf den Schalter, um die entsprechenden Apps zu deaktivieren, die Sie beim Hochfahren Ihres PCs nicht öffnen möchten.
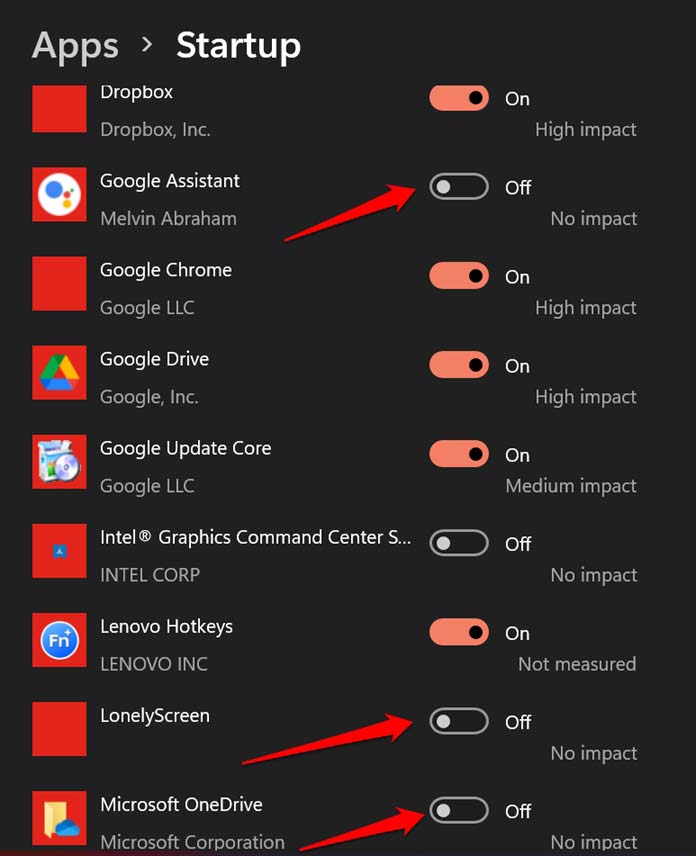
Dies ist eine großartige Möglichkeit, Probleme mit Speicherlecks in Windows-Betriebssystemen zu reduzieren oder zu stoppen.Deaktivieren Sie jedoch nicht alle Apps, die sich beim Start öffnen.Nur ein paar Apps, die mäßige oder geringe Auswirkungen haben, und vielleicht diejenigen, die Sie nicht benötigen, deaktivieren Sie sie nur.Es liegt an dir.
2.Schließen Sie die Apps, die mehr Speicher verbrauchen
Sie können manuell nachsehen, welche Apps auf Ihrem Windows-Computer viel Speicher verbrauchen.Schließen Sie einfach diese Apps und führen Sie die gerade benötigten aus.
- Öffnen Sie den Task-Manager, indem Sie die Tasten Strg + Alt + Entf drücken.
- Klicken Sie im Task-Manager auf die Registerkarte Speicher, um den Speicherverbrauch für verschiedene Anwendungen zu überprüfen.
- Welche Anwendung viel Speicher verbraucht, wählen Sie sie aus, indem Sie darauf klicken, und klicken Sie dann auf Aufgabe beenden.
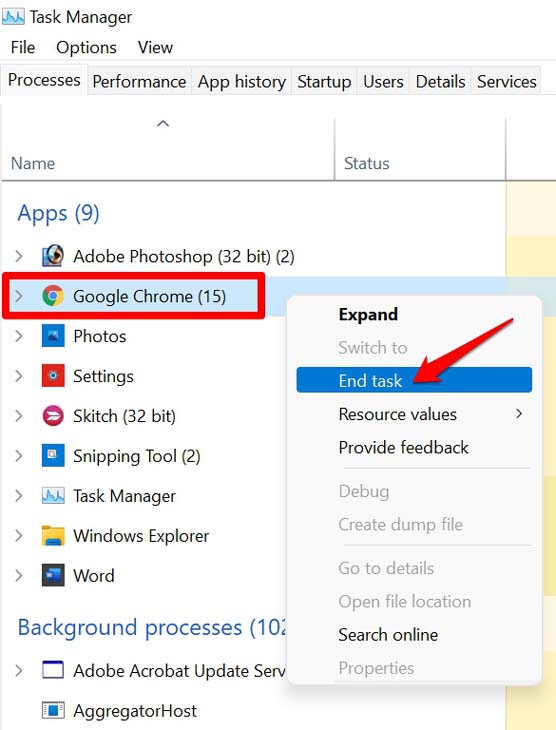
3.Aktualisieren Sie das Windows-Betriebssystem
Die auf unserem Computer installierte Version des Windows-Betriebssystems ist möglicherweise fehlerhaft und verursacht das Problem des Speicherverlusts.Es ist gut, Ihr Windows 11-Betriebssystem auf dem neuesten Stand zu halten.
- Drücken Sie die Tasten Windows + I.
- Klicken Sie auf der Seite Einstellungen auf Windows Update.

- Klicken Sie dann auf Nach Updates suchen.
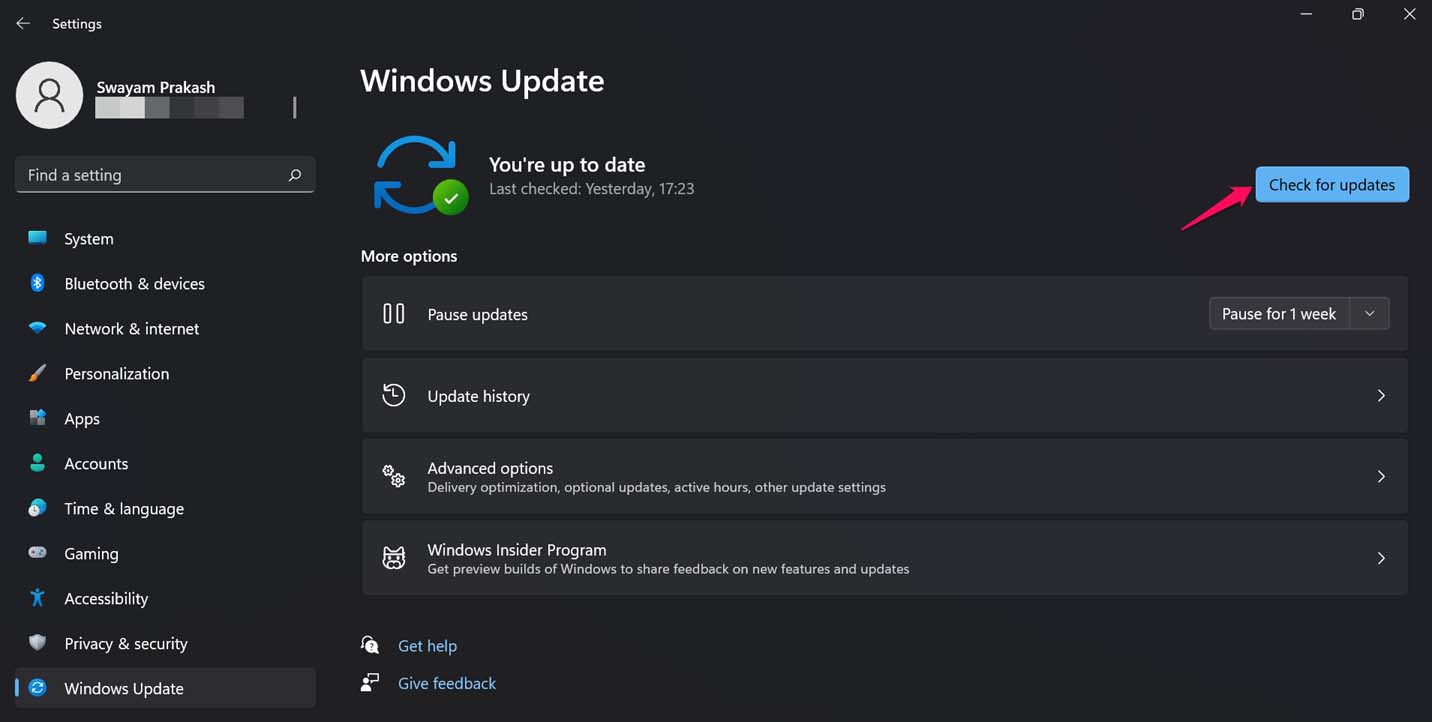
- Wenn ein Update zur Installation verfügbar ist, klicken Sie auf Jetzt herunterladen.

Überprüfen Sie, ob nach der Installation des Updates das Speicherleckproblem weiterhin besteht.
4.Schließen Sie den Datei-Explorer
Eine der einfachsten Korrekturen, die Sie zur Behebung von Speicherverlustproblemen befolgen können, besteht darin, die mehreren Datei-Explorer zu schließen, die Sie offen gehalten haben, aber kaum einen oder zwei davon verwenden.
Oftmals fährt man seinen PC tagelang nicht herunter und versetzt ihn einfach in den Ruhezustand und nimmt am nächsten Tag seine Arbeit wieder auf.Die Datei-Explorer-Fenster bleiben also die ganze Zeit geöffnet.Später, wenn Sie Ihre Arbeit fortsetzen, öffnen Sie wieder andere Datei-Explorer-Fenster, wenn Sie verschiedene Ordner öffnen.All dies trägt zu Problemen mit Speicherlecks bei.
Bewegen Sie einfach den Mauszeiger auf das Datei-Explorer-Symbol in der Taskleiste.Alle Datei-Explorer-Fenster werden hervorgehoben und über der Taskleiste angezeigt.
Um ein Datei-Explorer-Fenster zu schließen, klicken Sie auf das Symbol „x“.
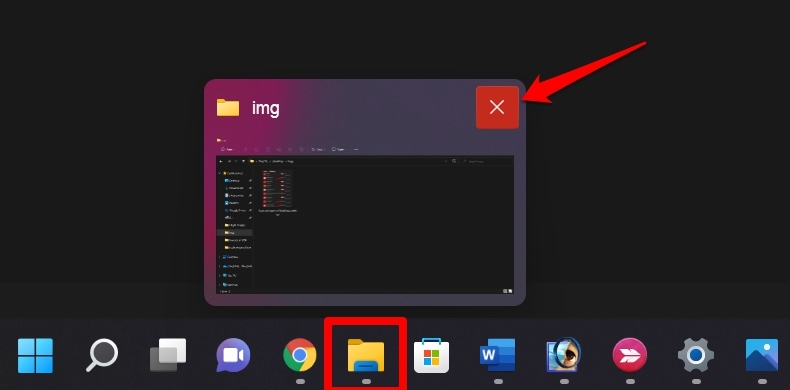
5.Starten Sie Ordner in separaten Fenstern
Hier ist ein weiterer Fix, um das Problem mit Speicherlecks auf Ihrem Computer zu reduzieren.Sie können die Option zum Starten von Ordnern in separaten Fenstern von Datei-Explorern aktivieren.
- Klicken Sie auf das Windows-Suchsymbol in der Taskleiste.
- Geben Sie dann Datei-Explorer-Optionen ein.
- Klicken Sie auf Öffnen.
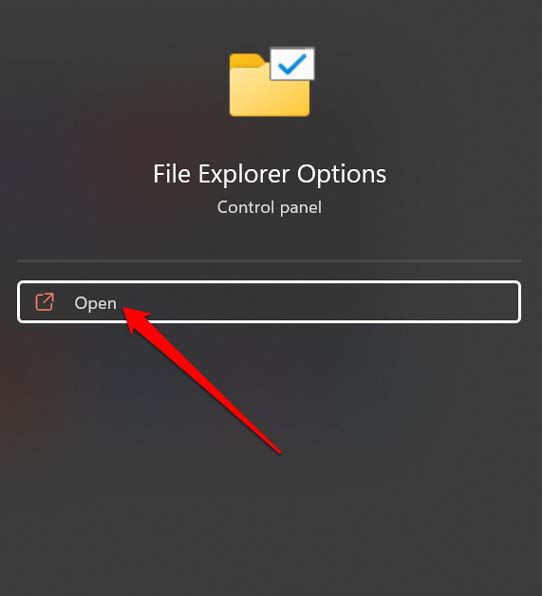
- Navigieren Sie dann zur Registerkarte Ansicht und klicken Sie darauf.
- Klicken Sie unter Erweiterte Einstellungen auf das Kästchen neben Launch Folder Windows on Separate Process.
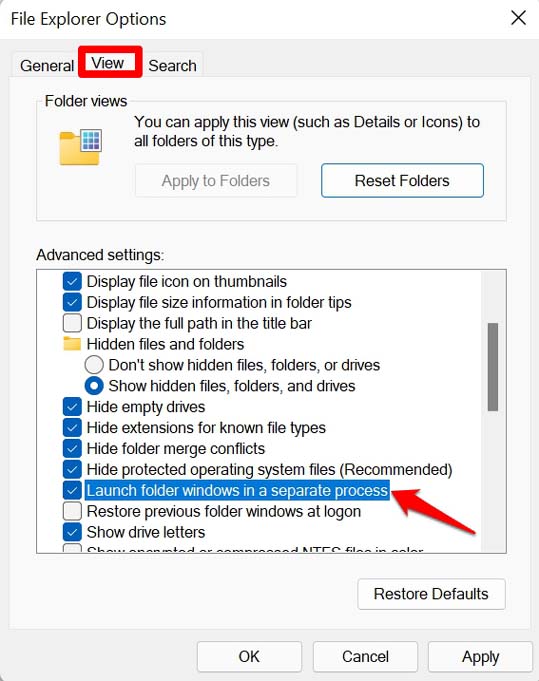
- Klicken Sie auf Übernehmen und dann auf OK, um die Änderungen zu speichern.
6.Schließen Sie Apps und Dienste, die Sie nicht verwenden
Ich werde vorschlagen, dass Sie die Anwendungen schließen, die Sie nicht verwenden.Wenn Sie beispielsweise Adobe Photoshop verwenden, verwenden Sie es nur und öffnen Sie nicht mehrere andere Apps gleichzeitig.Wenn Sie mit der Verwendung fertig sind, lassen Sie die App nicht geöffnet.Schließe es.Sie gilt für alle auf Ihrem Computer installierten Anwendungen.
Öffnen Sie außerdem nicht mehrere Browserfenster und -tabs, es sei denn, Sie verwenden sie alle.Schließen Sie diejenigen, die Sie nicht benötigen.Das hilft, den Arbeitsspeicher Ihres Computers zu schonen.
Dies sind also die verschiedenen Möglichkeiten, wie Sie das Speicherleckproblem unter Windows 11 beheben können.Probieren Sie sie aus und lassen Sie es mich wissen, wenn Sie Fragen haben.
Wenn Sie irgendwelche Gedanken zum Beheben von Speicherlecks in Windows 11 haben?, dann fühlen Sie sich frei, unten im Kommentarfeld vorbeizuschauen.Bitte abonnieren Sie auch unseren DigitBin-YouTube-Kanal für Video-Tutorials.Prost!

