Windows 11 Startmenü funktioniert nicht-LÖSUNG REPARATUR
Aktualisiert Marsch 2023: Erhalten Sie keine Fehlermeldungen mehr und verlangsamen Sie Ihr System mit unserem Optimierungstool. Holen Sie es sich jetzt unter - > diesem Link
- Downloaden und installieren Sie das Reparaturtool hier.
- Lassen Sie Ihren Computer scannen.
- Das Tool wird dann deinen Computer reparieren.
Das Startmenü in Windows-Betriebssystemen ermöglicht uns den Zugriff auf die verschiedenen Anwendungen und installierten Programme, den Zugriff auf Dateien über die Suchmaschine Das Startmenü schlägt fehl oder reagiert nicht auf die erforderlichen Aufgaben. Dies ist auf verschiedene Fehler zurückzuführen. Aus diesem Grund erklärt Solvetic in diesem Tutorial, wie Sie die Fehler des Startmenüs in Windows 11 beheben. Das Startmenü ist wichtig, da es das Schaufenster, über das wir auf unsere Programme und Anwendungen zugreifen, und wir haben sogar personalisierte Verknüpfungen, um schnell unsere Auswahl einzugeben. Wenn unser Windows 11-Startmenü nicht funktioniert, suchen wir nach einer Lösung, die uns hilft.
1. Reparieren Sie das Windows 11-Startmenü mit CHKDSK
Der CHKDSK (Check Disk)-Befehl ist ein Befehl, der entwickelt wurde, um eine Dateisystemprüfung durchzuführen und die Metadaten des Festplattendateisystems, um physische und logische Fehler zu erkennen, wenn der Befehl chkdsk ohne Parameter verwendet wird, wird der Status des Volumes ohne Fehlerkorrektur angezeigt, stattdessen können wir ihn mit den/Parametern f,/r verwenden,/x oder/b, können Fehler im ausgewählten Volume über die Konsole korrigiert werden Schritt 1
Da unser Startmenü nicht funktioniert, verwenden wir die Tasten, um Folgendes anzuzeigen. Wir wählen die Option „Task Manager“.
Strg + Alt + Entf
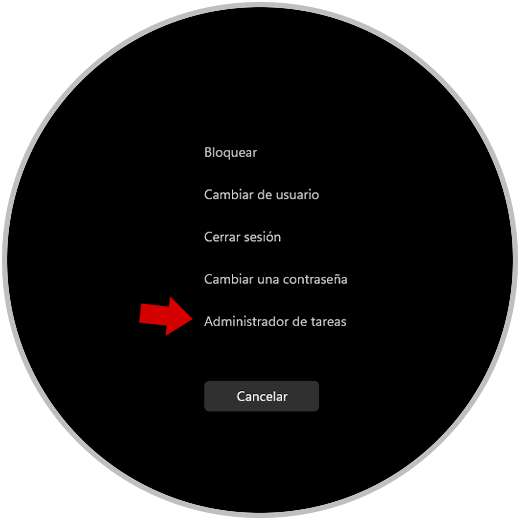
Wichtige Hinweise:
Mit diesem Tool können Sie PC-Problemen vorbeugen und sich beispielsweise vor Dateiverlust und Malware schützen. Außerdem ist es eine großartige Möglichkeit, Ihren Computer für maximale Leistung zu optimieren. Das Programm behebt häufige Fehler, die auf Windows-Systemen auftreten können, mit Leichtigkeit - Sie brauchen keine stundenlange Fehlersuche, wenn Sie die perfekte Lösung zur Hand haben:
- Schritt 1: Laden Sie das PC Repair & Optimizer Tool herunter (Windows 11, 10, 8, 7, XP, Vista - Microsoft Gold-zertifiziert).
- Schritt 2: Klicken Sie auf "Scan starten", um Probleme in der Windows-Registrierung zu finden, die zu PC-Problemen führen könnten.
- Schritt 3: Klicken Sie auf "Alles reparieren", um alle Probleme zu beheben.
Schritt 2
Dann gehen wir zu „Datei-Neue Aufgabe ausführen“:
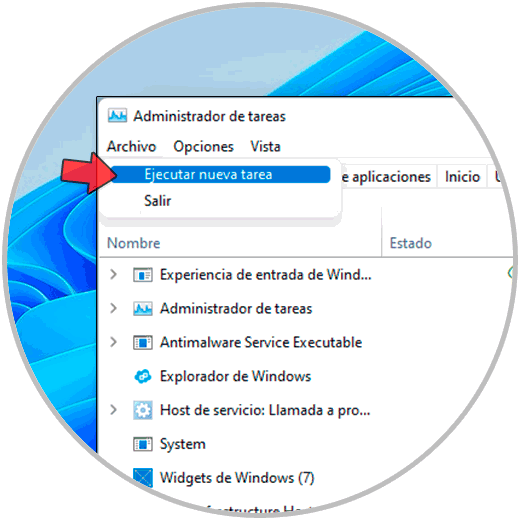
Schritt 3
Im Fenster geben wir „powershell“ ein und aktivieren das Kästchen „Diese Aufgabe mit Administratorrechten erstellen“:
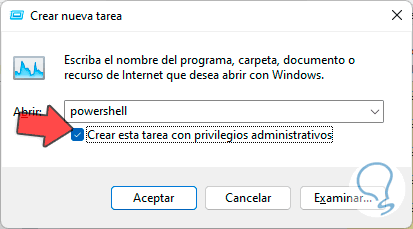
Schritt 4
Klicken Sie auf OK und in der Konsole führen wir folgenden Befehl aus:
chkdsk C:/f

Schritt 5
Wenn wir den Computer nicht neu starten, werden die Fehler nicht analysiert, stattdessen müssen wir in diesem Fall den Buchstaben S eingeben, um den Vorgang zu bestätigen:
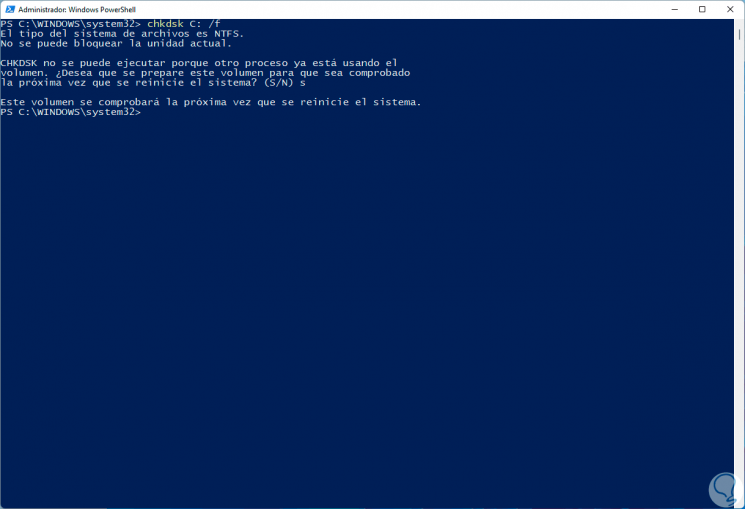
Schritt 6
Um den Computer neu zu starten, verwenden wir die folgenden Tasten und wählen im angezeigten Fenster „Neustart“:
Alt + F4
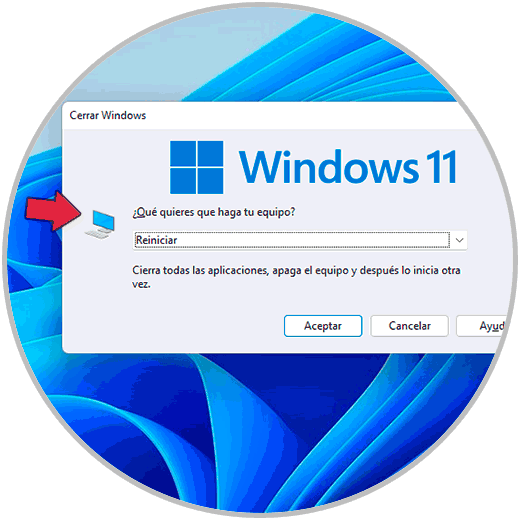
Schritt 7
Wir starten Windows 11 neu:
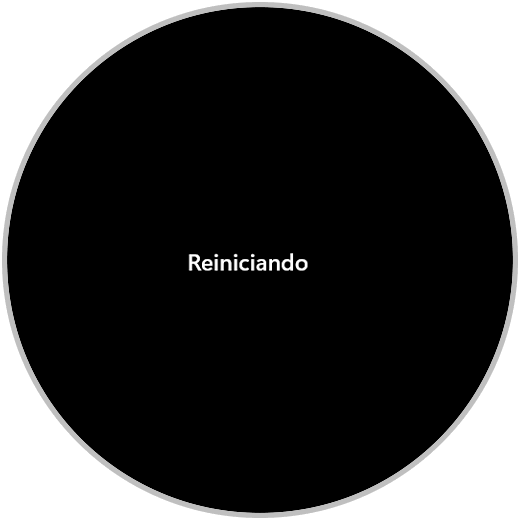
Schritt 8
Nach einem Moment sehen wir Folgendes:
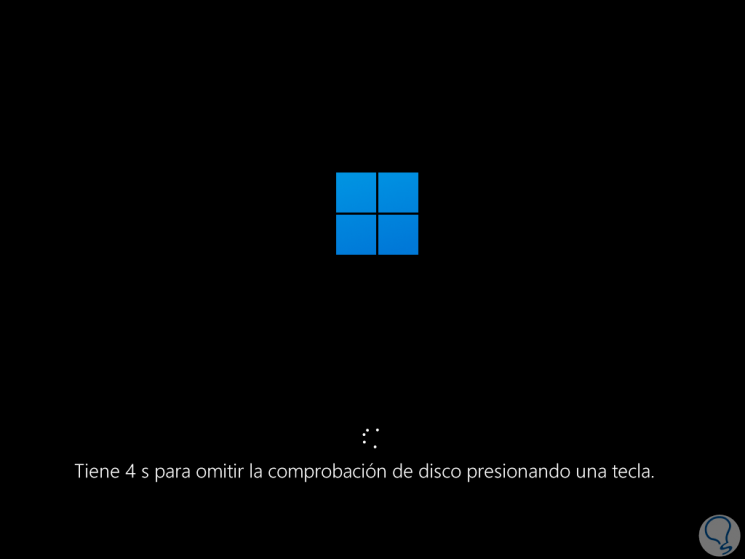
Schritt 9
Die Idee ist, die Prüfung nicht zu überspringen, sondern fährt mit der Analyse der Festplatte C fort:
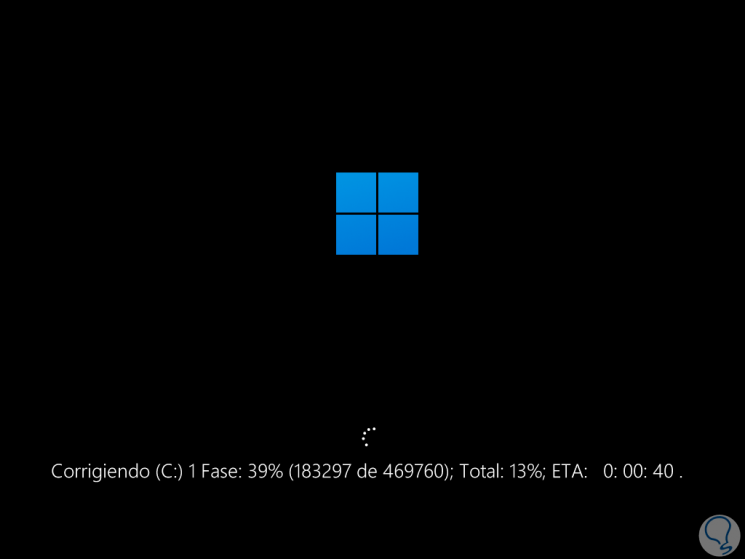
Schritt 10
Wir können den Reparaturprozess der Festplatte sehen:

Schritt 11
Danach loggen wir uns ein:

Schritt 12
Beim Zugriff wird bestätigt, dass das Startmenü unter Windows 11 normal funktioniert:

Schritt 13
Einige Optionen für den CHKDSK-Befehl sind:
- /f: Korrigiert Fehler auf der Festplatte
- /v: zeigt den Namen jeder Datei in den Verzeichnissen entsprechend der Prüfreihenfolge an
- /r: Ihre Aufgabe ist es, fehlerhafte Sektoren zu lokalisieren und lesbare Informationen aus ihnen wiederherzustellen
- /x: Erzwingen Sie, dass das Volume bei Bedarf zuerst ausgehängt wird
- /i: Wird mit dem NTFS-Dateisystem verwendet und ermöglicht eine weniger strenge Prüfung der Indexeinträge, wodurch die Scanzeit reduziert wird
- /c: Überprüfung der Zyklen innerhalb der Ordnerstruktur überspringen
- /b: ermöglicht das Löschen der Liste der fehlerhaften Cluster auf dem Volume und führt einen erneuten Scan aller zugeordneten Cluster durch
- /scan-seine Funktion besteht darin, einen Online-Scan auf dem volume
- /perf: gilt für NTFS und ermöglicht die Verwendung von mehr Systemressourcen für schnelleres Scannen
- /offlinescanandfix: Führen Sie einen Offline-Scan durch und reparieren Sie das ausgewählte Volume
- /?: Zeigt die Befehlshilfe
2 an. Reparieren Sie das Windows 11-Startmenü mit CMD
Schritt 1
Eine weitere Option ist direkt in der CMD-Konsole, dafür verwenden wir die folgenden Tasten und wählen „Task Manager“:
Strg + Alt + Entf
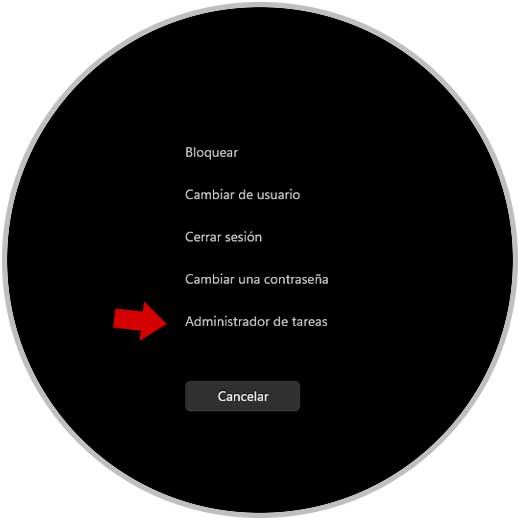
Schritt 2
Gehen wir zu „Datei-Neue Aufgabe ausführen“:
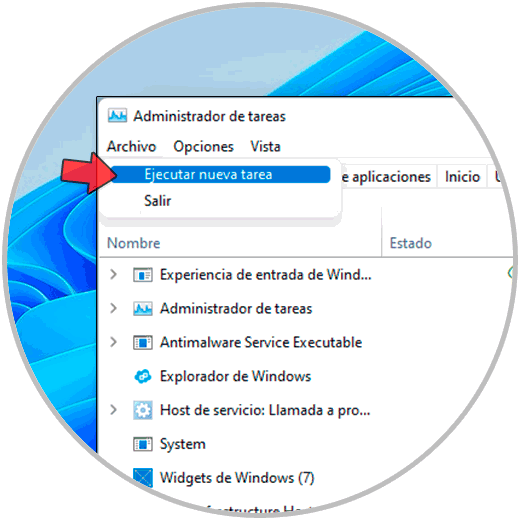
Schritt 3
Wir geben „cmd“ ein und aktivieren das Kästchen „Diese Aufgabe mit Administratorrechten erstellen“:
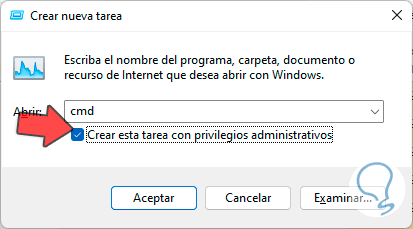
Schritt 4
In der Konsole führen wir den Befehl aus:
sfc/scannow
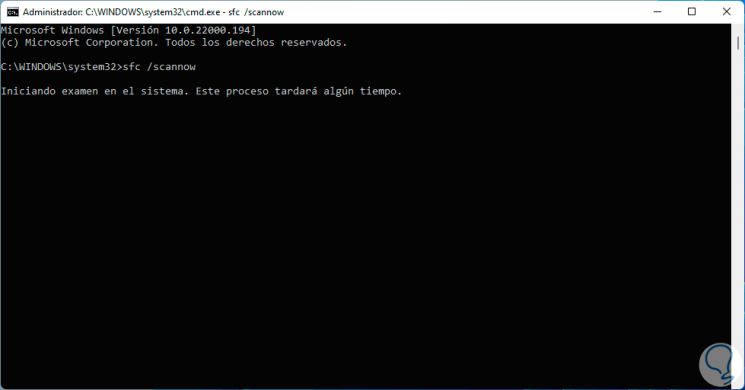
Schritt 5
Wir können das Endergebnis sehen:
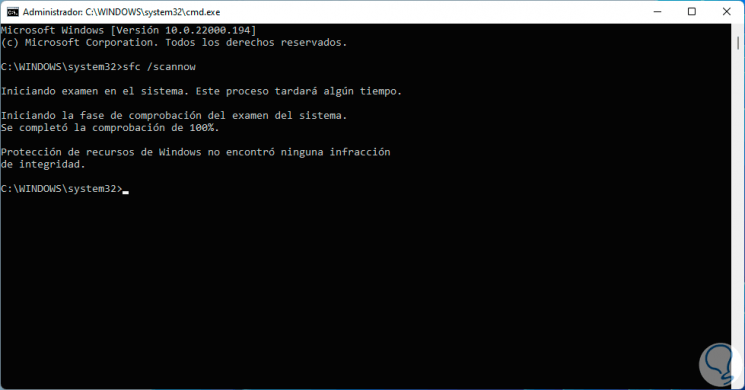
Schritt 6
SFC (System File Checker) ist ein Befehl, der den Zweck hat, das Dateisystem des Systems auf Fehler zu analysieren und zu korrigieren. Danach führen wir folgendes aus:
dism/online/cleanup-image/restorehealth
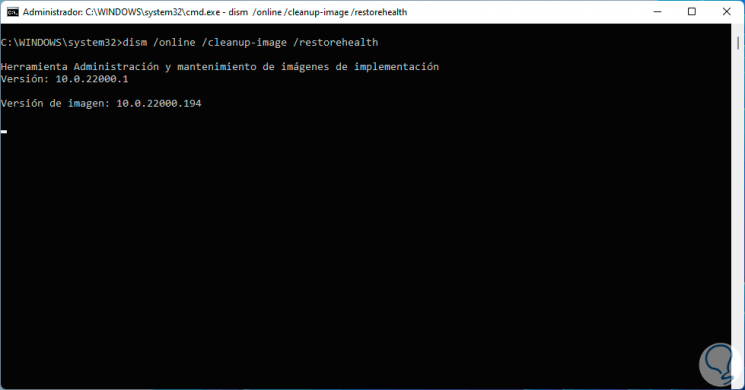
Schritt 7
Am Ende sehen wir das Ergebnis der Analyse:

DISM (Deployment Image Servicing and Management-Deployment Image Servicing and Administration) ist ein Befehl, der uns die Möglichkeit gibt, Windows-Images zu reparieren und vorzubereiten, damit alle seine Komponenten ordnungsgemäß funktionieren. Danach überprüfen wir, ob das Startmenü korrekt geöffnet wird.
3 . Startmenü Windows 11 mit PowerShell reparieren
Schritt 1
Wieder verwenden wir die PowerShell-Konsole, um einen Befehl auszuführen, wir verwenden die folgenden Tasten, wählen „Task-Manager“ und gehen im Administrator zu „Datei-Neue Aufgabe ausführen „:
Strg + Alt + Entf
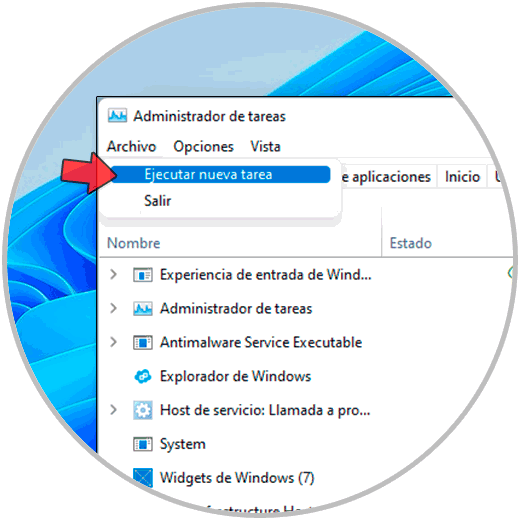
Schritt 2
Im Popup-Fenster geben wir „powershell“ ein, wir aktivieren die Box „Diese Aufgabe mit Administratorrechten erstellen“:
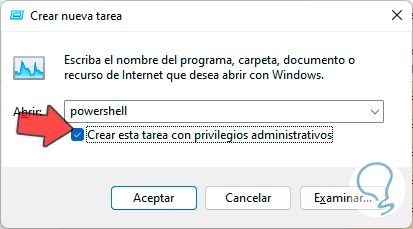
Schritt 3
In der PowerShell-Konsole installieren wir die Windows 11-Pakete mit folgendem Befehl neu:
Get-AppxPackage | % {Add-AppxPackage-DisableDevelopmentMode-Register "$ ($_. InstallLocation)\AppxManifest.xml"-verbose}
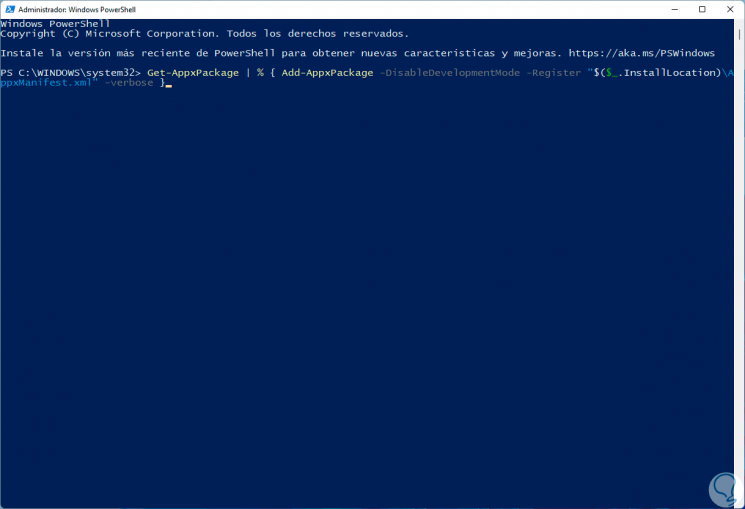
Schritt 4
Wir können den Neuinstallationsprozess sehen. Dort warten wir, bis es fertig ist, um den Status des Startmenüs zu sehen.

4 . Reparieren Sie das Windows 11-Startmenü mit dem erweiterten Start
Schritt 1
Der erweiterte Start in Windows 11 gibt uns Zugriff auf eine Reihe zusätzlicher Optionen zur Verwaltung des Systems. Um diese Methode zu verwenden, kombinieren wir die folgenden Tasten, wählen Sie „Administrator von Aufgaben „, gehen wir zu“ Datei-Neue Aufgabe ausführen „und dort geben wir „cmd“ ein, wir aktivieren die Box“ Diese Aufgabe mit Administratorrechten erstellen „:
Strg + Alt + Entf
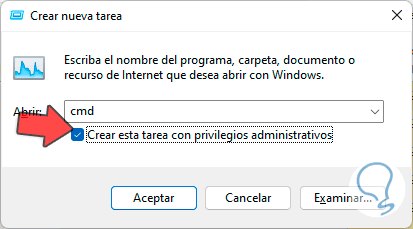
Schritt 2
In der CMD-Konsole führen wir „start ms-settings:“ aus:
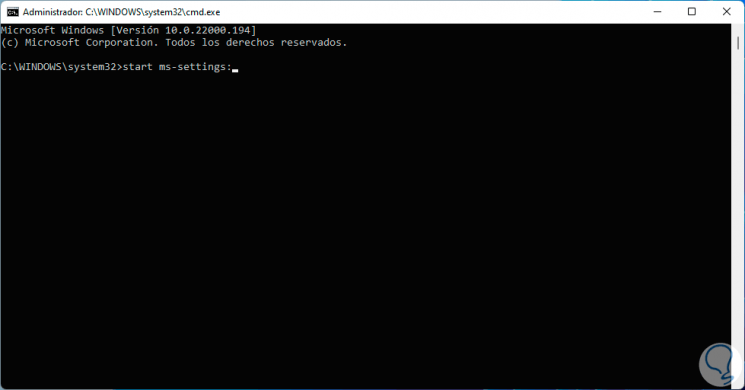
Schritt 3
Dies öffnet das Konfigurationsprogramm, dort gehen wir zu „System-Recovery“:

Schritt 4
Im nächsten Fenster klicken wir in „Erweiterter Start“ auf „Jetzt neu starten“:
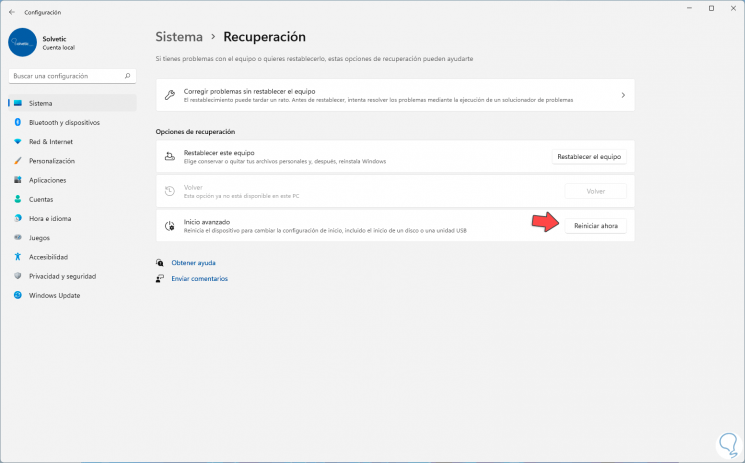
Schritt 5
Wir werden Folgendes sehen:

Schritt 6
Wir klicken auf „Jetzt neu starten“, damit Windows 11 neu gestartet wird, wir sehen Folgendes:

Schritt 7
Wir wählen „Troubleshoot“ und dann sehen wir folgendes:
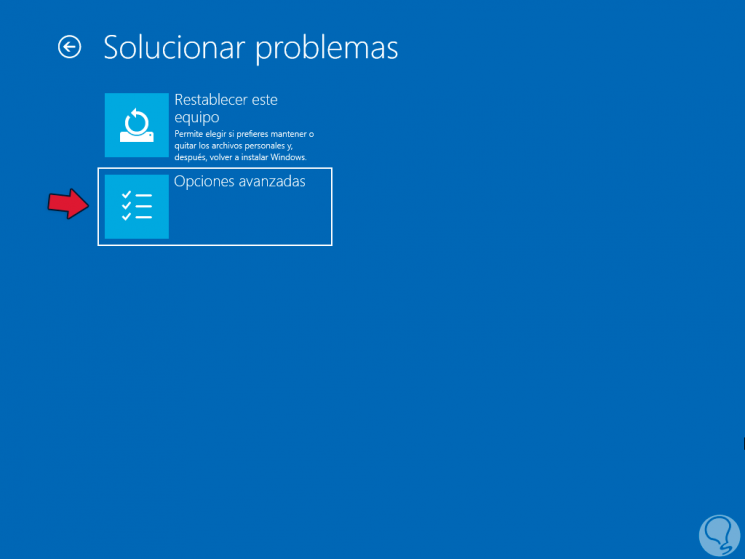
Schritt 8
Wir klicken auf „Erweiterte Optionen“, um Folgendes zu sehen:
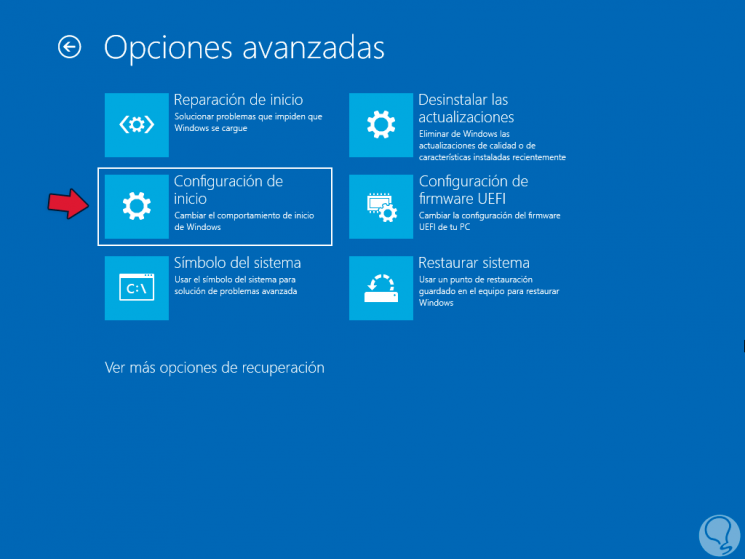
Schritt 9
Dort klicken wir auf „Startup Configuration“, dann sehen wir das:
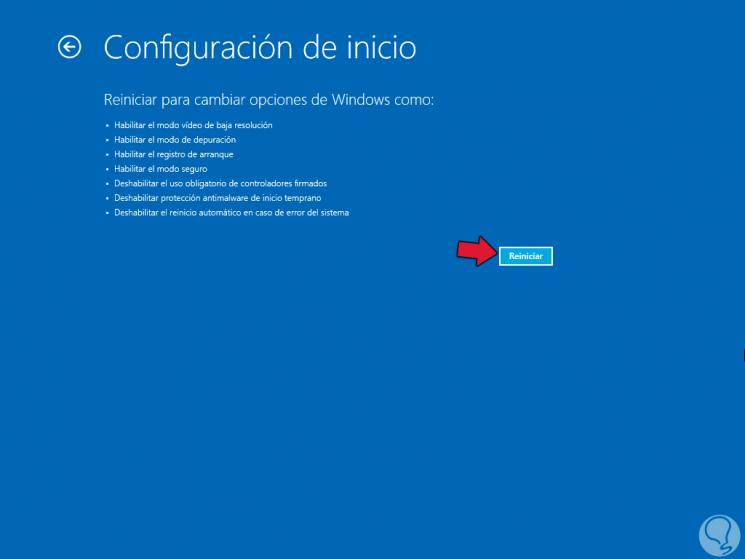
Schritt 10
Wir klicken auf „Neustart“, nach einem Moment sehen wir folgende Optionen:

Schritt 11
Drücken Sie zum Starten die Taste F4Windows 11 im abgesicherten Modus:

Schritt 12
Klicken Sie mit der rechten Maustaste auf die Windows-Schaltfläche und wählen Sie „Herunterfahren oder Abmelden-Neustart“:

Schritt 13
Windows 11 wird im normalen Modus neu gestartet, wir melden uns an und validieren das Startmenü:
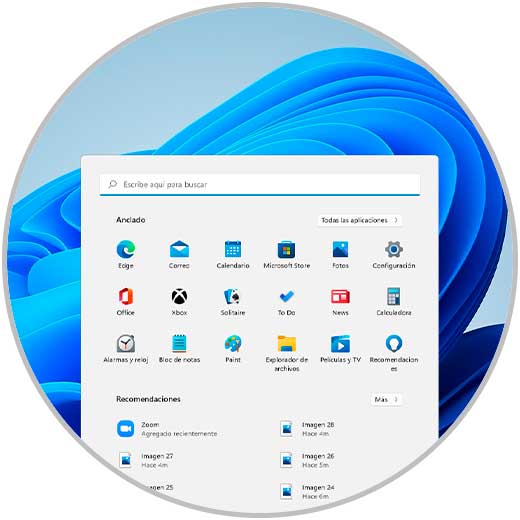
5 . Reparieren Sie das Windows 11-Startmenü mit einem neuen Benutzer
Dies ist ein etwas extremer Punkt, da es das Erstellen eines neuen Benutzers und das Kopieren des Profils erfordert, was viele Benutzer bei diesem Vorgang ärgern. Schritt 1
So erstellen Sie das neue einen Benutzer verwenden wir die folgenden Tasten und führen den Befehl aus:
lusrmgr.msc
+ R

Schritt 2
Im angezeigten Fenster wählen wir „Benutzer“, klicken mit der rechten Maustaste und wählen „Neuer Benutzer“:
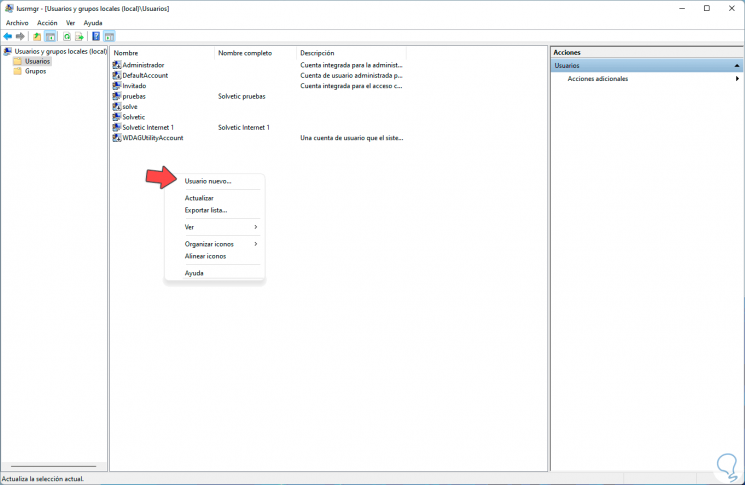
Schritt 3
Geben Sie die Details des neuen Benutzers ein:

Schritt 4
Wir sehen, dass der Benutzer erstellt wurde:
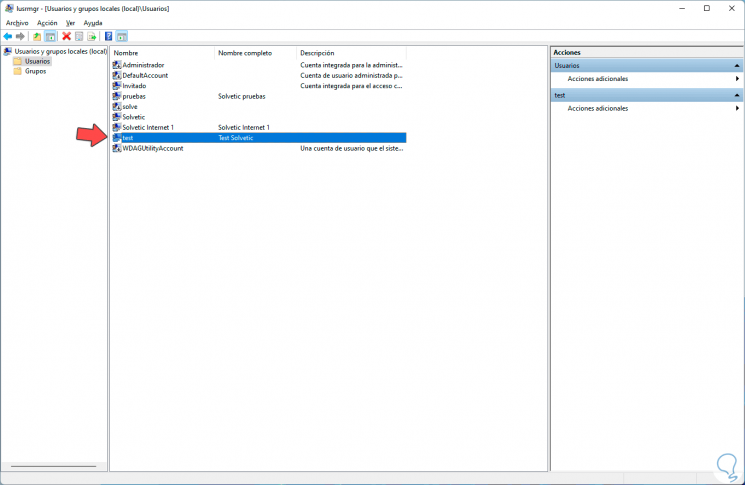
Schritt 5
Verwenden Sie die folgenden Tasten, um auf die Konfiguration zuzugreifen, dort gehen wir zu „Konten-Familie und andere Benutzer“:
+ I
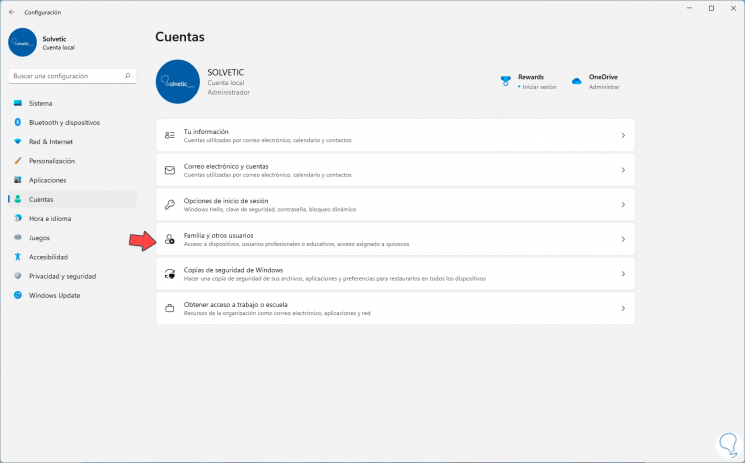
Schritt 6
Wir sehen den von uns erstellten Benutzer, klicken auf den erstellten Benutzer und wählen „Kontotyp ändern“:

Schritt 7
Wir sehen die aktuelle Berechtigung:
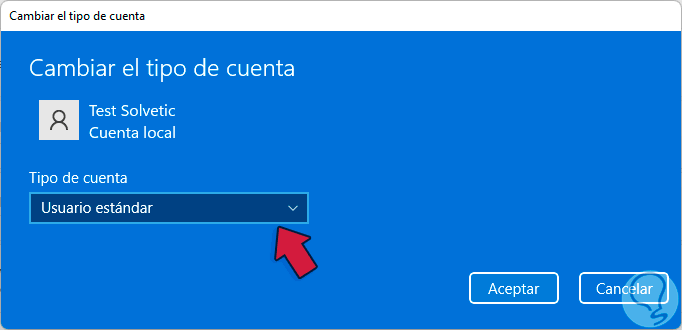
Schritt 8
Wir weisen Administratorrechte zu und übernehmen die Änderungen:

Schritt 9
Wir sehen, dass Sie jetzt ein Administrator-Benutzer sind:

Schritt 10
Wir verwenden die folgenden Tasten und wählen im angezeigten Fenster „Sitzung schließen“:
Alt + F4

Schritt 11
Einloggen mit dem neuen Benutzer:
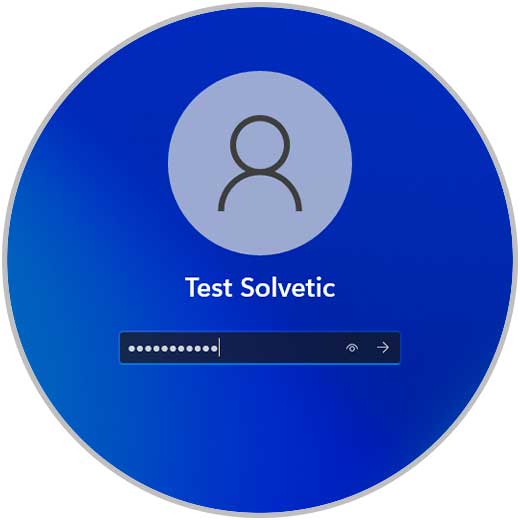
Schritt 12
Dieser Benutzer hat ein funktionierendes Startmenü:

Schritt 13
Wir öffnen den Datei-Explorer und gehen zu „C:\Benutzer“:

Schritt 14
Dann greifen wir mit Fehler auf das Profil des Benutzers zu:
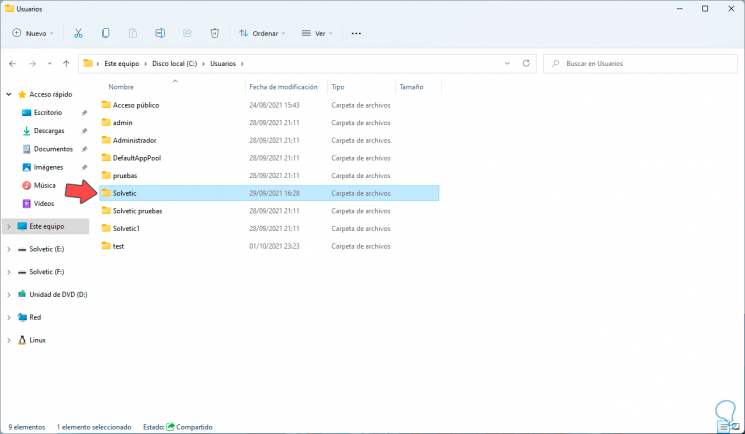
Schritt 15
Dort können wir bei Bedarf die Elemente in das neue Profil kopieren, dies beinhaltet das Kopieren von Dateien, Ordnern und anderen:
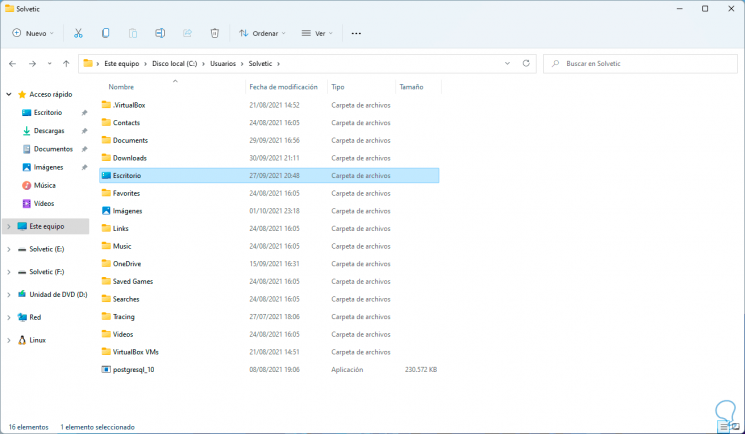
Jeder dieser Schritte ist der Schlüssel zur Wiederherstellung des Betriebs des Startmenüs in Windows 11.

