Windows 11-Mausklick funktioniert nicht 10 Möglichkeiten zur Behebung
Aktualisiert Marsch 2023: Erhalten Sie keine Fehlermeldungen mehr und verlangsamen Sie Ihr System mit unserem Optimierungstool. Holen Sie es sich jetzt unter - > diesem Link
- Downloaden und installieren Sie das Reparaturtool hier.
- Lassen Sie Ihren Computer scannen.
- Das Tool wird dann deinen Computer reparieren.
Windows 11 ist die neueste Version von Windows.Wie die neueste Version jedes anderen Betriebssystems kann es viele Fehler und Fehler enthalten.Daher könnte ein nicht funktionierender Windows 11-Mausklick ein sehr häufiges Problem sein, mit dem Windows 11-Benutzer konfrontiert werden könnten.
Der Mausklick funktioniert unter Windows 11 aufgrund von Software- oder Hardwareproblemen möglicherweise nicht.Glücklicherweise können Ihnen einige Korrekturen helfen, dieses Problem zu beseitigen.Lassen Sie uns also unverzüglich wissen, was Sie tun können, um dieses Problem zu lösen.
In diesem Beitrag lernen Sie einige Methoden zur Fehlerbehebung kennen, mit denen Sie beheben können, dass der Mausklick in Windows 11 nicht funktioniert.
Seiteninhalt
Wichtige Hinweise:
Mit diesem Tool können Sie PC-Problemen vorbeugen und sich beispielsweise vor Dateiverlust und Malware schützen. Außerdem ist es eine großartige Möglichkeit, Ihren Computer für maximale Leistung zu optimieren. Das Programm behebt häufige Fehler, die auf Windows-Systemen auftreten können, mit Leichtigkeit - Sie brauchen keine stundenlange Fehlersuche, wenn Sie die perfekte Lösung zur Hand haben:
- Schritt 1: Laden Sie das PC Repair & Optimizer Tool herunter (Windows 11, 10, 8, 7, XP, Vista - Microsoft Gold-zertifiziert).
- Schritt 2: Klicken Sie auf "Scan starten", um Probleme in der Windows-Registrierung zu finden, die zu PC-Problemen führen könnten.
- Schritt 3: Klicken Sie auf "Alles reparieren", um alle Probleme zu beheben.
Lösung 1: Starten Sie Ihren Computer neu
Durch einen Neustart Ihres Windows 11-PCs kann alles wiederhergestellt werden, und kleinere Probleme können automatisch behoben werden.Beginnen Sie mit der Fehlerbehebung, indem Sie einfach Ihren PC neu starten.
Lösung 2: Suchen Sie nach einer fehlerhaften Maus
Hardwareprobleme könnten der Grund sein, warum Ihr Mausklick nicht funktioniert.Verbinden Sie Ihre Maus mit einem anderen PC und prüfen Sie, ob sie gut funktioniert oder nicht.Wenn es mit einem anderen PC funktioniert, ist es auch möglich, dass etwas mit dem USB-Anschluss nicht stimmt.Wenn der USB auch einwandfrei funktioniert, liegt möglicherweise ein Softwareproblem vor, das das Problem verursacht.
Wenn Ihre Maus jedoch auch auf einem anderen PC nicht funktioniert, ist Ihre Maus möglicherweise defekt.Verwenden Sie eine andere Maus und suchen Sie nach derselben.
Lösung 3: Aktualisieren Sie die Maustreiber
Möglicherweise führen Sie veraltete Treiber auf Ihrem PC aus.Versuchen Sie, die Maustreiber zu aktualisieren.Befolgen Sie diese Schritte, um die Arbeit zu erledigen:
- Öffnen Sie den Geräte-Manager.
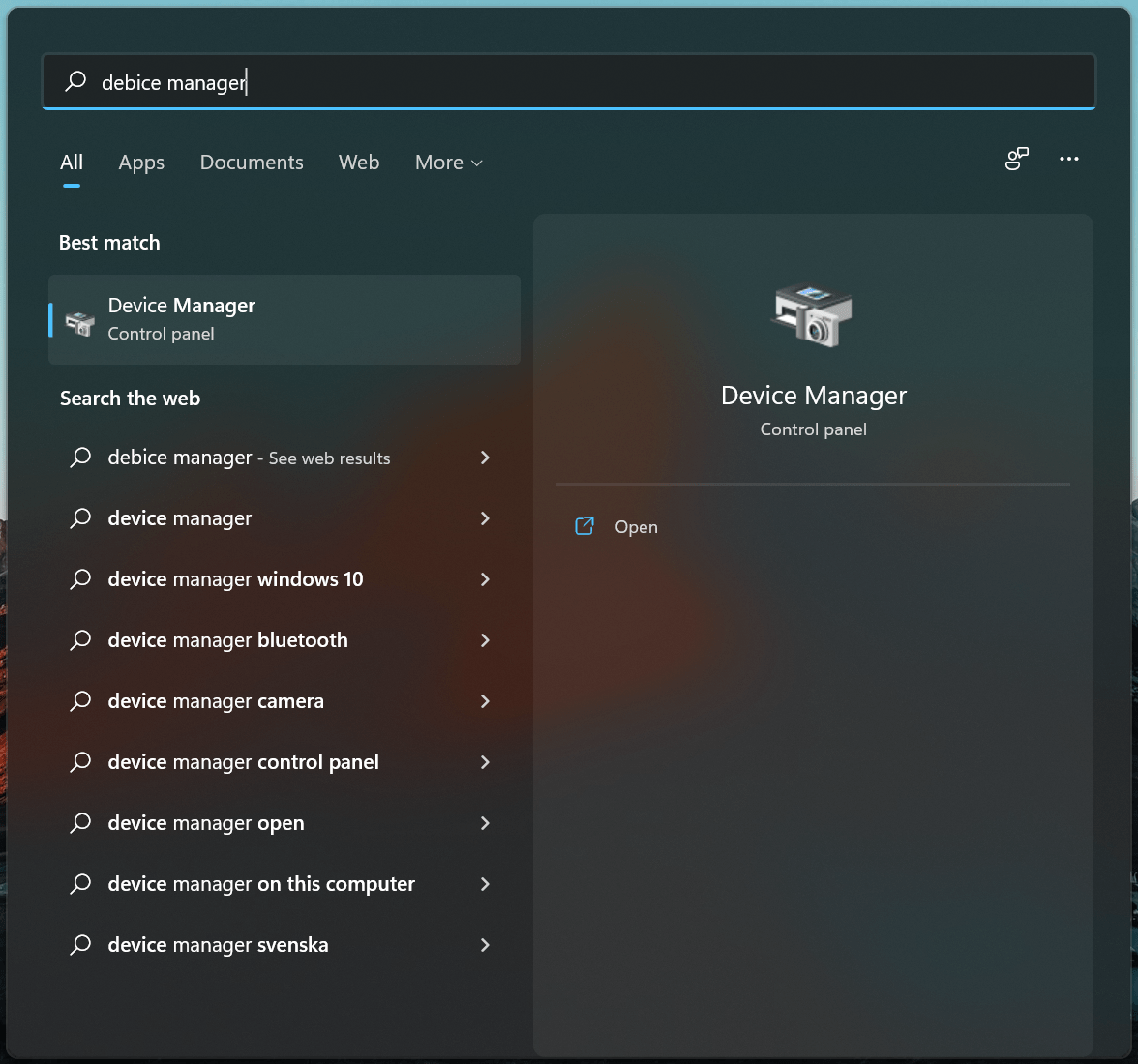
- Doppelklicken Sie auf Mäuse und andere Zeigegeräte.
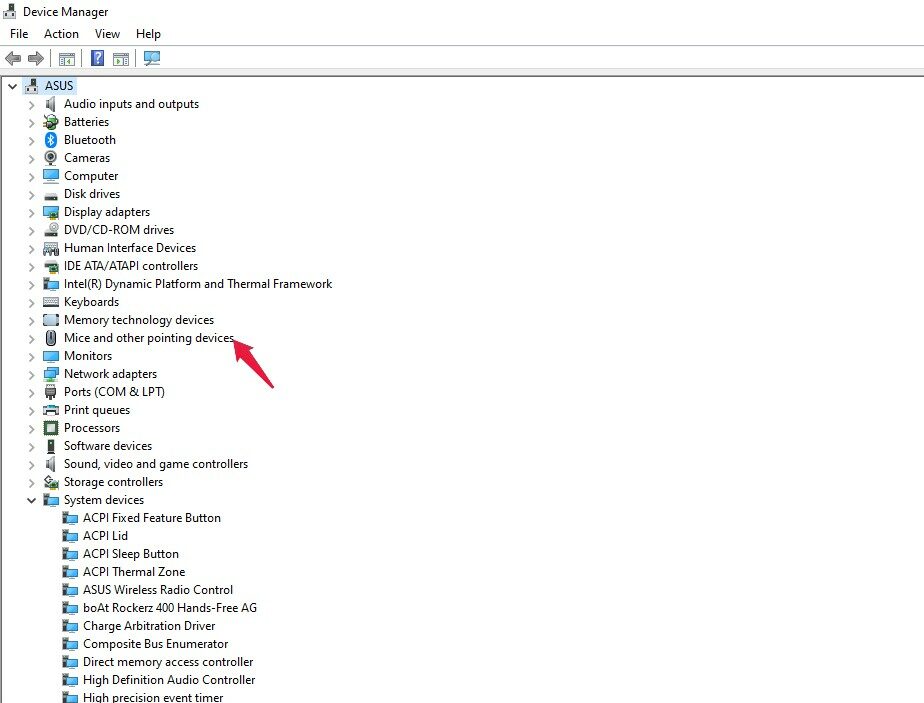
- Sie sehen nun eine Liste aller mit Ihrem PC verbundenen Mäuse.
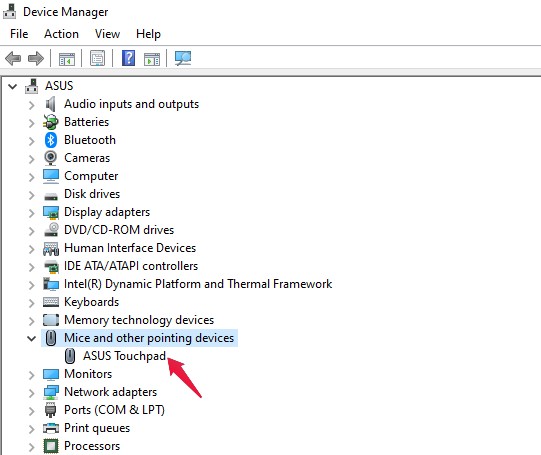
- Wählen Sie die aktuell verwendete Maus aus und klicken Sie darauf, um die Mauseigenschaften zu öffnen.
- Klicken Sie auf die Registerkarte Treiber und dann auf Treiber aktualisieren.
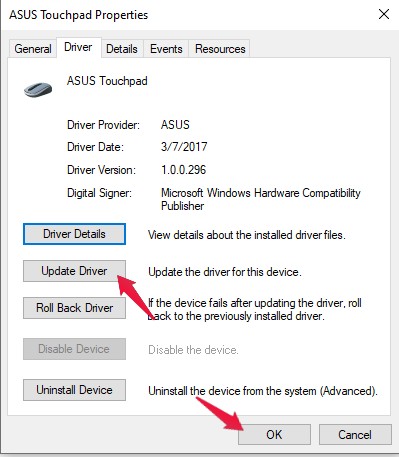
- Sobald die Treiber aktualisiert sind, starten Sie Ihren PC neu und die Änderungen werden automatisch gespeichert.
Lösung 4: Starten Sie den Windows Explorer neu
Systemfehler können dazu führen, dass der Mausklick unter Windows 11 nicht funktioniert.Dies kann leicht behoben werden, wenn Sie den Windows Explorer neu starten.Befolgen Sie diese Schritte, um die Arbeit zu erledigen:
- Öffnen Sie den Task-Manager auf dem PC.
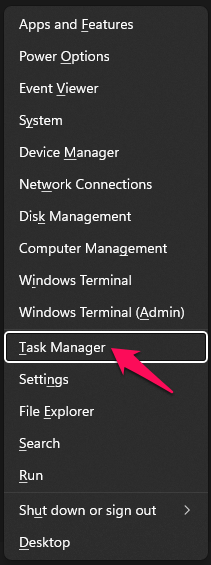
- Klicken Sie auf die Registerkarte Prozesse und suchen Sie nach Windows Explorer.
- Klicken Sie mit der rechten Maustaste auf Windows Explorer und dann auf Neu starten.
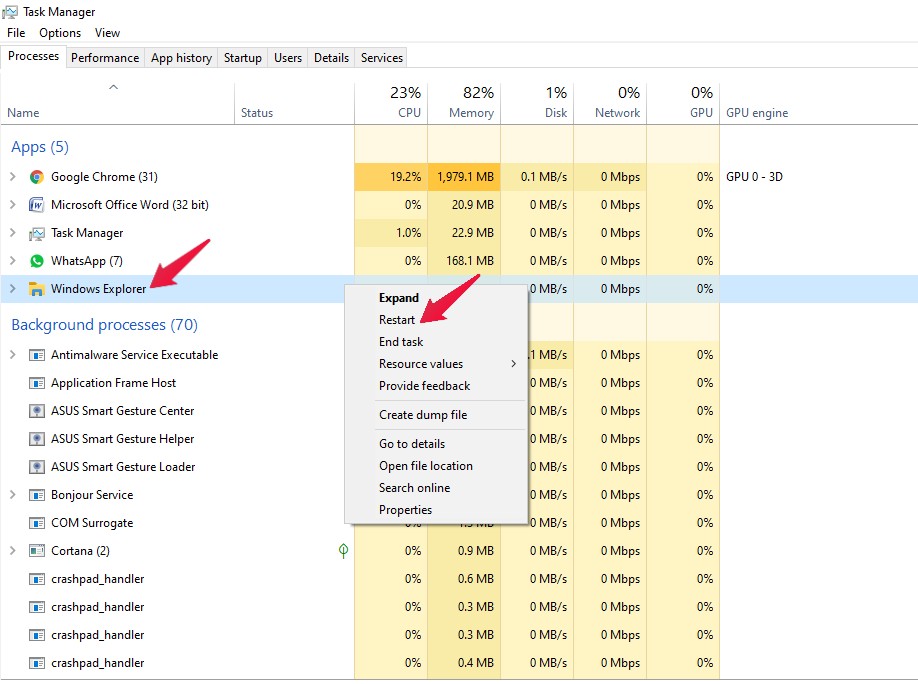
Lösung 5: Geänderte Energieverwaltungseinstellungen für USB-Hubs
Das Ändern der Energieverwaltungseinstellungen für USB-Hubs kann bei Ihrem Problem helfen.Führen Sie die folgenden Schritte aus, um die Energieeinstellungen für USB-Hubs anzupassen:
- Öffnen Sie den Geräte-Manager auf Ihrem PC.
- Doppelklicken Sie auf Universal Serial Bus Controller, um die Eigenschaften zu öffnen.
- Klicken Sie auf die Registerkarte Energieverwaltung.
- Deaktivieren Sie nun das Kontrollkästchen Dem Computer erlauben, dieses Gerät auszuschalten, um Energie zu sparen, und klicken Sie auf OK.
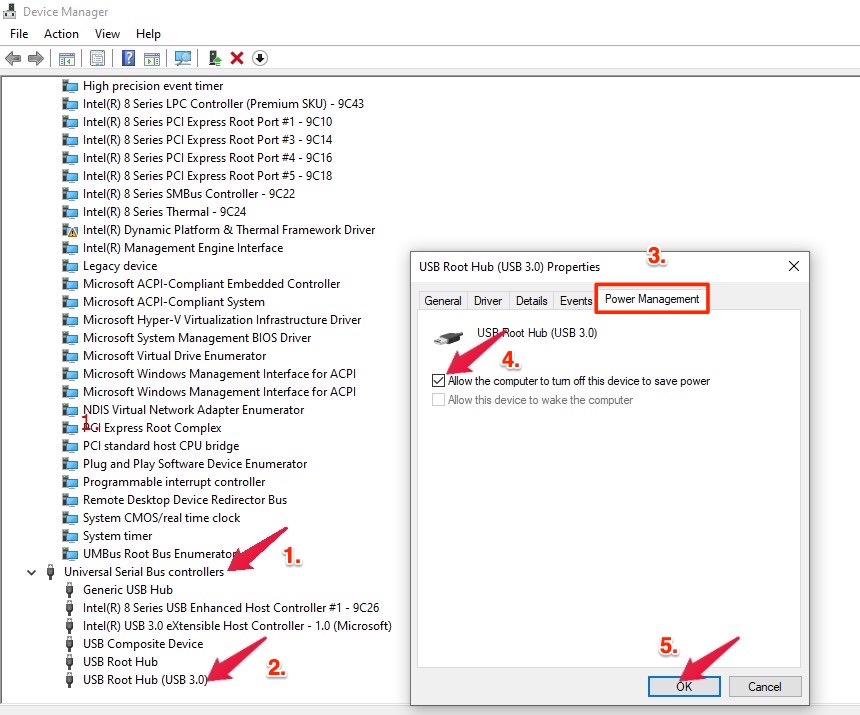
Fix 6: Führen Sie SFC (System File Checker) aus
Beschädigte Dateien könnten einer der vielen Gründe sein, warum Ihr Mausklick nicht funktioniert.Führen Sie einen SFC-Scan durch, um zu überprüfen, ob beschädigte Dateien auf Ihrem PC vorhanden sind, und reparieren Sie diese.Befolgen Sie diese Schritte, um Ihre Arbeit zu erledigen:
- Suchen Sie im Startmenü nach Eingabeaufforderung.
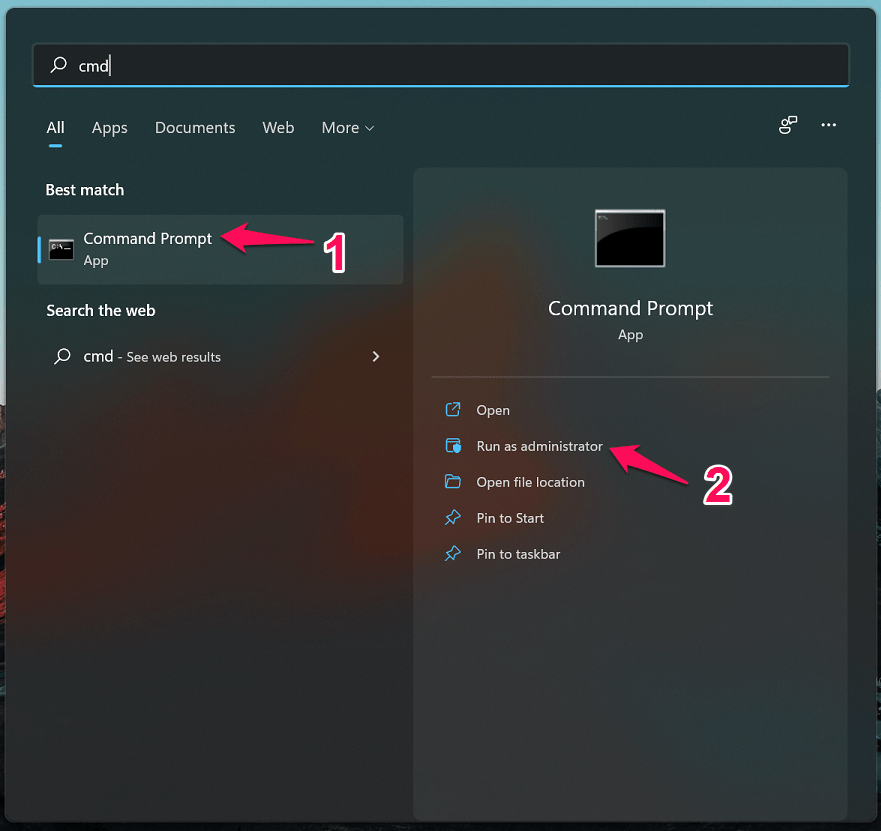
- Klicken Sie auf Als Administrator ausführen.
- Typsfc /scannow in die Eingabeaufforderung und drücken Sie die Eingabetaste.
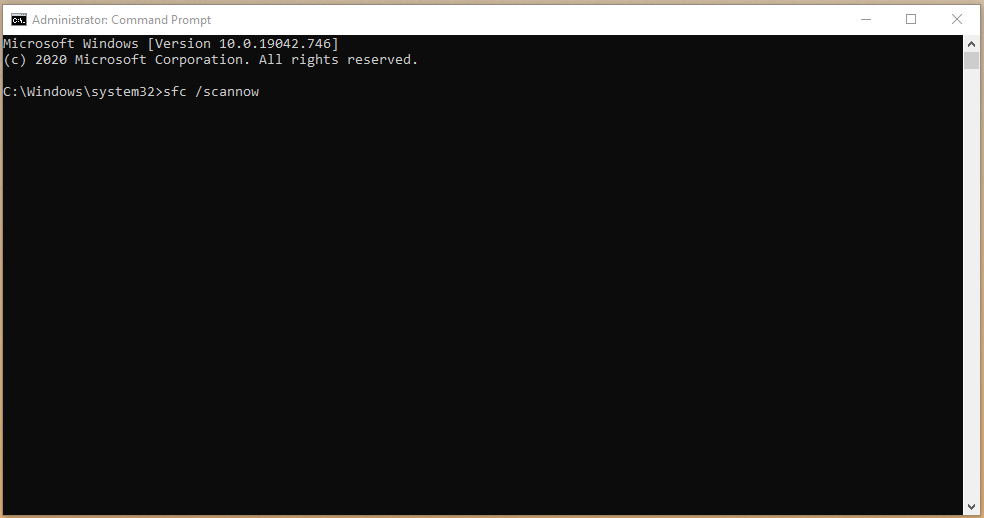
- Warten Sie nun, bis der Vorgang gestartet wird, und der Scanner sucht automatisch nach beschädigten Dateien.
- Schließen Sie nach Abschluss der Methode die Eingabeaufforderung, und der Mausklick sollte ordnungsgemäß funktionieren.
Lösung 7: Scannen Sie Ihren PC auf Viren
Auch ein Virus auf Ihrem Computer kann dazu führen, dass ein Mausklick nicht funktioniert.Versuchen Sie, mit einem Antivirenprogramm zu scannen, ob ein Virus auf Ihrem PC vorhanden ist.Wenn Sie keine Antivirensoftware von Drittanbietern verwenden, können Sie sich immer darauf verlassen, dass Windows Defender nach Viren sucht.
Lösung 8: Batterien der Maus wechseln
Wenn Sie eine Bluetooth-Maus verwenden, versuchen Sie, die Batterien zu wechseln.Schwache Batterien können manchmal dafür verantwortlich sein, dass Ihr Mausklick nicht funktioniert.Überprüfen Sie in der Zwischenzeit auch, ob eventuelle Restpartikel die Kontaktpunkte der Maus blockieren.Wenn es etwas gibt, reinigen Sie es mit etwas Scharfem wie einem Messer.
Lösung 9: Aktualisieren Sie Windows
Sie können versuchen, Windows 11 zu aktualisieren und prüfen, ob Sie dasselbe Problem haben oder nicht.Der ursprüngliche Build von Windows 11 soll viele Fehler aufweisen, und diese Fehler könnten manchmal behoben werden, nachdem Sie Windows aktualisiert haben.Aktualisieren Sie Ihr Windows und starten Sie Ihren PC neu.
Lösung 10: Windows zurücksetzen
Wenn etwas oben Genanntes überhaupt nicht hilfreich war, um zu beheben, dass der Mausklick in Windows 11 nicht funktioniert, können Sie Windows zurücksetzen.Beim Zurücksetzen wird Windows 11 neu installiert, Sie können jedoch auswählen, ob Sie Ihre Dateien behalten oder entfernen möchten.Sie können Ihren PC über die Einstellungen, den Anmeldebildschirm oder mithilfe eines Wiederherstellungslaufwerks oder Installationsmediums zurücksetzen.
Endnote
Dies waren einige Methoden zur Fehlerbehebung, die Ihnen helfen sollen, den Mausklick zu beheben, der in Windows 11 nicht funktioniert.Wir hoffen, dass dieser Beitrag zur Lösung des Problems beigetragen hat.Wenn Sie das Problem immer noch nicht lösen können, teilen Sie uns dies im Kommentarbereich mit.
Wenn Sie irgendwelche Gedanken zu Wie behebt man Windows 11 Mausklick funktioniert nicht?, dann fühlen Sie sich frei, unten im Kommentarfeld vorbeizuschauen.Bitte abonnieren Sie auch unseren DigitBin-YouTube-Kanal für Video-Tutorials.Prost!

