Fix Chrome Autofill funktioniert nicht
Aktualisiert Marsch 2023: Erhalten Sie keine Fehlermeldungen mehr und verlangsamen Sie Ihr System mit unserem Optimierungstool. Holen Sie es sich jetzt unter - > diesem Link
- Downloaden und installieren Sie das Reparaturtool hier.
- Lassen Sie Ihren Computer scannen.
- Das Tool wird dann deinen Computer reparieren.
Chromes Autofill soll das Leben von Internetnutzern erleichtern. Daher verlassen sich jetzt einige Nutzer auf diese Funktion und können nicht ohne sie arbeiten. Aus diesem Grund habe ich Lösungen hinzugefügt, um Fix Chrome Autofill funktioniert nicht zu beheben.
Fix: Chrome wird unter Windows 10 nicht synchronisiert
6 Möglichkeiten, das automatische Ausfüllen von Chrome zu beheben
Automatisches Ausfüllen in Chrome aktivieren

- Navigieren Sie zu chrome://settings/
- Aktivieren Sie im Abschnitt Autofill alle folgenden Funktionen:
- Passwörter
- Zahlungsmethoden
- Adresse und mehr
- Nachdem Sie die Einrichtungen aktiviert haben, besuchen Sie die Website erneut, auf der Sie von Autofill profitieren möchten.
Chrome-Passwort erneut aktivieren

Wichtige Hinweise:
Mit diesem Tool können Sie PC-Problemen vorbeugen und sich beispielsweise vor Dateiverlust und Malware schützen. Außerdem ist es eine großartige Möglichkeit, Ihren Computer für maximale Leistung zu optimieren. Das Programm behebt häufige Fehler, die auf Windows-Systemen auftreten können, mit Leichtigkeit - Sie brauchen keine stundenlange Fehlersuche, wenn Sie die perfekte Lösung zur Hand haben:
- Schritt 1: Laden Sie das PC Repair & Optimizer Tool herunter (Windows 11, 10, 8, 7, XP, Vista - Microsoft Gold-zertifiziert).
- Schritt 2: Klicken Sie auf "Scan starten", um Probleme in der Windows-Registrierung zu finden, die zu PC-Problemen führen könnten.
- Schritt 3: Klicken Sie auf "Alles reparieren", um alle Probleme zu beheben.
- Klicken Sie in den Chrome-Einstellungen auf den Tab Passwörter
- Deaktivieren Sie die folgenden Schalter:
- Angebot zum Speichern von Passwörtern
- Automatische Anmeldung
- Chrome neu starten und die Passwortumschaltung wieder aktivieren.
Standardordner ändern
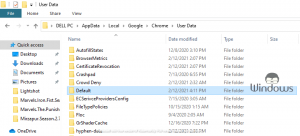
- Starten Sie den Datei-Explorer nach dem Beenden von Chrome
- Geben Sie den folgenden Code in die Adressleiste ein und drücken Sie die Eingabetaste:
- %localappdata%\Google\Chrome\Nutzerdaten
- Klicken Sie mit der rechten Maustaste auf den Ordner Standard und wählen Sie Umbenennen
- Geben Sie Backup-Standard
- Jetzt Chrome starten und ein neuer Standardordner wird automatisch erstellt.
ein
Fehler bei den Chrome-Einstellungen beheben

- Klicken Sie auf das Dreipunkt-Symbol und dann auf Weitere Tools >> Browserdaten löschen
- Wählen Sie den Zeitraum aus, in dem der Fehler Chrome Autofill funktioniert nicht angezeigt wird.
- Klicken Sie nach Auswahl des Zeitraums auf Daten löschen
- Jetzt starte deinen Computer neu.
Standardeinstellungen wiederherstellen

- Klicken Sie auf dem Tab „Chrome-Einstellungen“ auf die Schaltfläche Erweitert
- Scrollen Sie nach unten und klicken Sie auf Einstellungen auf die ursprünglichen Standardeinstellungen wiederherstellen
- Bestätigen Sie Ihre Aktion und lassen Sie Chrome neu starten.
Nicht verwandte Erweiterungen deaktivieren

Es ist möglich, dass eine Erweiterung/ein Add-on dazu führt, dass Chrome Autofill nicht ordnungsgemäß funktioniert. Es ist also am besten, wenn Sie zu chrome://extensions/ navigieren und die Umschalter für Erweiterungen deaktivieren, die für Sie nicht mehr nützlich sind. Tun Sie das und starten Sie dann Ihren Chrome-Browser neu.

