Wie man Slipstream von Windows 10 Installation
Aktualisiert Marsch 2023: Erhalten Sie keine Fehlermeldungen mehr und verlangsamen Sie Ihr System mit unserem Optimierungstool. Holen Sie es sich jetzt unter - > diesem Link
- Downloaden und installieren Sie das Reparaturtool hier.
- Lassen Sie Ihren Computer scannen.
- Das Tool wird dann deinen Computer reparieren.
Lassen Sie mich raten, Sie sind ein Windows-Benutzer und haben Angst, wenn Ihr Windows-Betriebssystem nach Updates fragt, und Sie kennen den qualvollen Schmerz ständiger Windows Update-Benachrichtigungen. Außerdem besteht ein Update aus zahlreichen kleinen Updates und Installationen. Das Sitzen und Warten, bis alle fertig sind, irritiert Sie zu Tode. Wir wissen alles! Aus diesem Grund werden wir Sie in diesem Artikel über die Installation von Slipstreaming Windows 10 informieren . Es wird Ihnen helfen, solche schmerzhaft langen Update-Prozesse von Windows loszuwerden und sie in viel kürzerer Zeit effizient zu überwinden.
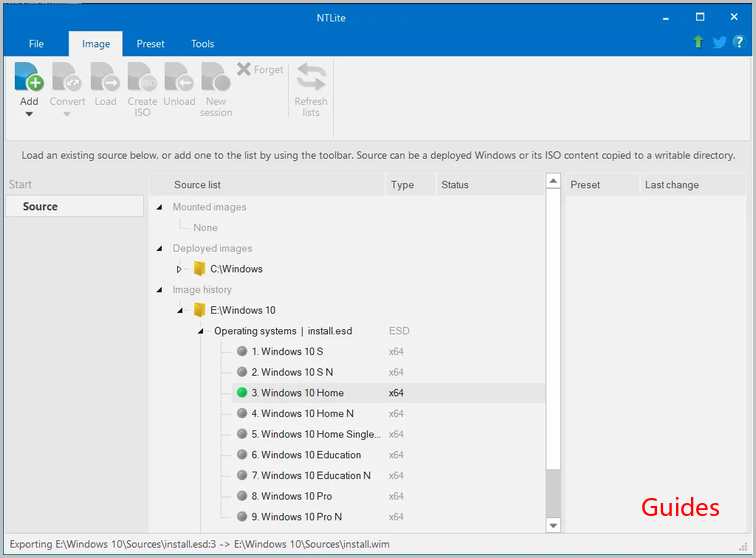
Inhaltsverzeichnis
Was ist Slipstreaming?
Beim Slipstreaming werden Windows-Update-Pakete zur Windows-Setup-Datei hinzugefügt. Kurz gesagt, es geht darum, Windows-Updates herunterzuladen und anschließend eine separate Windows-Installationsdiskette zu erstellen, die diese Updates enthält. Dies macht den Update- und Installationsprozess effizienter und schneller. Die Verwendung des Slipstreaming-Verfahrens kann jedoch ziemlich überwältigend sein. Es ist möglicherweise nicht so vorteilhaft, wenn Sie die auszuführenden Schritte nicht kennen. Dies kann auch mehr Zeit als beim normalen Aktualisieren von Windows verursachen. Das Durchführen von Slipstreaming ohne vorheriges Verständnis der Schritte kann ebenfalls Risiken für Ihr System mit sich bringen.
Wichtige Hinweise:
Mit diesem Tool können Sie PC-Problemen vorbeugen und sich beispielsweise vor Dateiverlust und Malware schützen. Außerdem ist es eine großartige Möglichkeit, Ihren Computer für maximale Leistung zu optimieren. Das Programm behebt häufige Fehler, die auf Windows-Systemen auftreten können, mit Leichtigkeit - Sie brauchen keine stundenlange Fehlersuche, wenn Sie die perfekte Lösung zur Hand haben:
- Schritt 1: Laden Sie das PC Repair & Optimizer Tool herunter (Windows 11, 10, 8, 7, XP, Vista - Microsoft Gold-zertifiziert).
- Schritt 2: Klicken Sie auf "Scan starten", um Probleme in der Windows-Registrierung zu finden, die zu PC-Problemen führen könnten.
- Schritt 3: Klicken Sie auf "Alles reparieren", um alle Probleme zu beheben.
Slipstreaming erweist sich in einer Situation als sehr vorteilhaft, in der Sie Windows und seine Updates auf mehreren Computern installieren müssen. Es erspart das wiederholte Herunterladen von Updates und spart außerdem eine große Datenmenge. Mit den Slipstreaming-Versionen von Windows können Sie außerdem auf jedem Gerät ein neues, aktuelles Windows installieren.
So installieren Sie Slipstream Windows 10 (GUIDE)
Sie müssen sich jedoch keine Sorgen machen, da wir Ihnen in diesem Artikel alles erklären, was Sie wissen müssen, um Slipstream unter Windows 10 auszuführen. Lassen Sie uns mit der ersten Anforderung fortfahren:
1. Überprüfen Sie alle installierten Windows-Updates und -Korrekturen
Bevor Sie an Updates und Fixes arbeiten, sollten Sie wissen, was gerade mit Ihrem System los ist. Sie müssen über Kenntnisse aller auf Ihrem System installierten Patches und Updates verfügen. Auf diese Weise können Sie auch die Aktualisierungen während des gesamten Slipstreaming-Prozesses überprüfen.
Suchen Sie in Ihrer Taskleistensuche nach installierten Updates . Klicken Sie auf das Top-Ergebnis. Das Fenster für installierte Updates wird im Abschnitt Programme und Funktionen der Systemeinstellungen geöffnet. Sie können es vorerst minimieren und mit dem nächsten Schritt fortfahren.
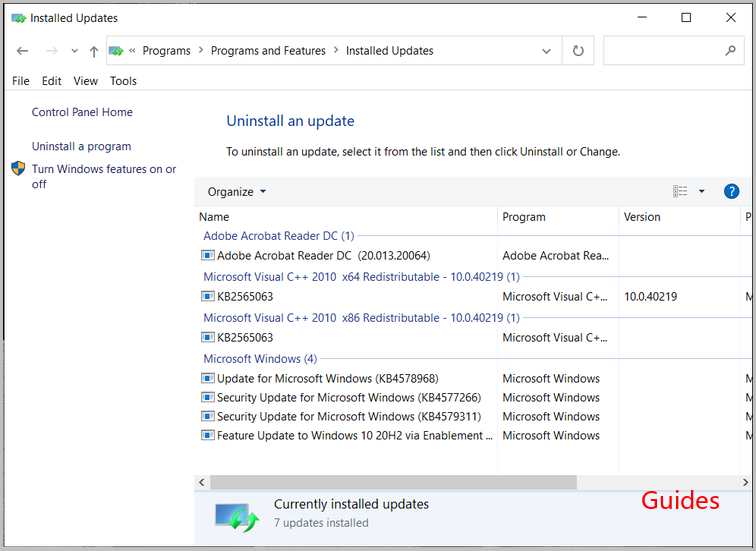
2. Laden Sie die verfügbaren Fixes, Patches und Updates herunter
Im Allgemeinen lädt Windows Updates automatisch herunter und installiert sie. Für den Slipstream-Prozess von Windows 10 müssen jedoch Dateien mit einzelnen Updates installiert werden. Die Suche nach solchen Dateien im Windows-System ist jedoch sehr komplex. Daher können Sie hier den WHDownloader verwenden.
1. Laden Sie zunächst den WHDownloader herunter und installieren Sie ihn . Starten Sie es nach der Installation.
2. Klicken Sie beim Start auf die Pfeilschaltfläche in der oberen linken Ecke. Dadurch erhalten Sie eine Liste der Updates, die für Ihr Gerät verfügbar sind.
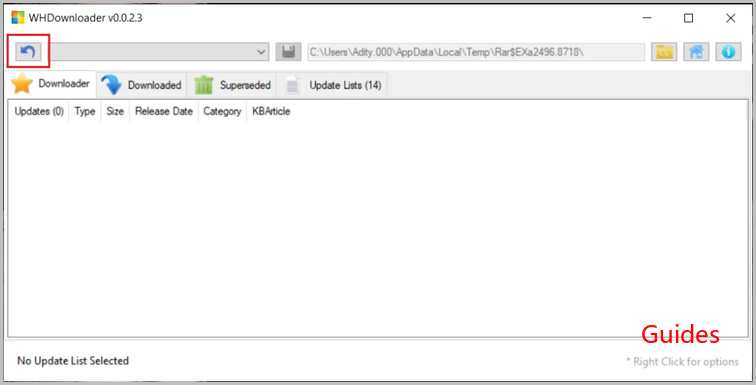
3. Wählen Sie nun die Version und erstellen Sie eine Reihe Ihres Betriebssystems.
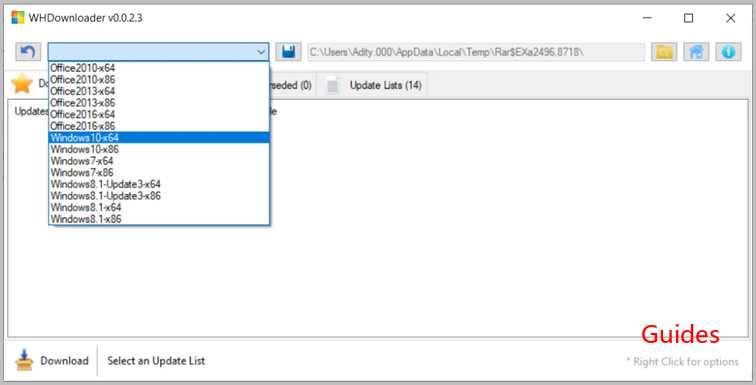
4. Sobald die Liste auf dem Bildschirm angezeigt wird, wählen Sie alle aus und klicken Sie auf “ Herunterladen „.
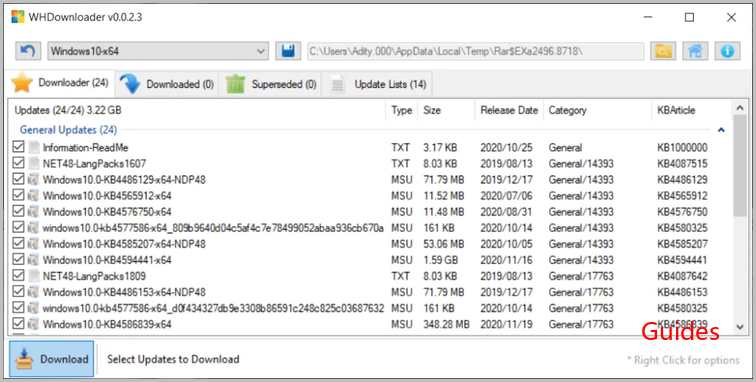
Sie können anstelle von WHDownloader auch ein Tool namens WSUS Offline Update verwenden. Sobald Sie die Updates mit ihren Installationsdateien heruntergeladen haben, können Sie mit dem nächsten Schritt fortfahren.
3. Laden Sie Windows 10 ISO herunter
Um Ihre Windows-Updates zu übertragen, müssen Sie zunächst die Windows-ISO-Datei auf Ihr System herunterladen. Sie können es über das offizielle Microsoft Media Creation-Tool herunterladen . Es ist ein eigenständiges Tool von Microsoft. Sie müssen für dieses Tool keine Installation durchführen, Sie müssen nur die EXE-Datei ausführen und los geht’s.
Wir untersagen Ihnen jedoch strengstens, die ISO-Datei von einer Quelle eines Drittanbieters herunterzuladen . Wenn Sie das Tool zur Medienerstellung geöffnet haben:
1. Sie werden gefragt, ob Sie „PC jetzt aktualisieren“ oder „Installationsmedien (USB-Flash-Laufwerk, DVD oder ISO-Datei) für einen anderen PC erstellen“ möchten.
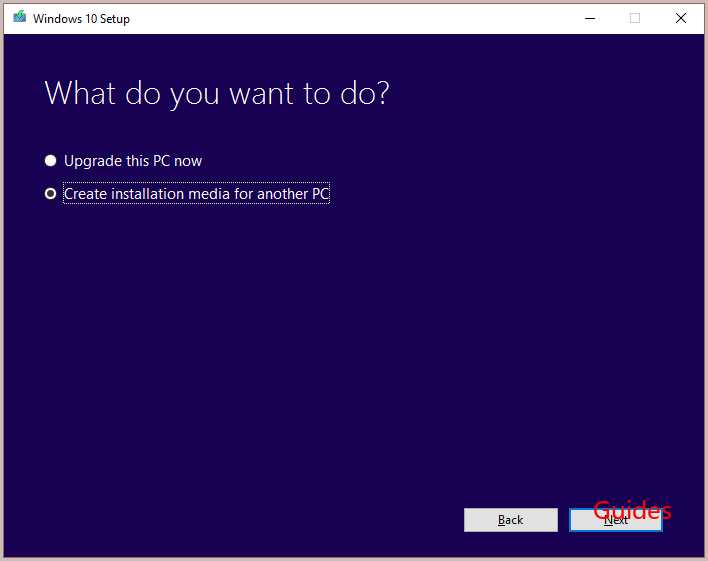
2. Wählen Sie die Option ‚Installationsmedium erstellen‘ und klicken Sie auf Weiter.
3. Wählen Sie nun Ihre bevorzugte Sprache für weitere Schritte.
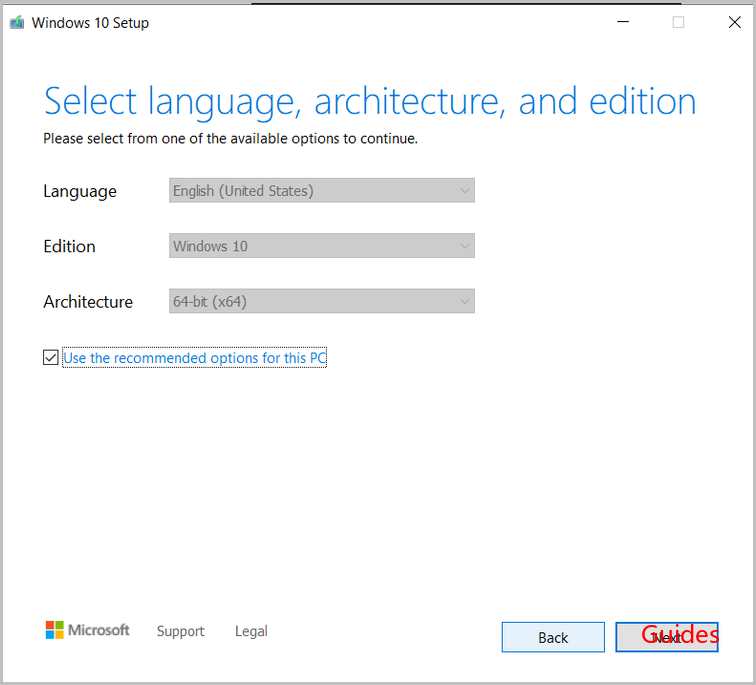
4. Sie werden nun nach den Spezifikationen Ihres Systems gefragt. Auf diese Weise kann das Tool eine ISO-Datei finden, die mit Ihrem Windows-Computer kompatibel ist.
5. Nachdem Sie die Sprache, Edition und Architektur ausgewählt haben, klicken Sie auf Weiter .
6. Da Sie die Option für das Installationsmedium ausgewählt haben, werden Sie nun aufgefordert, zwischen “ USB-Stick “ und “ ISO-Datei “ zu wählen .
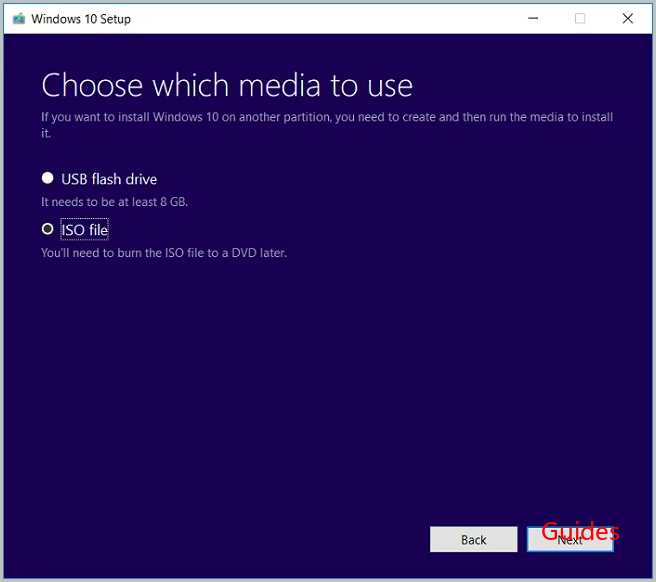
7. Wählen Sie die ISO-Datei aus und klicken Sie auf Weiter.
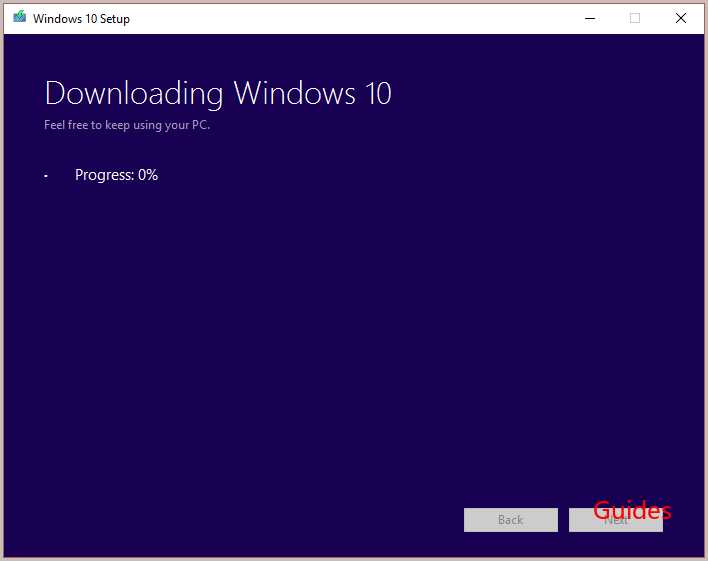
Windows lädt jetzt die ISO-Datei für Ihr System herunter. Navigieren Sie nach Abschluss des Downloads durch den Dateipfad und öffnen Sie den Explorer. Gehen Sie nun in das praktische Verzeichnis und klicken Sie auf Fertig stellen.
4. Laden Sie Windows 10 ISO-Datendateien in NTLite
Nachdem Sie die ISO heruntergeladen und installiert haben, müssen Sie die Daten in der ISO-Datei entsprechend der Kompatibilität Ihres Windows-Computers ändern. Dazu benötigen Sie ein Tool namens NTLite . Es ist ein Tool der Firma Nitesoft und steht kostenlos unter www.ntlite.com zur Verfügung.
Der Installationsprozess von NTLite ist der gleiche wie der von ISO. Doppelklicken Sie auf die exe-Datei und befolgen Sie die Anweisungen auf dem Bildschirm, um die Installation abzuschließen. Zunächst werden Sie aufgefordert , die Datenschutzbestimmungen zu akzeptieren und dann den Installationsort auf Ihrem Computer anzugeben. Sie können sich auch für eine Desktop-Verknüpfung entscheiden.
1. Nachdem Sie NTLite installiert haben, aktivieren Sie das Kontrollkästchen NTLite starten und klicken Sie auf Fertig stellen .
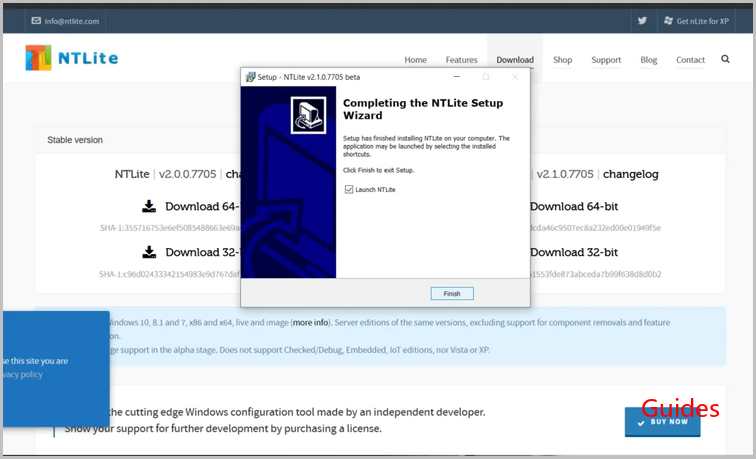
2. Sobald Sie das Tool starten, werden Sie nach Ihren Versionseinstellungen gefragt, dh nach der kostenlosen oder kostenpflichtigen Version . Die kostenlose Version ist für den persönlichen Gebrauch in Ordnung. Wenn Sie NTLite jedoch für den kommerziellen Gebrauch verwenden, empfehlen wir Ihnen, die kostenpflichtige Version zu kaufen.
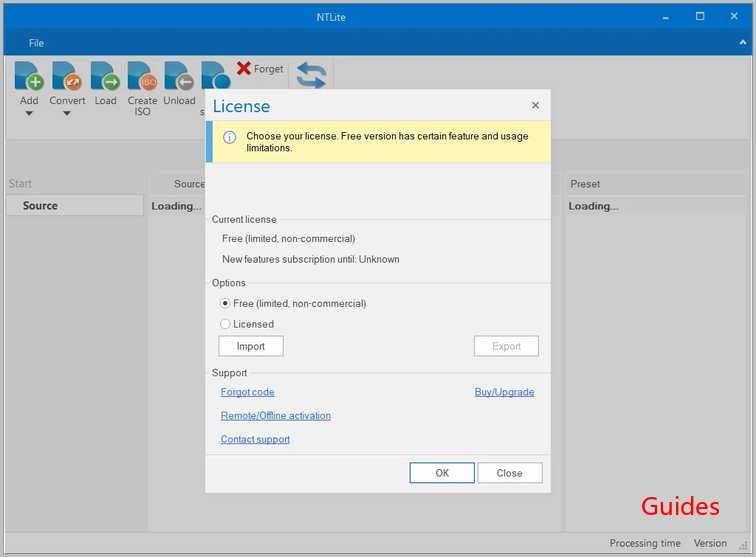
3. Der nächste Schritt ist das Extrahieren von Dateien aus der ISO-Datei. Hier müssen Sie zum Windows-Datei-Explorer gehen und die Windows-ISO-Datei öffnen. Klicken Sie mit der rechten Maustaste auf die ISO-Datei und wählen Sie Bereitstellen . Die Datei wird gemountet und jetzt von Ihrem Computer als physische DVD behandelt.
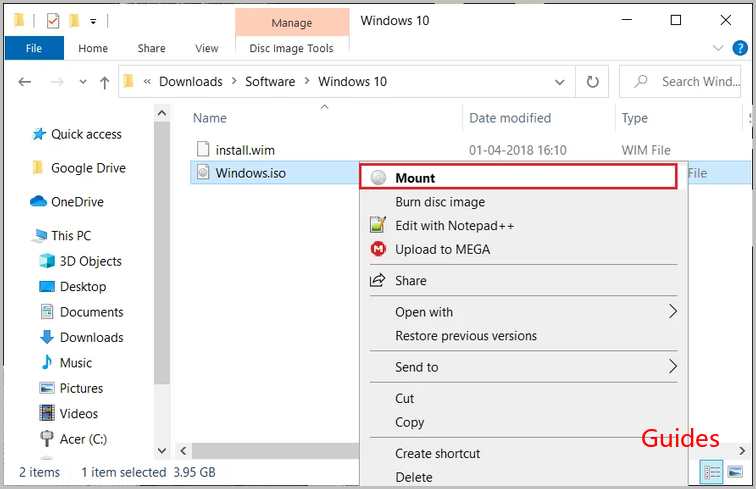
4. Kopieren Sie nun alle erforderlichen Dateien in ein neues Verzeichnis auf Ihrer Festplatte. Dies funktioniert jetzt als Backup, wenn Sie in weiteren Schritten einen Fehler machen. Sie können diese Kopie verwenden, wenn Sie die Prozesse erneut starten möchten.
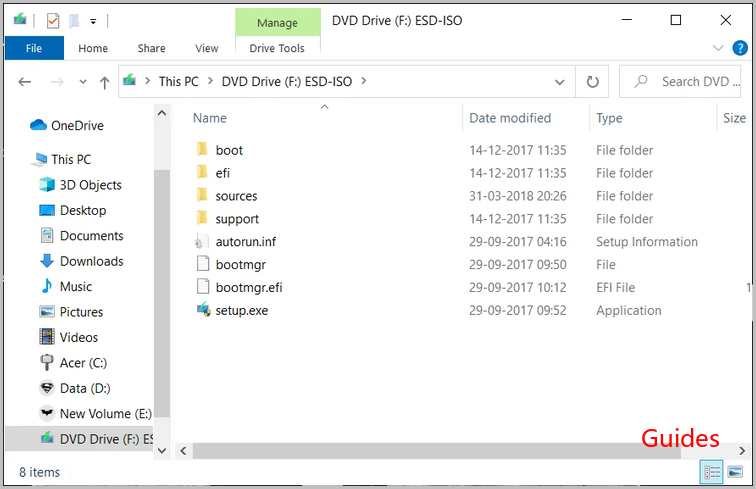
5. Kehren Sie nun zu NTLite zurück und klicken Sie auf die Schaltfläche “ Hinzufügen „. Klicken Sie in der Dropdown-Liste auf Bildverzeichnis . Wählen Sie in der neuen Dropdown-Liste den Ordner aus, in den Sie den Inhalt von ISO kopiert haben .
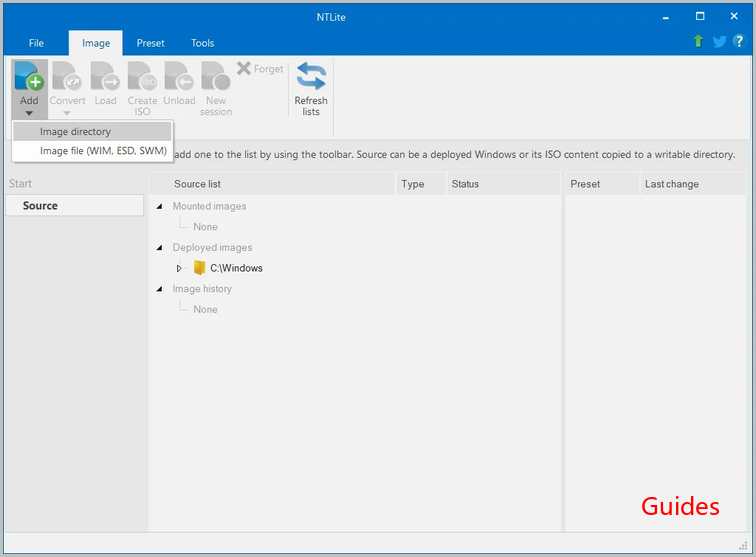
6. Klicken Sie nun auf die Schaltfläche ‚ Ordner auswählen ‚, um die Dateien zu importieren.
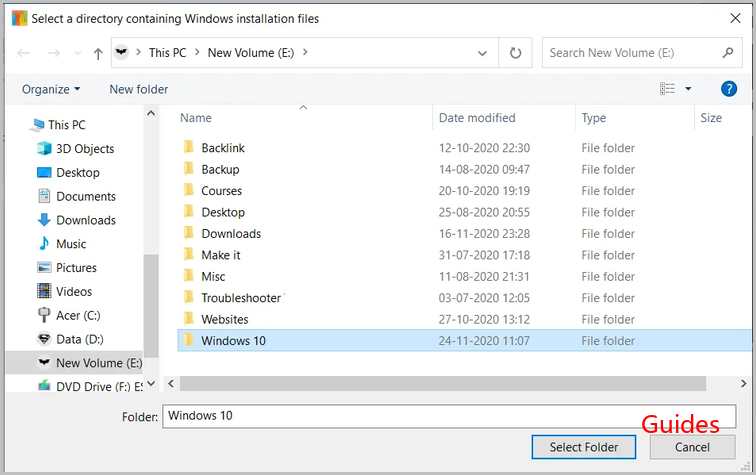
7. Nach Abschluss des Imports wird im Abschnitt Bildverlauf eine Liste der Windows-Editionen angezeigt.
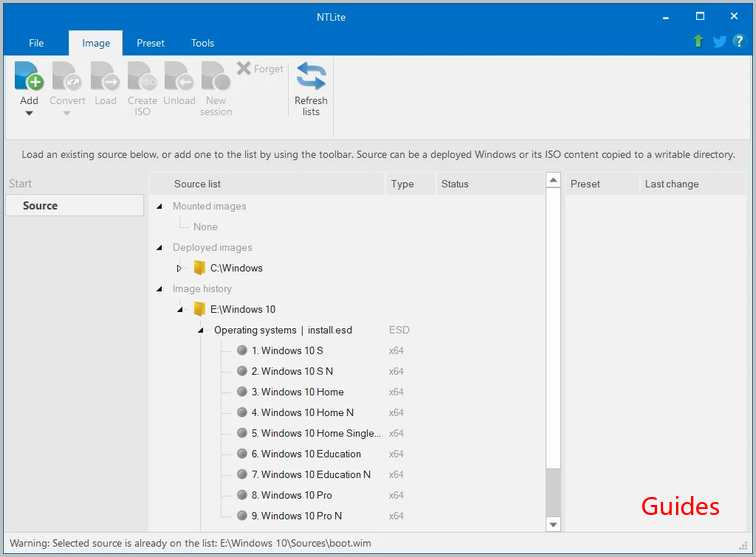
8. Nun müssen Sie eine der zu ändernden Editionen auswählen. Wir empfehlen Ihnen, mit dem Home oder Home N zu gehen . Der einzige Unterschied zwischen Home und Home N ist die Medienwiedergabe. Sie müssen sich darüber keine Sorgen machen. Wenn Sie jedoch verwirrt sind, können Sie die Option Home wählen.
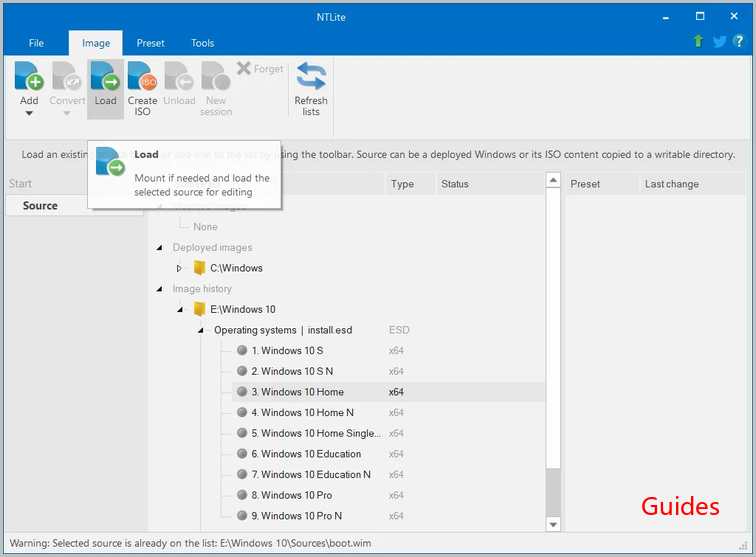
9. Klicken Sie nun im oberen Menü auf die Schaltfläche Laden und dann auf OK, wenn ein Bestätigungsfenster zum Konvertieren der Datei ‚install.esd‘ in das WIM-Format angezeigt wird.
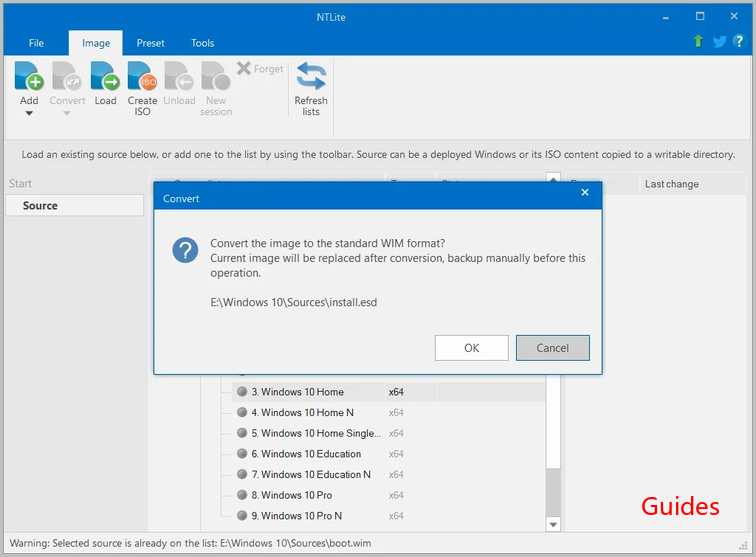
10. Wenn das Bild geladen wird, wird es vom Verlaufsabschnitt in den Ordner „Mounted Images“ verschoben . Der graue Punkt hier wird grün und zeigt das erfolgreiche Laden an.
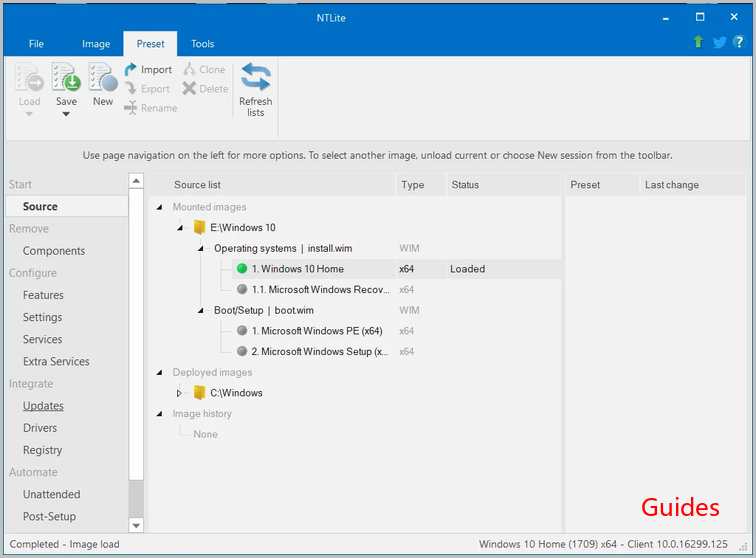
5. Laden Sie Windows 10 Fixes, Patches & Updates
1. Klicken Sie im Menü auf der linken Seite auf Updates .
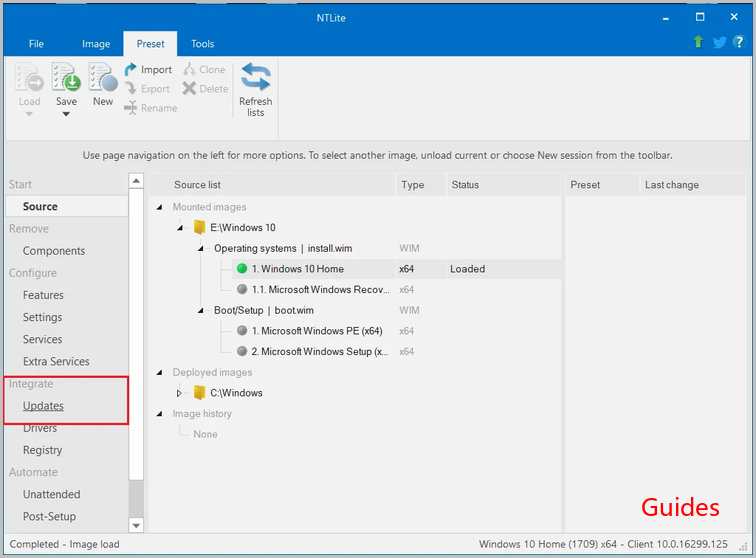
2. Klicken Sie im oberen Menü auf die Option Hinzufügen und wählen Sie Neueste Online-Updates .
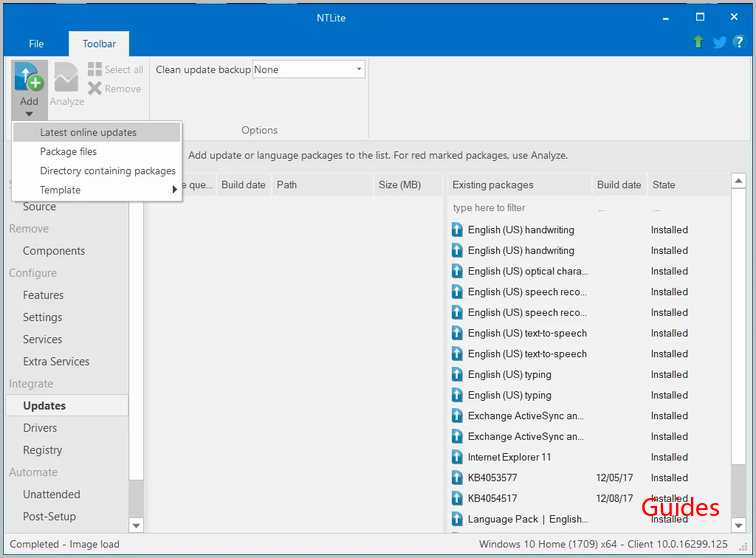
3. Das Fenster „Updates herunterladen“ wird geöffnet. Wählen Sie die Windows-Build-Nummer aus, die Sie aktualisieren möchten. Sie sollten die höchste oder zweithöchste Build-Nummer für das Update auswählen.
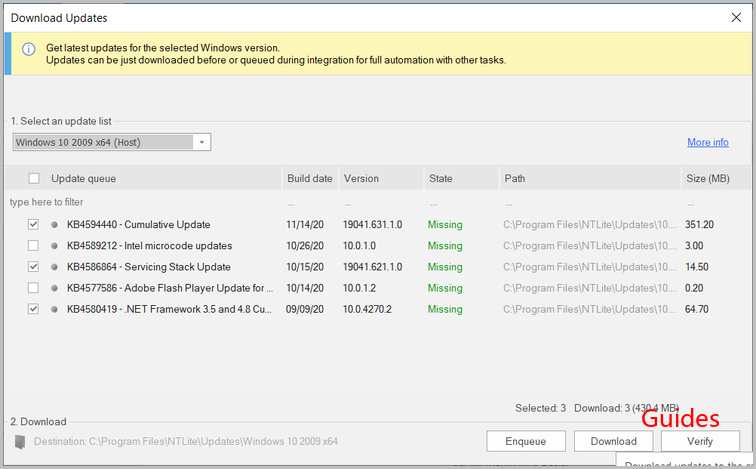
Hinweis: Wenn Sie die höchste Build-Nummer auswählen möchten, stellen Sie zunächst sicher, dass die Build-Nummer aktiv ist und keine Vorschau der noch nicht veröffentlichten Build-Nummer. Es ist besser, Live-Build-Nummern anstelle von Vorschauen und Beta-Versionen zu verwenden.
4. Nachdem Sie die am besten geeignete Build-Nummer ausgewählt haben , aktivieren Sie das Kontrollkästchen für jedes Update in der Warteschlange und klicken Sie dann auf die Schaltfläche “ Enqueue „.
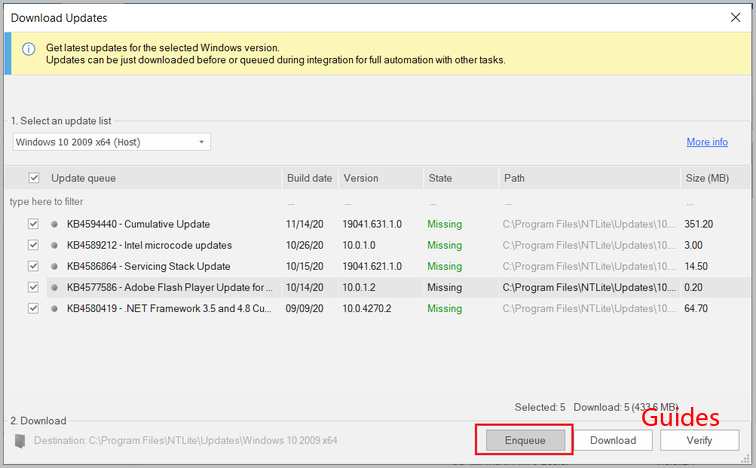
6. Slipstream Windows 10-Updates für eine ISO-Datei
1. In der nächsten Phase werden alle vorgenommenen Änderungen übernommen. Es ist hilfreich, wenn Sie zur Registerkarte Übernehmen wechseln, die im Menü auf der linken Seite verfügbar ist.
2. Wählen Sie nun im Abschnitt Speichermodus die Option ‚ Bild speichern ‚.
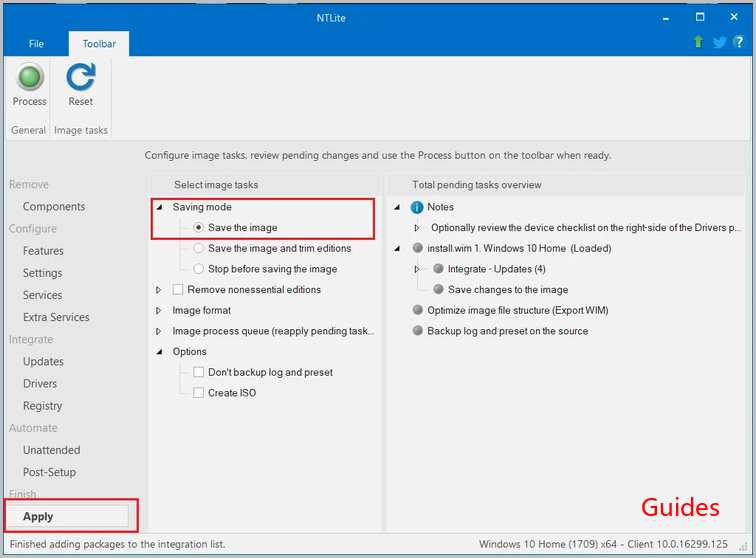
3. Navigieren Sie zur Registerkarte Optionen und klicken Sie auf die Schaltfläche ISO erstellen .
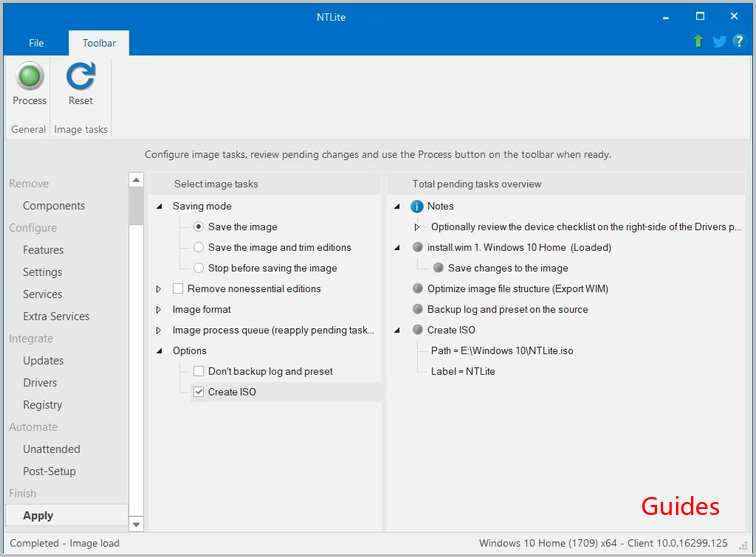
4. Ein Popup wird angezeigt, in dem Sie den Dateinamen auswählen und den Speicherort definieren müssen.
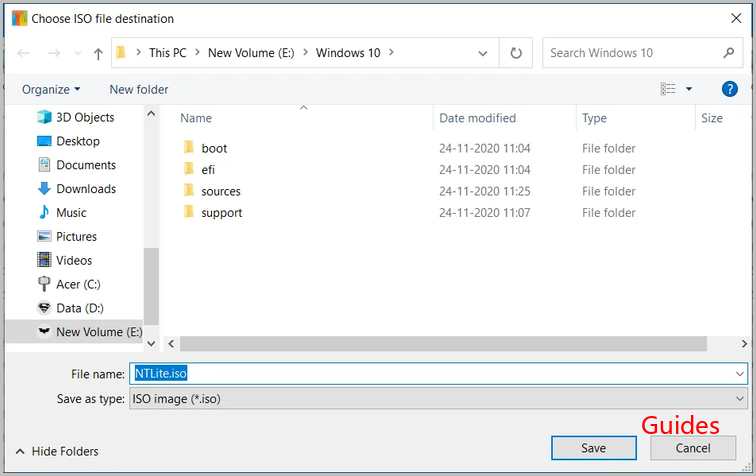
5. Ein weiteres Popup-Fenster mit ISO-Beschriftung wird angezeigt. Geben Sie den Namen für Ihr ISO-Image ein und klicken Sie auf OK.
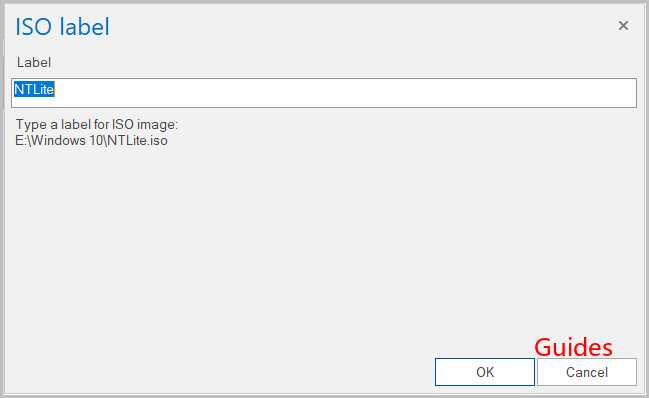
6. Wenn Sie haben alle die oben genannten Schritte, klicken Sie auf den Prozess Taste von der linken oberen Ecke. Wenn Ihr Antivirenprogramm ein Warn-Popup anzeigt, klicken Sie auf Nein und fahren Sie fort . Andernfalls können weitere Prozesse verlangsamt werden.
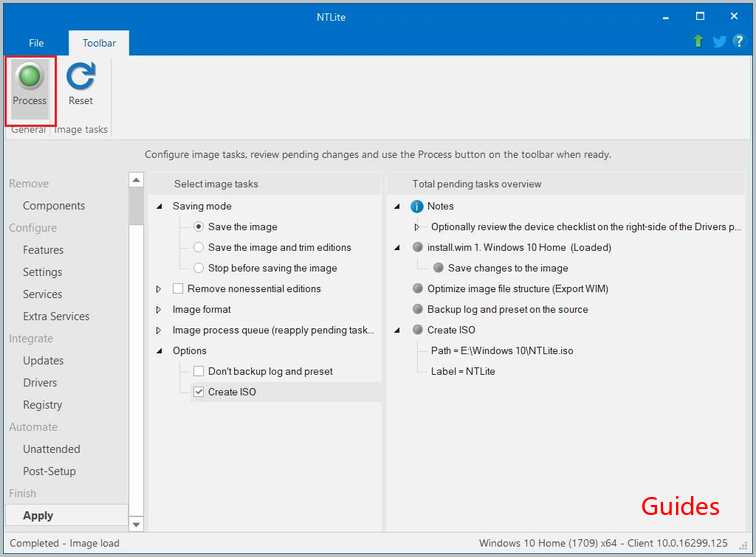
7. In einem Popup werden Sie aufgefordert, die ausstehenden Änderungen zu übernehmen. Klicken Sie zur Bestätigung auf Ja .
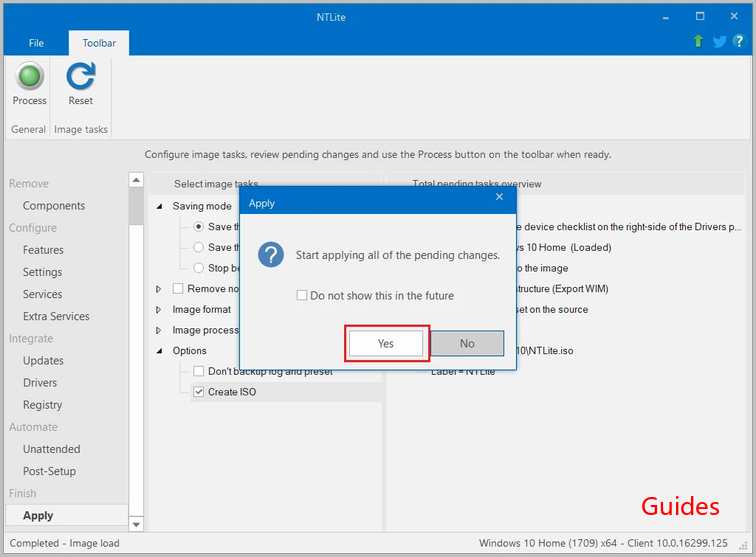
Wenn alle Änderungen erfolgreich angewendet wurden, wird im Fortschrittsbalken „Fertig für jeden Prozess“ angezeigt. Jetzt können Sie Ihre neue ISO verwenden. Der einzige verbleibende Schritt ist das Kopieren der ISO-Datei auf ein USB-Laufwerk. Die ISO kann mehrere GB groß sein. Daher dauert es einige Zeit, um es auf den USB-Stick zu kopieren.
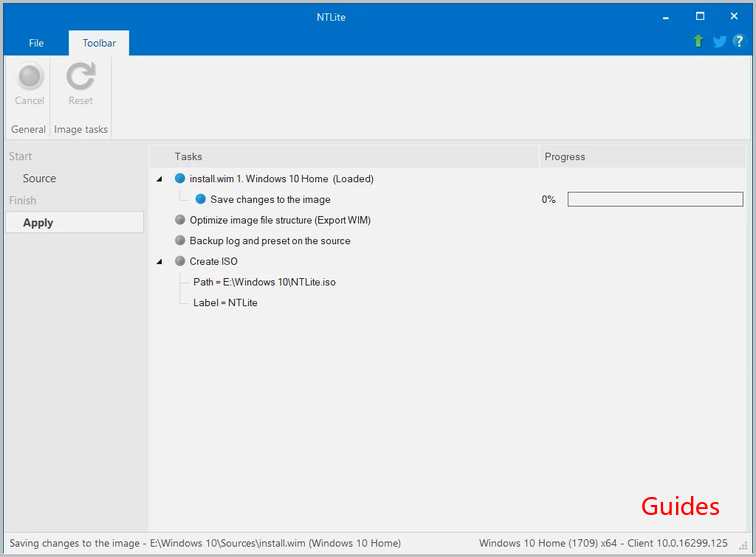
Jetzt können Sie das USB-Laufwerk verwenden, um diese Slipstream-Windows-Version zu installieren. Der Trick dabei ist, den USB-Anschluss anzuschließen, bevor Sie den Computer oder Laptop starten. Schließen Sie den USB-Anschluss an und drücken Sie den Netzschalter. Das Gerät lädt möglicherweise die Slipstream-Version selbst herunter oder fragt Sie, ob Sie über USB oder ein normales BIOS booten möchten. Wählen Sie die Option USB-Stick und fahren Sie fort.
Sobald das Installationsprogramm für Windows geöffnet ist, müssen Sie nur noch die angegebenen Anweisungen befolgen. Sie können diesen USB-Stick auch an so vielen Geräten und so oft verwenden, wie Sie möchten.
Hier ging es also nur um den Slipstreaming-Prozess für Windows 10. Wir wissen, dass dies ein etwas komplexer und langwieriger Prozess ist, aber lassen Sie uns das Gesamtbild betrachten. Durch diesen einmaligen Aufwand können so viele Daten und Zeit für weitere Update-Installationen in mehreren Bereichen gespart werden Geräte. Dieses Slipstreaming war unter Windows XP relativ einfach. Es war wie beim Kopieren von Dateien von einer CD auf die Festplatte. Aber mit den sich ändernden Windows-Versionen und neuen Builds änderte sich auch das Slipstreaming.
Wir hoffen, dieser Artikel war hilfreich und Sie konnten Slipstream Windows 10 installieren. Es wäre auch großartig, wenn Sie beim Befolgen der Schritt-für-Schritt-Anleitung für Ihr System keine Schwierigkeiten hätten. Wenn Sie jedoch auf Probleme stoßen, sind wir hier für Sie da. Schreiben Sie einfach einen Kommentar, in dem das Problem erwähnt wird, und wir helfen Ihnen weiter.



