Wie kann man die Ordneroptionen des Datei-Explorers deaktivieren?

Aktualisiert Marsch 2023: Erhalten Sie keine Fehlermeldungen mehr und verlangsamen Sie Ihr System mit unserem Optimierungstool. Holen Sie es sich jetzt unter - > diesem Link
- Downloaden und installieren Sie das Reparaturtool hier.
- Lassen Sie Ihren Computer scannen.
- Das Tool wird dann deinen Computer reparieren.
In diesem Handbuch werde ich Ihnen erklären, wie Sie Ordneroptionen auf Ihrem Windows-PC deaktivieren . Diese Funktion finden Sie im Abschnitt Datei-Explorer. Wie der Name schon sagt, bieten die Ordneroptionen verschiedene Alternativen für Benutzer, um zu entscheiden, wie ein Ordner geöffnet werden soll. Der Benutzer kann auch die Privatsphäre des Ordners steuern. Sie können jetzt fragen, wie diese Option deaktiviert werden muss. In einem Unternehmensszenario gibt es zwei Arten von Benutzern. Zuerst gibt es einen Administrator und dann einige Benutzer.
Um den Benutzern einige Einschränkungen aufzuerlegen und zu verhindern, dass sie bestimmte Ordner anzeigen oder Änderungen daran vornehmen, kann ein Administrator die Ordneroptionen deaktivieren. Es gibt zwei Möglichkeiten, dies zu tun. Eine Möglichkeit besteht darin, den lokalen Gruppenrichtlinien-Editor zu verwenden. Die zweite Möglichkeit besteht darin, die Einstellungen in der Registrierung zu bearbeiten. Ich habe beide Methoden erklärt. Schauen wir sie uns jetzt an.
Deaktivieren Sie die Ordneroptionen des Datei-Explorers
Schauen wir uns zunächst an, wie Sie diese Funktion mit dem lokalen Gruppenrichtlinien-Editor deaktivieren können.
- Drücken Sie gleichzeitig die Windows + R- Taste, um das Dialogfeld Ausführen aufzurufen
- Wie es sich zeigt, geben Sie gpedit ein. msc und drücke die Eingabetaste
- Navigieren Sie dann zu den folgenden Verzeichnissen.
- Klicken Sie zunächst auf Benutzerkonfiguration und dann auf Administrative Vorlagen
- Navigieren Sie darunter zu Windows-Komponenten und dann zum Datei-Explorer
- Im Datei-Explorer sollte eine Liste mit Einstellungen angezeigt werden
- Scrollen Sie nach unten zur Option „Ordneroptionen dürfen nicht über die Schaltfläche“ Optionen „auf der Registerkarte“ Ansicht „des Menübands geöffnet werden.“
- Klicken Sie darauf, um auf die Einstellungen im nächsten Bildschirm zuzugreifen, der angezeigt wird. Dort sehen Sie drei Möglichkeiten
- Nicht konfiguriert, aktiviert und deaktiviert . Standardmäßig ist es auf Nicht konfiguriert eingestellt
- Sie müssen auf das Optionsfeld Aktiviert klicken .
- Klicken Sie anschließend auf Übernehmen > OK .
Das ist es. Sie haben jetzt die Ordneroptionen im Datei-Explorer erfolgreich deaktiviert.
Wichtige Hinweise:
Mit diesem Tool können Sie PC-Problemen vorbeugen und sich beispielsweise vor Dateiverlust und Malware schützen. Außerdem ist es eine großartige Möglichkeit, Ihren Computer für maximale Leistung zu optimieren. Das Programm behebt häufige Fehler, die auf Windows-Systemen auftreten können, mit Leichtigkeit - Sie brauchen keine stundenlange Fehlersuche, wenn Sie die perfekte Lösung zur Hand haben:
- Schritt 1: Laden Sie das PC Repair & Optimizer Tool herunter (Windows 11, 10, 8, 7, XP, Vista - Microsoft Gold-zertifiziert).
- Schritt 2: Klicken Sie auf "Scan starten", um Probleme in der Windows-Registrierung zu finden, die zu PC-Problemen führen könnten.
- Schritt 3: Klicken Sie auf "Alles reparieren", um alle Probleme zu beheben.
Deaktivieren Sie Ordneroptionen mit dem Registrierungseditor
Schauen wir uns nun die andere Methode an, mit der Sie die Registrierung bearbeiten und den Wert ändern können, um die Ordneroptionen zu deaktivieren.
HINWEIS : Das Ändern und Ändern von Werten in der Registrierung kann sich auf die Leistung Ihres PCs auswirken. Führen Sie dies auf eigenes Risiko durch, nachdem Sie die damit verbundenen Schritte richtig verstanden haben. GetDroidTips ist nicht verantwortlich für technische Probleme, die mit Ihrem PC nach dem Ändern der Registrierung auftreten.
- In dem Typ hier zu dem Suchfeld geben Regedit
- Klicken Sie dann unter Registrierungseditor auf Öffnen
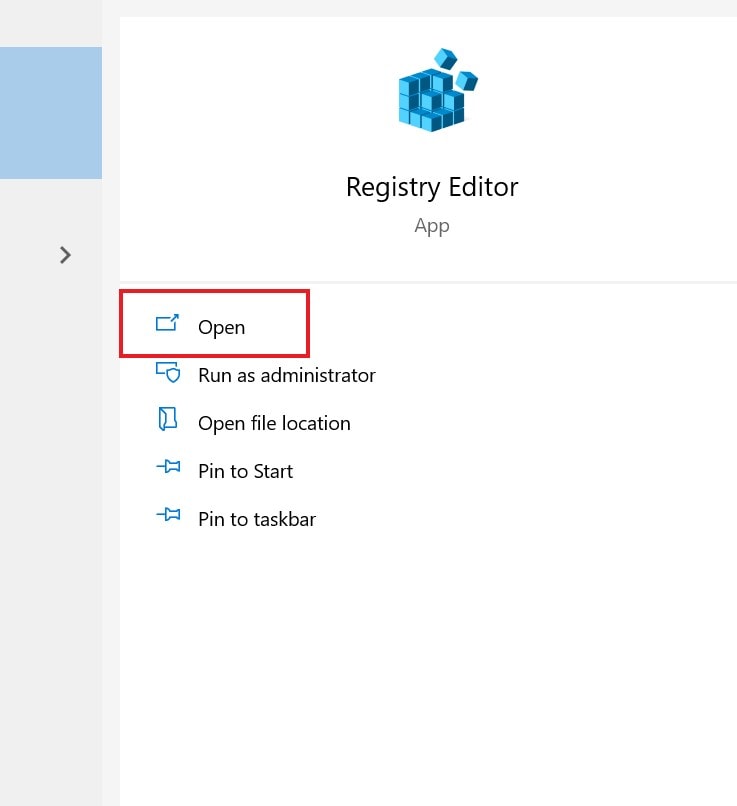
- Scrollen Sie im linken Bereich nach unten durch den im folgenden Screenshot angegebenen Pfad

- Erweitern Sie Richtlinien , um einen Ordner anzuzeigen, Explorer . Sie müssen mit der rechten Maustaste darauf klicken
- Wählen Sie NEU > und klicken Sie dann auf DWORD-Wert (32-Bit)
- Benennen Sie das in NoFolderOptions um und stellen Sie sicher, dass Sie das speichern
- Doppelklicken Sie auf NoFolderOptions und ändern Sie die Wertdaten in 1 .
- Warum 1 darfst du fragen? Hiermit deaktivieren Sie die Ordneroption, die standardmäßig aktiviert ist.
- Klicken Sie auf OK , um die Änderung zu bestätigen
- Starten Sie abschließend Ihren PC neu, damit die Änderung vorgenommen wird
Auf diese zwei Arten können Sie Ordneroptionen mithilfe der Registrierung oder des Gruppenrichtlinien-Editors auf Ihrem Windows-PC deaktivieren.


