So beheben Sie das Fehlen der Ruhezustand-Option in Windows 10
Aktualisiert Marsch 2023: Erhalten Sie keine Fehlermeldungen mehr und verlangsamen Sie Ihr System mit unserem Optimierungstool. Holen Sie es sich jetzt unter - > diesem Link
- Downloaden und installieren Sie das Reparaturtool hier.
- Lassen Sie Ihren Computer scannen.
- Das Tool wird dann deinen Computer reparieren.
Der Ruhemodus Ihres PCs entspricht eher einem Energiesparmodus, der Ihr Display ausschaltet, wenn es nicht verwendet wird. Ihr PC wird dadurch nicht vollständig ausgeschaltet, und Sie können Ihre Arbeit problemlos vom letzten Punkt an beginnen. Diese Funktion kann jedoch nicht von vielen Benutzern verwendet werden. In verschiedenen Microsoft-Foren gab es eine Reihe von Beschwerden, dass die Schlafoption auf ihrem Windows 10-PC fehlt. Was könnten die plausiblen Gründe für dieses Problem sein? Nun, es könnte einige geben.
Zunächst könnte dies mit den Einstellungen für die Energieoptionen Ihres PCs zusammenhängen. Wenn Sie einen veralteten Grafiktreiber verwenden, wird die Schlaffunktion möglicherweise nicht unterstützt. Manchmal blockiert der Systemadministrator diese Funktion am Ende. Deaktivierte Schlafzustände oder Konfigurationsprobleme mit den Menüoptionen Energie der Gruppenrichtlinie können ebenfalls die Ursache sein. In diesem Handbuch können Sie alle zugrunde liegenden Probleme beheben, die wiederum die fehlende Schlafoption auf Ihrem Windows 10-PC beheben. Folgen.
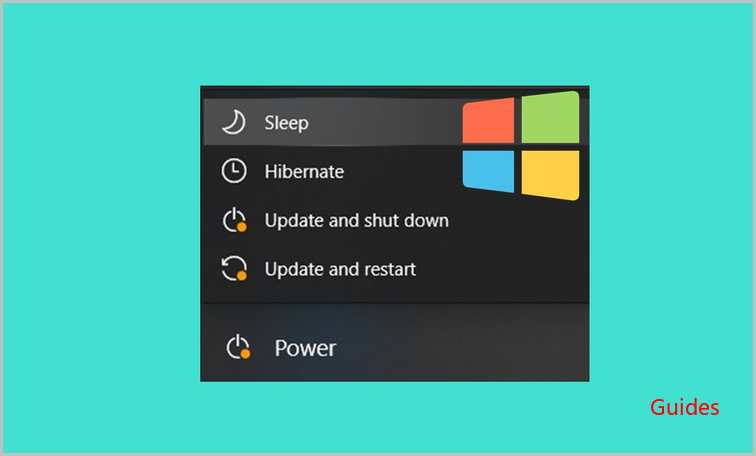
Inhaltsverzeichnis
Wichtige Hinweise:
Mit diesem Tool können Sie PC-Problemen vorbeugen und sich beispielsweise vor Dateiverlust und Malware schützen. Außerdem ist es eine großartige Möglichkeit, Ihren Computer für maximale Leistung zu optimieren. Das Programm behebt häufige Fehler, die auf Windows-Systemen auftreten können, mit Leichtigkeit - Sie brauchen keine stundenlange Fehlersuche, wenn Sie die perfekte Lösung zur Hand haben:
- Schritt 1: Laden Sie das PC Repair & Optimizer Tool herunter (Windows 11, 10, 8, 7, XP, Vista - Microsoft Gold-zertifiziert).
- Schritt 2: Klicken Sie auf "Scan starten", um Probleme in der Windows-Registrierung zu finden, die zu PC-Problemen führen könnten.
- Schritt 3: Klicken Sie auf "Alles reparieren", um alle Probleme zu beheben.
- 1 So beheben Sie, wenn die Schlafoption in Windows 10 fehlt
- 1.1 Fix 1: Überprüfen Sie die Energieeinstellungen
- 1.2 Fix 2: Wiederherstellen der Energieeinstellungen
- 1.3 Fix 3: Treiber aktualisieren
- 1.4 Fix 4: Treiber neu installieren
- 1.5 Fix 5: Bearbeiten Sie die Energieoptionen über den Gruppenrichtlinien-Editor
- 1.6 Fix 6: Wechseln Sie von einem lokalen zu einem Microsoft-Konto
- 1.7 Fix 7: Führen Sie einen Clean Boot durch
- 1.8 Fix 8: Systemwiederherstellung
So beheben Sie, wenn die Schlafoption in Windows 10 fehlt
Es gibt keine universelle Lösung für dieses Problem. Sie müssen alle unten aufgeführten Problemumgehungen ausprobieren, bis sie behoben sind. Lassen Sie uns in diesem Sinne mit der Anleitung fortfahren.
Fix 1: Überprüfen Sie die Energieeinstellungen
In erster Linie müssen Sie überprüfen, ob die Option „Ruhezustand“ in den Energieeinstellungen aktiviert wurde. In den meisten Fällen scheint dies der größte Schuldige für dieses Problem zu sein.
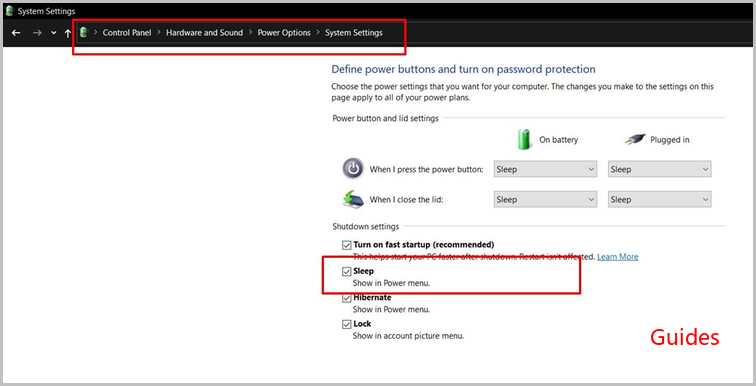
- Klicken Sie also mit der rechten Maustaste auf das Startmenü und wählen Sie Energieoptionen aus dem Menü.
- Klicken Sie dann in der linken Menüleiste auf Auswählen, was die Ein- / Aus-Tasten tun.
- Klicken Sie anschließend auf Einstellungen ändern, die derzeit nicht verfügbar sind.
- Scrollen Sie zum Abschnitt Einstellungen für das Herunterfahren und aktivieren Sie die Option Ruhezustand.
- Wenn es bereits aktiviert ist, deaktivieren Sie es und aktivieren Sie es erneut.
- Klicken Sie abschließend auf Speichern und prüfen Sie, ob die fehlende Sleep-Option auf Ihrem Windows 10-PC behoben ist.
Fix 2: Wiederherstellen der Energieeinstellungen
Wenn Sie die Energieeinstellungen angepasst oder einen benutzerdefinierten Energieplan erstellt haben, kann dies zu Konflikten mit den Windows-Energieeinstellungen führen. Daher wird empfohlen, alle Änderungen auf ihren Standardzustand zurückzusetzen. So könnte es gemacht werden:
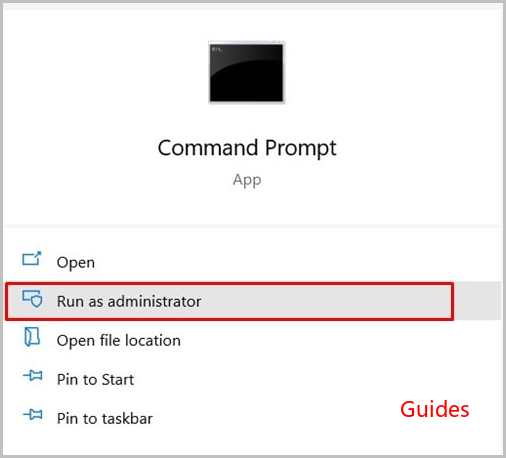
- Gehen Sie zum Startmenü und suchen Sie nach CMD (starten Sie es als Administrator).
- Geben Sie den folgenden Befehl ein und drücken Sie die Eingabetaste
powercfg –restoredefaultschemes - Starten Sie anschließend Ihren PC neu. Überprüfen Sie nun, ob die fehlende Sleep-Option auf Ihrem Windows 10-PC wieder verfügbar ist oder nicht.
Fix 3: Treiber aktualisieren
Wenn auf Ihrem PC alte oder veraltete Grafiktreiber ausgeführt werden, kann dies zu einigen Problemen führen. Einige wichtige PC-Einstellungen, einschließlich der mit dem BIOS verbundenen, funktionieren möglicherweise nicht wie erwartet. Daher wird empfohlen, den Grafiktreiber auf die neueste Version zu aktualisieren. Anweisungen hierzu finden Sie unten:
- Verwenden Sie die Windows + X-Tastenkombinationen, um das Menü aufzurufen, und wählen Sie Geräte-Manager aus der Liste aus.
- Erweitern Sie darin den Abschnitt Anzeigeadapter und klicken Sie mit der rechten Maustaste auf den dedizierten Grafiktreiber.
- Wählen Sie im angezeigten Menü die Option Treiber aktualisieren.
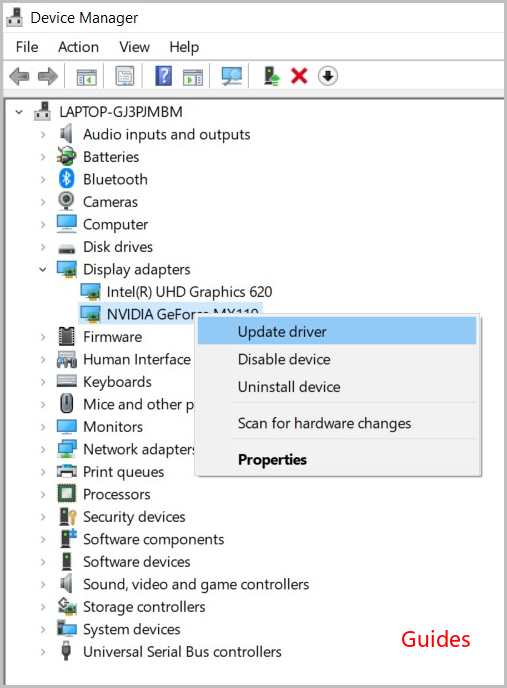
- Wählen Sie dann Automatisch nach aktualisierten Grafiktreibern suchen.
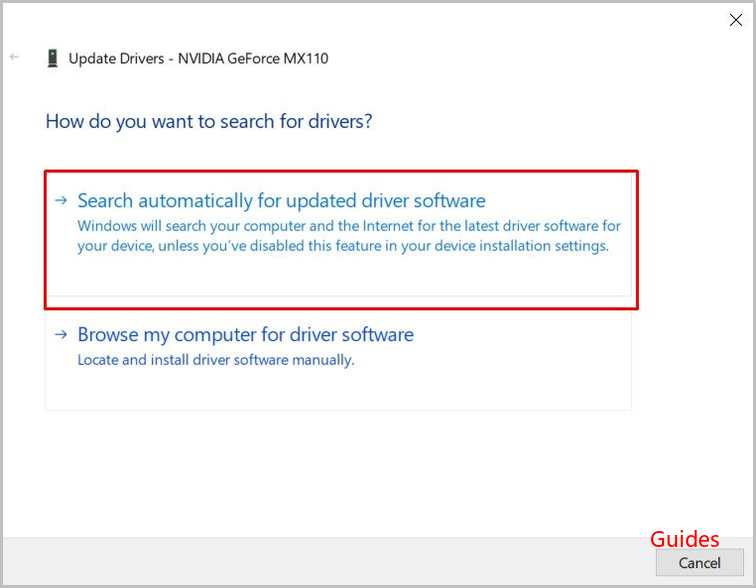
- Windows sucht nun nach der neuesten Version für Ihren Grafiktreiber und installiert sie ebenfalls.
- Starten Sie Ihren PC nach Abschluss des Vorgangs neu. Überprüfen Sie, ob die fehlende Sleep-Option auf Ihrem Windows 10-PC behoben ist.
Fix 4: Treiber neu installieren
Wenn einige Konfigurationsdateien, die sich auf die Grafiktreiber beziehen, beschädigt werden, führt ein einfaches Update möglicherweise nicht zu den gewünschten Ergebnissen. Diese Probleme erfordern die Neuinstallation der Grafiktreibersoftware. So könnte es gemacht werden:
- Gehen Sie zum Startmenü und suchen Sie nach Geräte-Manager.
- Gehen Sie dann zum Abschnitt Anzeigeadapter und klicken Sie mit der rechten Maustaste auf Ihren Grafiktreiber.
- Wählen Sie die Option Gerät deinstallieren. Antworten Sie im angezeigten Bestätigungsdialogfeld mit Ja.
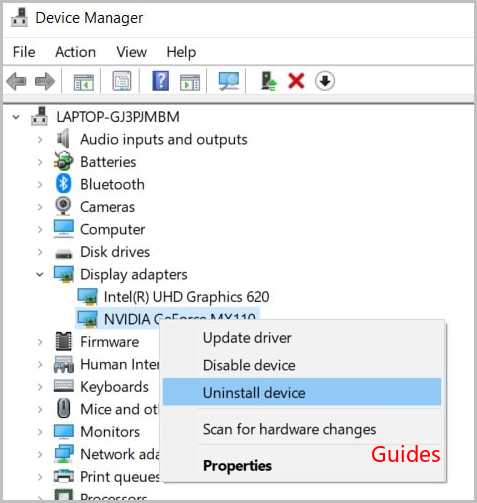
- Starten Sie Ihren PC nach der Deinstallation der Treiber neu. Nach dem Neustart sollten die Treiber automatisch neu installiert werden.
- Wenn dies nicht der Fall ist, wechseln Sie erneut zur Seite Geräte-Manager.
- Klicken Sie oben mit der rechten Maustaste auf Ihren PC-Namen und wählen Sie Nach Hardwareänderungen suchen.
- Folgen Sie dann den Anweisungen auf dem Bildschirm, um die Treiber neu zu installieren.
- Nachdem die Treiber manuell installiert wurden, wurde möglicherweise die fehlende Sleep-Option auf Ihrem Windows 10-PC behoben.
Fix 5: Bearbeiten Sie die Energieoptionen über den Gruppenrichtlinien-Editor
Mit dem Windows-Verwaltungstool werden verschiedene Konfigurationen für Benutzer- und Systemkonten implementiert. Es wird zwar hauptsächlich von einem Netzwerkadministrator verwendet, kann jedoch auch für einen allgemeinen Benutzer nützlich sein, wenn er ein bestimmtes Konfigurationsproblem im Zusammenhang mit dem System beheben möchte. Dieses Tool ist jedoch nur für Windows 10 Pro-Benutzer verfügbar und nicht in der Home Edition enthalten. Wenn Sie also die Pro-Variante haben, finden Sie hier die erforderlichen Anweisungen:
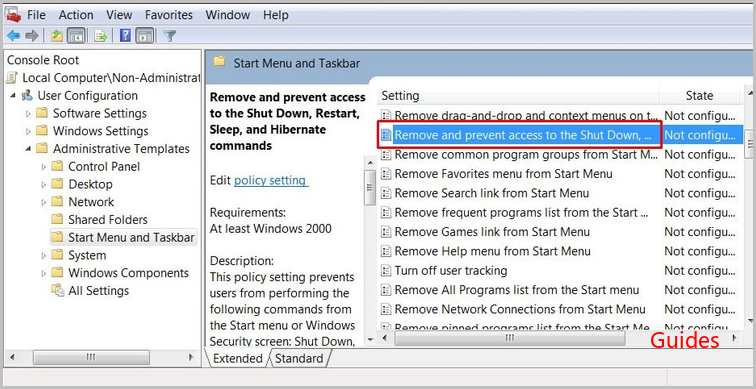
- Starten Sie die Windows + R-Tastenkombinationen, um das Dialogfeld Ausführen zu öffnen.
- Geben Sie gpedit.msc ein und drücken Sie die Eingabetaste. Dadurch wird der Gruppenrichtlinien-Editor gestartet.
- Wechseln Sie dann zu User ConfigurationAdministrative TemplatesStart Menu und Taskbar.
- Doppelklicken Sie anschließend auf Entfernen und Verhindern des Zugriffs auf den Befehl Herunterfahren und wählen Sie Deaktiviert.
- Doppelklicken Sie anschließend auf das Ein- / Ausschalten des Startmenüs und wählen Sie Aktiviert.
- Wählen Sie schließlich Herunterfahren und starten Sie Ihren PC neu. Überprüfen Sie nun, ob die fehlende Sleep-Option auf Ihrem Windows 10-PC behoben ist.
Fix 6: Wechseln Sie von einem lokalen zu einem Microsoft-Konto
Wenn Sie derzeit das lokale Konto verwenden, sollten Sie zum Microsoft-Konto wechseln. Wenn Sie jedoch bereits beim Microsoft-Konto angemeldet sind, melden Sie sich bei einem lokalen Konto an und wechseln Sie dann wieder zum Microsoft-Konto.
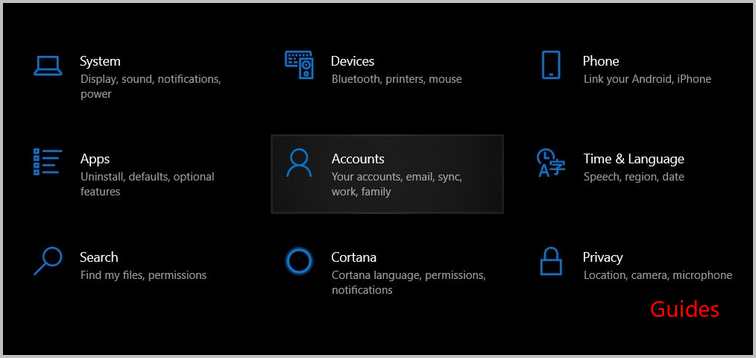
- Starten Sie die Seite Einstellungen über die Windows + I-Tastenkombinationen.
- Gehen Sie dann stattdessen zu Konten> Ihr Konto> Mit einem lokalen Konto anmelden.
- Melden Sie sich jetzt bei Ihrem lokalen Konto an. Wenn Sie noch keine haben, befolgen Sie die Anweisungen auf dem Bildschirm, um eine zu erstellen und sich bei ihr anzumelden.
- Sobald Sie in Ihrem lokalen Konto angemeldet sind, gehen Sie zu Einstellungen> Konten> Ihre E-Mail-Adresse und Konten.
- Melden Sie sich erneut mit Ihrem Microsoft-Konto an und prüfen Sie, ob die fehlende Sleep-Option auf Ihrem Windows 10-PC wiederhergestellt wird.
Fix 7: Führen Sie einen Clean Boot durch
Durch einen sauberen Neustart würden wir alle Hintergrunddienste deaktivieren und dann Ihren PC neu starten. Dieser Neustart kann auch das zugrunde liegende Problem beheben.
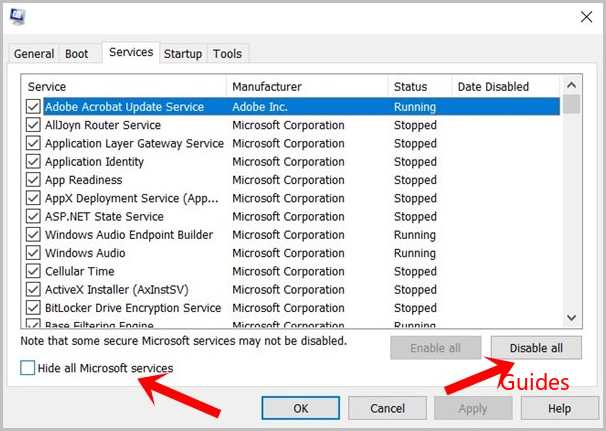
- Gehen Sie also zum Startmenü und suchen Sie nach msconfig.
- Wählen Sie Systemkonfiguration und wechseln Sie zur Registerkarte Dienste.
- Aktivieren Sie das Kontrollkästchen Alle Microsoft-Dienste ausblenden.
- Klicken Sie anschließend unten rechts auf die Schaltfläche Alle deaktivieren.
- Starten Sie anschließend Ihren PC neu und prüfen Sie, ob die fehlende Sleep-Option auf Ihrem Windows 10-PC behoben ist.
Fix 8: Systemwiederherstellung
Wenn Sie vor kurzem mit diesem Problem konfrontiert wurden, können Sie Ihren PC über den letzten Wiederherstellungspunkt wiederherstellen, wenn die Option „Ruhezustand“ verfügbar war. Hier ist, was dafür getan werden muss. Beachten Sie, dass dadurch möglicherweise Apps, Treiber und Updates entfernt werden.
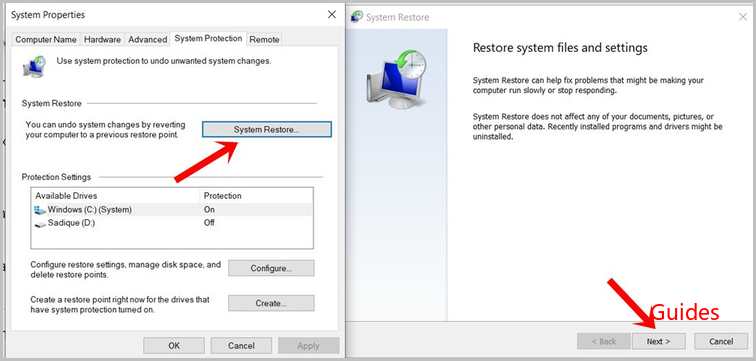
- Gehen Sie zum Startmenü und suchen Sie nach Wiederherstellungspunkt erstellen.
- Klicken Sie dann auf die Schaltfläche Systemwiederherstellung.
- Klicken Sie anschließend auf die Option Anderen Wiederherstellungspunkt auswählen und dann auf Weiter.
- Wählen Sie nun einen früheren Wiederherstellungspunkt aus, an dem dieses Problem nicht aufgetreten ist.
- Klicken Sie dann auf Weiter und fahren Sie mit den Anweisungen auf dem Bildschirm fort.
- Sobald die Wiederherstellung abgeschlossen ist, wird das Problem behoben.
Damit schließen wir die Anleitung zum Beheben der fehlenden Sleep-Option unter Windows 10 ab. Wir haben acht verschiedene Korrekturen für dieselbe freigegeben, von denen jede zu Ihren Gunsten funktionieren sollte.



