Wie man PC Won’t Boot to BIOS [Ultimate Solution 2022] repariert
Aktualisiert Marsch 2023: Erhalten Sie keine Fehlermeldungen mehr und verlangsamen Sie Ihr System mit unserem Optimierungstool. Holen Sie es sich jetzt unter - > diesem Link
- Downloaden und installieren Sie das Reparaturtool hier.
- Lassen Sie Ihren Computer scannen.
- Das Tool wird dann deinen Computer reparieren.
Vielleicht möchten Sie eine Systemfunktion aktivieren, Systemeinstellungen ändern oder ein bestimmtes Fehlerproblem auf Ihrem Computer lösen.
Wenn Sie jedoch versuchen, das BIOS Ihres Systems aufzurufen, lässt Ihr System Sie nicht in das BIOS gelangen.Sie versuchen es ein paar Mal, aber Sie erhalten jedes Mal das gleiche Ergebnis.
Sind Sie besorgt und frustriert über Ihr BIOS-Problem und suchen nach einer ultimativen Lösung?
Machen Sie sich keine Sorgen.Sie sind nicht allein.
Wichtige Hinweise:
Mit diesem Tool können Sie PC-Problemen vorbeugen und sich beispielsweise vor Dateiverlust und Malware schützen. Außerdem ist es eine großartige Möglichkeit, Ihren Computer für maximale Leistung zu optimieren. Das Programm behebt häufige Fehler, die auf Windows-Systemen auftreten können, mit Leichtigkeit - Sie brauchen keine stundenlange Fehlersuche, wenn Sie die perfekte Lösung zur Hand haben:
- Schritt 1: Laden Sie das PC Repair & Optimizer Tool herunter (Windows 11, 10, 8, 7, XP, Vista - Microsoft Gold-zertifiziert).
- Schritt 2: Klicken Sie auf "Scan starten", um Probleme in der Windows-Registrierung zu finden, die zu PC-Problemen führen könnten.
- Schritt 3: Klicken Sie auf "Alles reparieren", um alle Probleme zu beheben.
Ich war in einer ähnlichen Situation wie Sie, und ich habe es geschafft, dieses Problem mit den richtigen Tests und Untersuchungen zu überwinden.Wenn Sie also nach einer ultimativen Lösung für Ihr BIOS-Zugriffsproblem auf Ihrem System suchen, dann sind Sie hier genau richtig.
Verpassen Sie keinen Teil und folgen Sie genau der Anleitung.
Also, lassen Sie uns beginnen, um die Lösung für Ihr BIOS-Zugriffsproblem zu erfahren.
Hier finden Sie den einfachsten Weg zum Gigabyte BIOS ID Check Error.
Warum lässt sich Ihr PC nicht im BIOS starten?
Ihr PC bootet nicht in das BIOS, weil der Schnellstartprozess auf Ihrem System aktiviert ist und der Zugriff auf das BIOS verhindert wird.Ein weiterer möglicher Grund ist, dass Ihr System den Selbsttest beim Einschalten (POST) nicht besteht, was bedeutet, dass Ihr System einen Hardware-Fehler aufweist.
Das BIOS hat eine wichtige Funktion namens Power-On Self-Test (POST). Dabei handelt es sich um ein Hardware-Testsystem im BIOS, mit dem Hardwarefehler vor dem Booten des BIOS überprüft werden.
Der POST-Test hilft Ihnen, die Systemanforderungen zu überprüfen, um Windows und das BIOS korrekt zu starten. Wenn Ihr POST-Test die Systemanforderungen nicht erfüllt, bedeutet dies, dass Ihr System einen Hardware-Fehler aufweist.
Es gibt jedoch auch einige andere wichtige Funktionen im BIOS, die dazu beitragen, dass Ihr System ordnungsgemäß gebootet wird.Diese sind:
Bootstrap-Lader
Eine der wesentlichen Funktionen eines Betriebssystems ist der Bootstrap Loader, da die BIOS-Kontrolle auf den Bootstrap Loader übertragen wird.
Die Funktion Bootstrap Loader hilft Ihnen, Ihr BIOS korrekt auf Ihren Windows-Computer zu laden.Ohne die Bootstrap-Loader-Funktion wird Ihr BIOS nicht korrekt geladen.
Folgen Sie unserer Anleitung zur Behebung von CPU-Lüfter nicht im BIOS erkannt.
BIOS-Treiber
BIOS-Treiber sind die wichtigsten Low-Level-Systemtreiber eines Systems.
Die BIOS-Treiber geben Ihrem Computer die primäre Hardwaresteuerung, die dabei hilft, Ihr BIOS korrekt in Ihr Windows-System zu laden.Wenn einer der BIOS-Treiber Probleme hat, kann Ihr BIOS nicht geladen werden.
Lesen Sie unseren letzten Beitrag über den BIOS-Anwendungsfehler 501.
CMOS-Einstellung
Eine weitere wichtige Funktion Ihres BIOS ist das CMOS.CMOS steht für Complementary metal-oxide-semiconductor (komplementärer Metall-Oxid-Halbleiter), der die BIOS-Einstellungen speichert.
Das CMOS ist ein Speicher auf der Hauptplatine Ihres Computers, in dem die BIOS-Software gespeichert ist, die dabei hilft, Ihr BIOS korrekt zu laden.Wenn Ihr CMOS beschädigt ist, funktioniert Ihr BIOS nicht und kann nicht richtig geladen werden.
Sehen Sie sich meinen neuen Beitrag über den SVM-Modus im BIOS an.
PC lässt sich nicht im BIOS starten
BIOS steht für Basic Input Output System und ermöglicht Ihnen den grundlegenden Zugriff auf Ihr Computersystem.
Manchmal müssen Benutzer auf das BIOS zugreifen oder es aufrufen, um eine Systemfunktion zu aktivieren, Systemeinstellungen zu ändern oder ein bestimmtes Fehlerproblem auf ihrem Computer zu lösen.
Viele Windows-Benutzer berichteten jedoch, dass sie mit dem BIOS-Problem konfrontiert waren, dass sich ihr Computer nicht starten ließ.
In diesem Abschnitt werden einige bewährte und getestete Möglichkeiten zur Lösung Ihres BIOS-Boot-Problems auf Ihrem Windows-Computer beschrieben.
Lassen Sie uns gleich eintauchen, um die Lösungen für Ihr Problem zu erfahren.
Gehen Sie durch unsere epische Anleitung, wie man die Tastatur im BIOS behebt, die nicht funktioniert.
Hier sind die Schritte zur Behebung des Problems, dass Ihr PC nicht ins BIOS bootet:
1.Deaktivieren des Schnellstarts über die Systemsteuerung
Die Schnellstartfunktion ist für Ihr Windows-System in mancher Hinsicht hilfreich, z. B. hilft sie, Ihr Windows schneller zu starten als bei einem normalen Startvorgang.
Aber in manchen Fällen ist der erste Start keine gute Sache.
Wenn die Schnellstartfunktion auf Ihrem System aktiviert ist, wird die BIOS-Startfunktion auf Ihrem System deaktiviert und das Booten im BIOS verhindert.
Um das BIOS-Startproblem auf Ihrem Windows-Computer zu lösen, müssen Sie die Schnellstartfunktion deaktivieren.Wenn Sie die Schnellstartfunktion deaktivieren, können Sie im BIOS booten.
Das Deaktivieren des Schnellstarts auf Ihrem Windows 11- oder 10-System ist derselbe Vorgang.
Die Systemsteuerung ist die erste und einfachste Möglichkeit, die Schnellstartoption zu deaktivieren.Über die Systemsteuerung von Windows können Sie die Schnellstartfunktion ganz einfach deaktivieren.
Folgen Sie unserer Anleitung zur Behebung von GPU nicht im BIOS erkannt.
Hier sind die Schritte zum Deaktivieren des Schnellstarts über die Systemsteuerung:
- Drücken Sie dieSieg und SiegTaste auf Ihrer Tastatur, um die WindowsSucheOder,
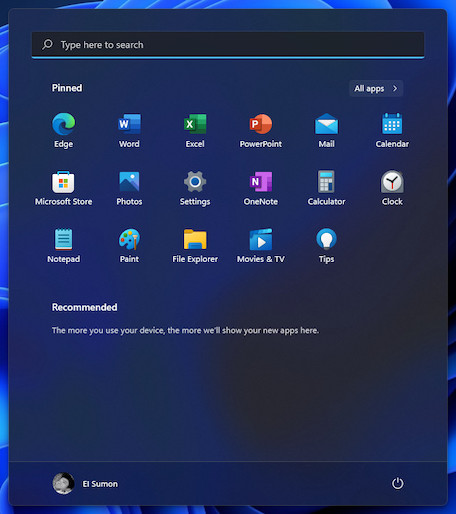
- Klicken Sie auf dasSucheSymbol auf der linken Seite der Taskleiste, um das WindowsSuche

- TypBedienfeldin der Suchleiste und drücken Sie dieEingabeTaste oder klicken Sie auf das Suchergebnis, um dieBedienfeld.
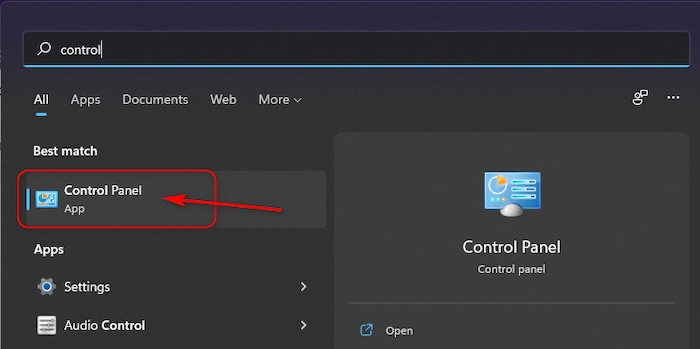
- Ihr Control Panel wird angezeigt vonKategorie.
- Wählen Sie dieHardware und SoundOption Einstellungen.
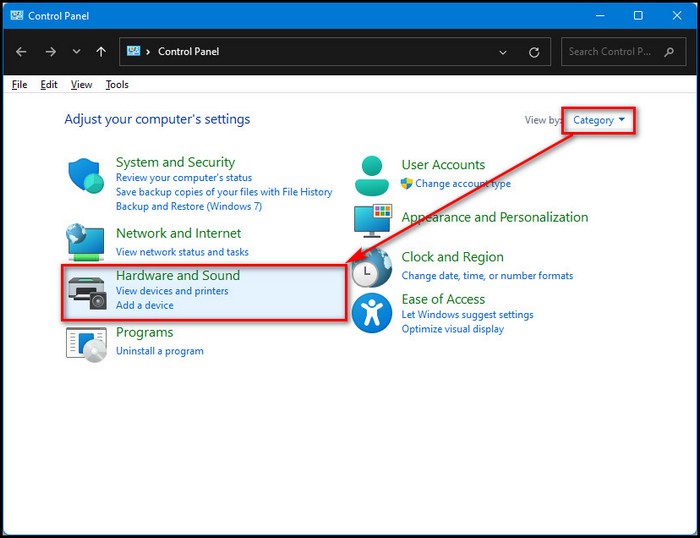
- Klicken Sie auf dasÄndern Sie die Funktion der Ein/Aus-Tastenunter demStrom-Optionen.
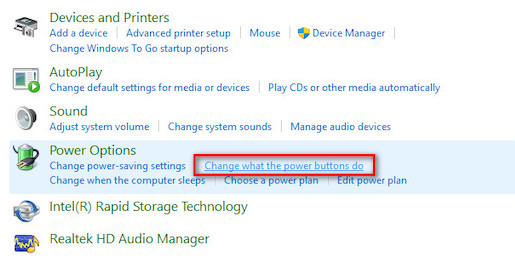
- Klicken Sie auf dasÄndern von Einstellungen, die derzeit nicht verfügbar sindLink am oberen Bildschirmrand.
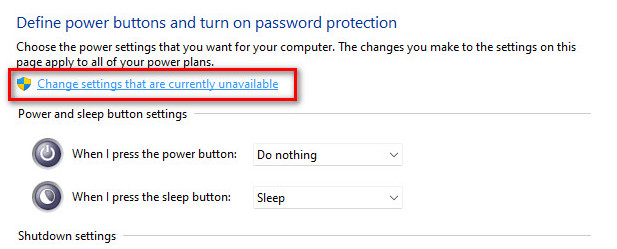
- Deaktivieren Sie das KontrollkästchenSchnellstart einschalten (empfohlen)Feld unter demAbschaltungAbschnitt Einstellungen.
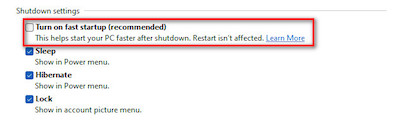
- Klicken Sie auf dasÄnderungen speichernTaste zudeaktivierendie Schnellstartfunktion.
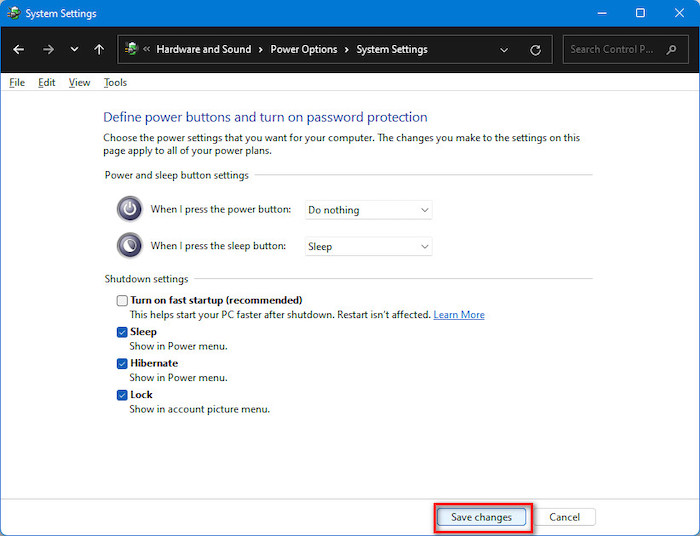
- NeustartIhren Computer undbootins BIOS, um zu prüfen, ob Ihr Problem gelöst ist.Wenn Ihr Problem damit nicht gelöst ist, versuchen Sie die nächste Lösung.
Sehen Sie sich unsere von Experten empfohlenen Gateway BIOS-Updates an.
2.UEFI-Firmware-Einstellungen verwenden
Die UEFI-Firmware-Einstellung ist eine weitere praktische Methode zum Öffnen des BIOS auf Ihrem System.
Zu diesem Zweck müssen Sie die DateiErweitertes StartfensterUEFI-Firmware-Einstellungen zu verwenden, um schnell in das BIOS Ihres Windows-Systems zu booten.
Hier sind die Schritte zum Booten in das BIOS unter Verwendung der Firmware-Einstellungen:
- Drücken Sie dieGewinn + ITasten auf Ihrer Tastatur, um das Windows-System zu öffnenEinstellungen.

- TypEinstellungenan den FensternSuchfensterund drücken Sie dieEingabeTaste zum Öffnen von WindowsEinstellungen.

- Wählen Sie dieSystemauf der rechten Seite der Menüleiste Einstellungen.
- Blättern Sie nach unten und wählen Sie dieErholungRegisterkarte auf der linken SeiteSystemMenüleiste.
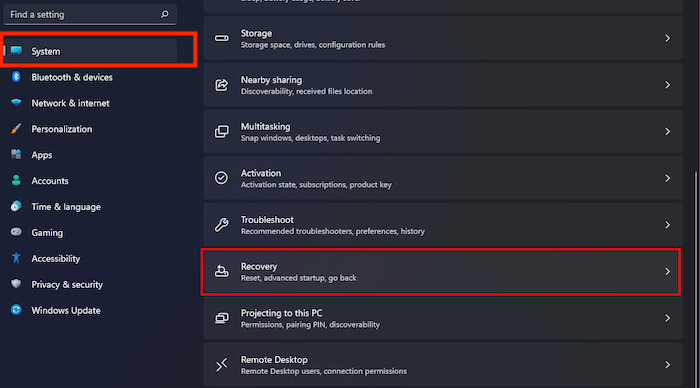
- Finden Sie dieErweitertes Startenunter der OptionOptionen zur Wiederherstellung
- Klicken Sie auf dasJetzt neu startenneben der SchaltflächeErweitertes Starten
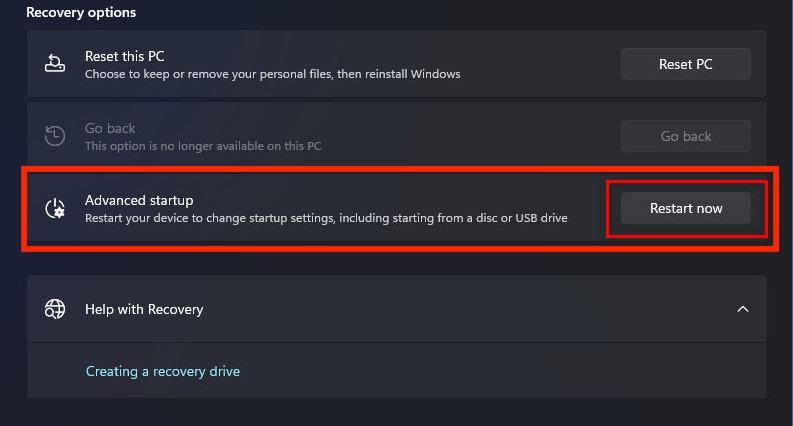
- Warteneinige Sekunden, um Ihren Computer neu zu starten und dieErweitertes Starten
- Wählen SieFehlerbehebungOption auf derErweiterte Inbetriebnahme
- Klicken Sie auf dasErweiterte Optionenaus der Liste.
- Wählen Sie dieUEFI-Firmware-Einstellungen
- Nach Auswahl desUEFI-Firmware-Einstellungenbootet das Programm IhreBIOS
Haben Sie etwas Zeit übrig?Sehen Sie sich unsere neueste Lösung für BIOS Not Detecting USB an.
3.CMOS zurücksetzen
CMOSist ein Teil des Speichers auf der Hauptplatine Ihres Computers, in dem die BIOS-Software gespeichert ist, die dabei hilft, das BIOS korrekt zu laden.Wenn Ihr CMOS beschädigt ist, funktioniert Ihr BIOS nicht und kann nicht richtig geladen werden.
Sie können Ihr CMOS einfach zurücksetzen, indem Sie die BIOS-Batterie aus Ihrem Motherboard entfernen.
Hier sind die Schritte zum Zurücksetzen des CMOS:
- AusschaltenIhren Computer.
- Ziehen Sie den SteckerIhr ComputerStromkabelvon der primären Stromquelle.
- entfernenalleSchnüreundPeripheriegeräte.
- Öffnen Sie IhrCPU-Schutzgehäuse.
- Finden Sie dieBIOS-Batterieauf Ihrer Hauptplatine.Die Position der BIOS-Batterie ist je nach Motherboard-Modell und Hersteller unterschiedlich.
- entfernendie BIOS-Batterie von Ihrem Motherboard.
- Warten Sie mindestenszwanzigzudreißigMinuten oder länger, wenn Sie das CMOS zurücksetzen können.
- Neu verbindendieBIOS-Batterieauf Ihrer Hauptplatine.
- Umsteckenalle Kabel und andere Peripheriegeräte.
- UmsteckenSchließen Sie das Netzkabel an die primäre Stromquelle an.
- Drücken Sie dieEinschalttasteum Ihren Computer einzuschalten und das BIOS zu starten, um zu überprüfen, ob Ihr Problem gelöst ist.
Schauen Sie sich unseren neuesten Fix für M.2 SSD Not Showing Up In BIOS an.
Abschließende Überlegungen
Ein häufiges Problem für Windows-Benutzer ist, dass das Bios auf Windows-Computern nicht hochfährt.
In den meisten Fällen wird Ihr System nicht ins BIOS booten, weil der Schnellstartmechanismus Ihres Systems aktiviert ist, der den Zugriff auf das BIOS verhindert.
Ein anderer möglicher Grund ist, dass Ihr System einen Hardware-Fehler hat, weil Ihr System den Power-On Self-Test (POST) vor dem Booten ins BIOS nicht besteht.
Hier zeige ich einige der besten bewährten und praktischen Methoden, um das BIOS-Zugriffsproblem zu beheben, das Sie auf Ihrem Windows 10- oder 11-Computer haben.Sie können Ihr BIOS-Zugriffsproblem schnell und erfolgreich lösen, indem Sie diese bewährten Methoden anwenden.
Ich hoffe, Sie haben etwas Neues aus diesem Beitrag gelernt.Bitte lassen Sie mich wissen, welche Methode bei Ihnen funktioniert hat, wenn Sie Ihre Lösung gefunden haben.
Wenn Sie mehr über ähnliche Themen erfahren möchten, können Sie auch andere Beiträge lesen.

