Windows 11 Black Screen Problem 8 Möglichkeiten zur Behebung
Aktualisiert Marsch 2023: Erhalten Sie keine Fehlermeldungen mehr und verlangsamen Sie Ihr System mit unserem Optimierungstool. Holen Sie es sich jetzt unter - > diesem Link
- Downloaden und installieren Sie das Reparaturtool hier.
- Lassen Sie Ihren Computer scannen.
- Das Tool wird dann deinen Computer reparieren.
Stehen Sie unter Windows 11 vor dem Problem mit dem schwarzen Bildschirm?Es kann ein ernsthaftes Problem sein, das aufgrund von Software- oder Hardwarefehlern auf Ihrem Computer auftritt.In diesem Handbuch werde ich Ihnen einige Tipps zur Fehlerbehebung geben, um dieses Problem zu beheben.
Wenn wir über Gründe sprechen, warum Sie unter dem brandneuen Windows 11 am Ende den schwarzen Bildschirm sehen, kann dies an einem veralteten Grafiktreiber liegen.Auch wenn Ihr Laptop oder Computer durch Transport oder Reisen physisch beschädigt wurde, kann dies die Schaltkreise für das Display durcheinander gebracht haben.Daher stoßen Sie auf Ihrem Computer auf das Problem mit dem schwarzen Bildschirm.
Wenn Sie die Projektionseinstellungen des Displays falsch anpassen, kann dies häufig dazu führen, dass Sie unter Windows 11 auf den schwarzen Bildschirm stoßen.Außerdem wissen wir, wie Windows-Betriebssysteme und Bugs Hand in Hand gehen.Es kann sich also um einen fehlerhaften Build von Windows 11 handeln, der auf dem Computer installiert ist und dazu führt, dass Sie den schwarzen Bildschirm sehen.
Seiteninhalt
Wichtige Hinweise:
Mit diesem Tool können Sie PC-Problemen vorbeugen und sich beispielsweise vor Dateiverlust und Malware schützen. Außerdem ist es eine großartige Möglichkeit, Ihren Computer für maximale Leistung zu optimieren. Das Programm behebt häufige Fehler, die auf Windows-Systemen auftreten können, mit Leichtigkeit - Sie brauchen keine stundenlange Fehlersuche, wenn Sie die perfekte Lösung zur Hand haben:
- Schritt 1: Laden Sie das PC Repair & Optimizer Tool herunter (Windows 11, 10, 8, 7, XP, Vista - Microsoft Gold-zertifiziert).
- Schritt 2: Klicken Sie auf "Scan starten", um Probleme in der Windows-Registrierung zu finden, die zu PC-Problemen führen könnten.
- Schritt 3: Klicken Sie auf "Alles reparieren", um alle Probleme zu beheben.
Beste Möglichkeiten, um das Problem mit dem schwarzen Bildschirm von Windows 11 zu beheben
Jetzt, da wir die möglichen Gründe für das Problem mit dem schwarzen Bildschirm von Windows 11 kennen, können wir ihnen mit diesen Methoden zur Fehlerbehebung entgegenwirken.
1.Aktualisieren Sie das Windows-Betriebssystem
Es ist immer wichtig, die Fehler zu beheben, was die Benutzererfahrung verschlechtert.Stellen Sie immer sicher, dass das Windows-Betriebssystem auf dem neuesten offiziell verfügbaren Build aktualisiert wird.
- Drücken Sie die Tastenkombination Windows + I, um die Einstellungsseite zu öffnen.
- Klicken Sie dann unten links auf Windows Update.

- Klicken Sie anschließend auf Nach Updates suchen.

- Wenn ein Update verfügbar ist, werden Sie vom System aufgefordert, es zu installieren.
- Es wird eine Option Jetzt herunterladen geben.Klicken Sie darauf, um mit der Installation des Updates fortzufahren.

Überprüfen Sie nach der Aktualisierung, ob Sie immer noch mit dem Problem mit dem schwarzen Bildschirm auf Ihrem PC konfrontiert sind.
2.Starte den Computer neu
Oft kann ein Neustart des Computers verschiedene komplexe technische Probleme lösen.Sie müssen es also ausprobieren.
- Drücken Sie auf die Windows-Taste, und das Suchfeld wird angezeigt.
- Sie sehen das Power-Symbol in der unteren rechten Ecke des Suchfelds.Klick es an.
- Es erscheint ein kleines Menü, aus dem Sie die Option Neustart auswählen müssen.

Überprüfen Sie nach dem Neustart, ob das Problem mit dem schwarzen Bildschirm weiterhin auftritt oder ob Sie die Computeranzeige normal verwenden können.In den meisten Fällen berichten Benutzer, dass ein Neustart ausreichte, um das Problem zu beheben.
3.Korrigieren Sie die Projektionseinstellungen der Computeranzeige
Möglicherweise liegt ein Problem mit den Projektionseinstellungen des Computers vor.Wenn Ihr Computer regelmäßig das Problem mit dem schwarzen Bildschirm anzeigt, drücken Sie die Tastenkombination Windows + P, wenn Ihr Computer normal funktioniert.
Es öffnet die Optionen für die Projektionseinstellungen der Windows-Anzeige.Wählen Sie die Option Nur PC-Bildschirm.Dies sollte das Problem mit dem schwarzen Bildschirm beheben.
4.Aktualisieren Sie den Grafiktreiber des PCs manuell
Obwohl sich der Grafiktreiber automatisch aktualisiert, können Sie den Grafiktreiber manuell aktualisieren, um technische Probleme zu vermeiden.
- Drücken Sie die Tasten Windows + X.
- Ein Menü wird angezeigt, aus dem Sie zum Geräte-Manager navigieren und darauf klicken müssen.
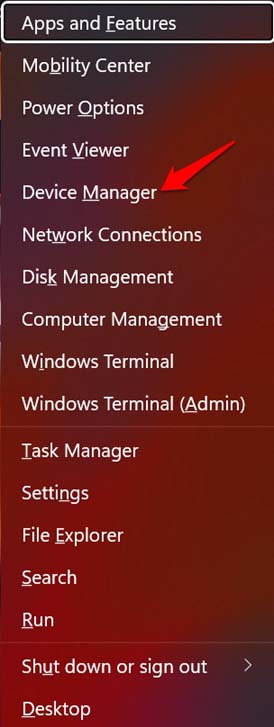
- Scrollen Sie dann unter Geräte-Manager zu Display Adapter und klicken Sie darauf, um ihn zu erweitern.
- Im Anzeigeadapter können Sie den Namen des Grafiktreibers sehen, der die Anzeige Ihres Computers betreibt.
- Klicken Sie mit der rechten Maustaste auf den Namen der Grafikeinheit und wählen Sie die Option Treiber aktualisieren.
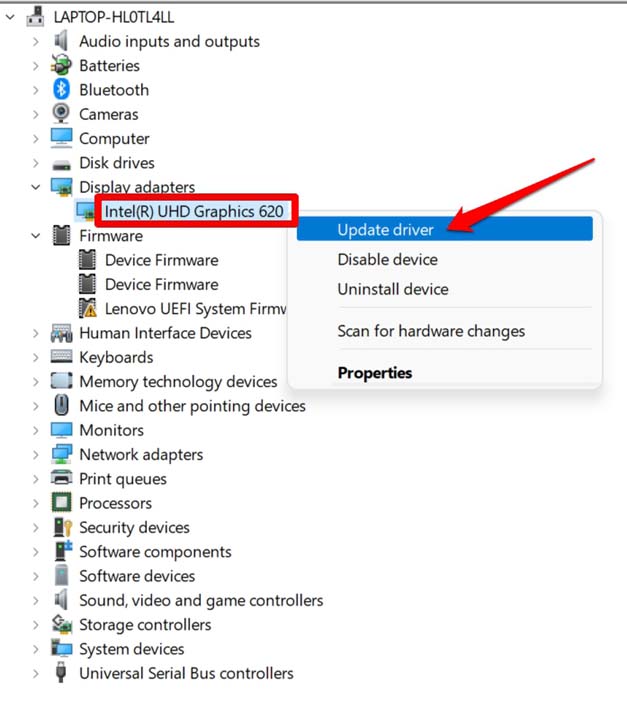
- Wenn das Dialogfeld Treiber aktualisieren angezeigt wird, klicken Sie auf Automatisch nach Treibern suchen.
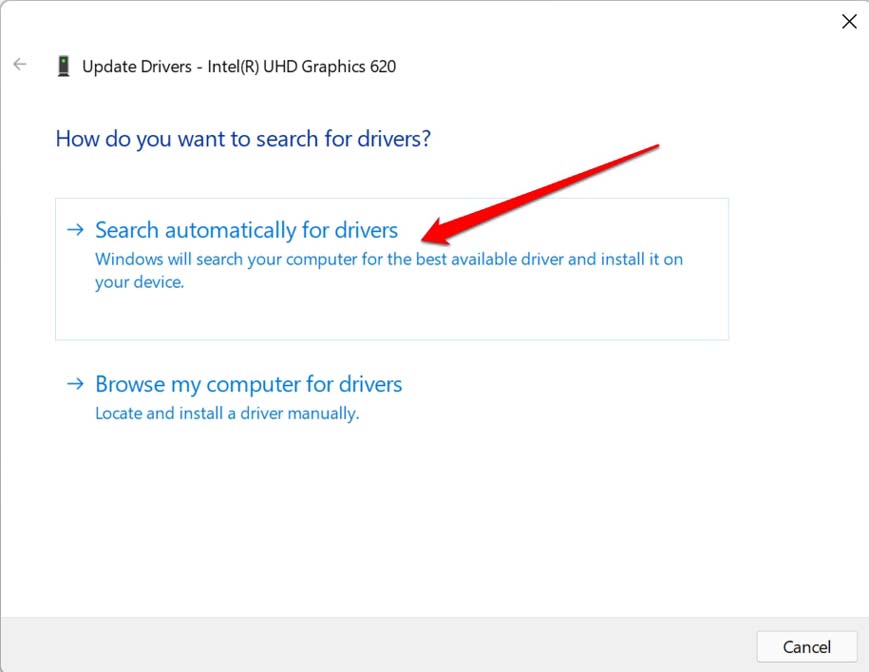
- Das System sucht im Internet nach verfügbaren Treibern und installiert diese.
Nach dem Upgrade des Grafiktreibers wird der schwarze Bildschirm von Windows 11 behoben.
5.Verwenden Sie ein externes Display
Wenn Sie über eine andere externe Anzeigequelle als die betroffene Anzeige des Computers verfügen, auf der das Problem mit dem schwarzen Bildschirm auftritt, schließen Sie sie an den Computer an.Prüfen Sie, ob Sie die Anzeige über den an den PC angeschlossenen Zusatzbildschirm verwenden können.
6.Führen Sie einen schnellen Reset des Grafiktreibers durch
Hier ist eine schnelle Möglichkeit, den Grafiktreiber auf Ihrem Computer zurückzusetzen.Wenn Sie mit dem Problem des Bildschirmausfalls konfrontiert sind, probieren Sie diese Fehlerbehebung aus.
Alles, was Sie tun müssen, ist gleichzeitig die Windows-Taste + Strg + Umschalt + B zu drücken.Während Sie dies tun, hören Sie möglicherweise ein Geräusch.Danach blinkt der Bildschirm automatisch.Dies bedeutet, dass der Grafiktreiber zurückgesetzt wurde.Einige Benutzer haben berichtet, dass dadurch das Problem mit dem schwarzen Bildschirm auf ihrem Windows 11-Computer behoben wurde.
7.Laden Sie den Grafiktreiber manuell von der Website des Herstellers herunter und installieren Sie ihn
Anstatt das System den Grafiktreiber automatisch aktualisieren zu lassen, können Sie Grafiken manuell von der offiziellen Website der gleichen Grafiktreibermarke herunterladen und installieren, die auf Ihrem Computer installiert ist.
- Drücken Sie Windows + R, um das Dialogfeld „Ausführen“ aufzurufen.
- Geben Sie dxdiag ein und drücken Sie die Eingabetaste.
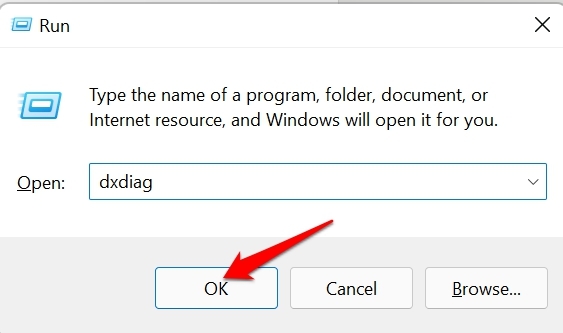
- Bestätigen Sie die Aktion und klicken Sie auf die Option Ja.
- Dann wird das Dialogfeld DirectX-Diagnosetool angezeigt.
- Klicken Sie auf die Registerkarte Anzeige.
- Sie sehen die vollständigen Informationen über die auf Ihrem Computer installierte Grafikeinheit.
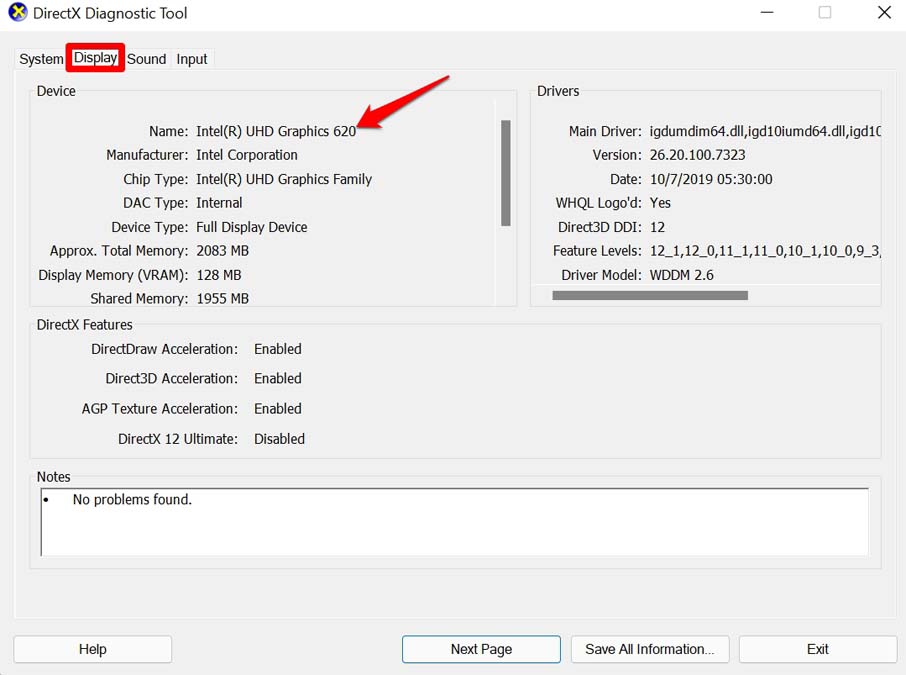
- Besuchen Sie die offizielle Website der Marke der Grafikeinheit, die auf Ihrem PC installiert ist.Alle diese Hersteller von Grafiktreibern haben Repositories, von denen Sie die für Ihren Computer geeigneten Treiber herunterladen können.
- Geben Sie die Modellnummer des Computers, die Verarbeitungseinheit und andere Details ein und laden Sie den neuesten Build der Grafikeinheit herunter, der im Repository verfügbar ist.
Nach der manuellen Aktualisierung des Grafiktreibers wird der schwarze Bildschirm nicht mehr auf Ihrem Computer angezeigt.
8.Bringen Sie den Computer zum technischen Support-Team
Wenn alle anderen genannten Fehlerbehebungen zu keinem Ergebnis bei der Behebung des Problems mit dem schwarzen Bildschirm von Windows 11 führen, können Sie den Computer oder Laptop zum offiziellen Servicecenter bringen.Es wird qualifizierte Techniker geben, die bei Bedarf geeignete Tools verwenden, um Ihren PC zu zerlegen und zu überprüfen, ob sein Display betroffen ist oder nicht.
Wenn Ihr Computer einen Sturz erlitten hat, ist es normalerweise ratsam, ihn vom offiziellen technischen Support-Team der von Ihnen verwendeten PC-Marke überprüfen zu lassen.Die Anzeigeeinheit hat möglicherweise einen Aufprall erlitten, und deshalb haben Sie am Ende das Problem mit dem schwarzen Bildschirm.
Dies sind also die verschiedenen Möglichkeiten, mit denen Sie das Problem des schwarzen Bildschirms unter Windows 11 einfach beheben können.Ich hoffe, dass diese Anleitung hilfreich war.
Wenn Sie irgendwelche Gedanken zur Behebung des Problems mit dem schwarzen Bildschirm von Windows 11 haben?, dann fühlen Sie sich frei, unten im Kommentarfeld vorbeizuschauen.Bitte abonnieren Sie auch unseren DigitBin-YouTube-Kanal für Video-Tutorials.Prost!

