So beheben Sie den Fehler „Ein oder mehrere Audiodienste werden nicht ausgeführt“ in Windows 10
Aktualisiert Marsch 2023: Erhalten Sie keine Fehlermeldungen mehr und verlangsamen Sie Ihr System mit unserem Optimierungstool. Holen Sie es sich jetzt unter - > diesem Link
- Downloaden und installieren Sie das Reparaturtool hier.
- Lassen Sie Ihren Computer scannen.
- Das Tool wird dann deinen Computer reparieren.
Mehrere Benutzer von Windows-Betriebssystemen haben begonnen, zu melden, dass sie eine unerwartete Fehlermeldung wie „Ein oder mehrere Audiodienste werden nicht ausgeführt“ erhalten.Dieser spezielle Fehler tritt in allen Windows-Betriebssystemversionen wie Windows 10/8/7 auf.Zur Erinnerung: Dies ist mit Sicherheit kein neues Problem, und der Audiodienst läuft nicht gut, was bedeutet, dass entweder der Dienst gestoppt wurde oder in den meisten Fällen nicht auf eine automatische Methode eingestellt ist.Wenn Sie auch eines der Opfer sind, lesen Sie diese Anleitung zur Fehlerbehebung, um dieses Problem zu beheben.
Viele Windows-Benutzer berichten, dass ihr Audio-Hörerlebnis durch einige mögliche Probleme beeinträchtigt wird, die buchstäblich ein rotes Kreuz unten rechts in der Taskleiste anzeigen.Immer wenn die betroffenen Benutzer den Mauszeiger über das Soundsymbol in der Taskleiste bewegen, heißt es: „Der Audiodienst wird nicht ausgeführt“.Dies ist eines der häufigsten Probleme in Windows 7 und 10.Manchmal ist es auch möglich, dass der Audiotreiber entweder beschädigt ist oder seit einiger Zeit nicht aktualisiert wurde.
So beheben Sie den Fehler „Ein oder mehrere Audiodienste werden nicht ausgeführt“ in Windows 10/8/7
Da das Problem hauptsächlich mit dem Windows-Audiodienst zusammenhängt, entweder beim Hochfahren Ihres Computers oder zufällig, versuchen Sie einfach, Ihren PC neu zu starten.Wenn das bei Ihnen nicht funktioniert hat, versuchen Sie die folgenden Methoden.
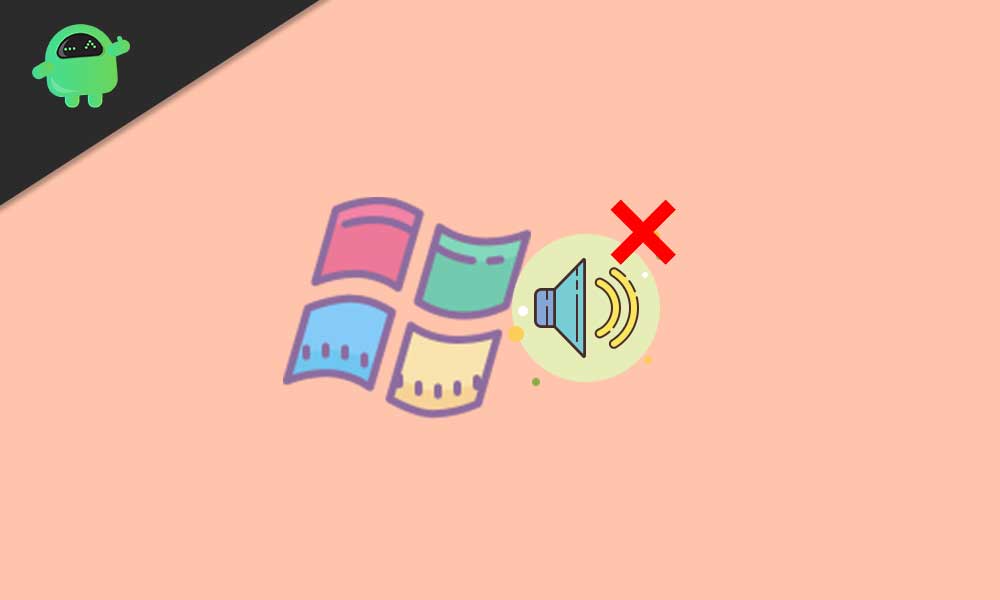
Wichtige Hinweise:
Mit diesem Tool können Sie PC-Problemen vorbeugen und sich beispielsweise vor Dateiverlust und Malware schützen. Außerdem ist es eine großartige Möglichkeit, Ihren Computer für maximale Leistung zu optimieren. Das Programm behebt häufige Fehler, die auf Windows-Systemen auftreten können, mit Leichtigkeit - Sie brauchen keine stundenlange Fehlersuche, wenn Sie die perfekte Lösung zur Hand haben:
- Schritt 1: Laden Sie das PC Repair & Optimizer Tool herunter (Windows 11, 10, 8, 7, XP, Vista - Microsoft Gold-zertifiziert).
- Schritt 2: Klicken Sie auf "Scan starten", um Probleme in der Windows-Registrierung zu finden, die zu PC-Problemen führen könnten.
- Schritt 3: Klicken Sie auf "Alles reparieren", um alle Probleme zu beheben.
1.Erhöhen oder verringern Sie die Lautstärke des Computers
- Klicken Sie auf das Sound-Symbol in der Taskleiste von Windows.
- Wenn das rote Kreuzsymbol angezeigt wird, versuchen Sie, die Lautstärke mit dem Schieberegler zu erhöhen oder zu verringern.
Dadurch wird möglicherweise das rote Kreuzsymbol entfernt und das Audioproblem sollte vollständig behoben sein.Obwohl dies eine der üblichen Methoden ist, versuchen die meisten Benutzer diese Methode nicht.
2.Starten Sie den Windows-Audiodienst neu
- Drücken Sie die Tasten Windows + R, um das Dialogfeld Ausführen zu öffnen.
- Geben Sie nun services.msc ein und drücken Sie die Eingabetaste, um Services zu öffnen.
- Suchen Sie dann in der Liste nach Windows Audio Service.
- Doppelklicken Sie darauf > Wählen Sie Automatisch aus dem Dropdown-Menü Starttyp.
- Gehen Sie nacheinander sowohl mit dem Windows Audio Endpoint Builder-Dienst als auch mit dem Multimedia Class Scheduler-Dienst (falls vorhanden) vor.
- Wenn Sie fertig sind, starten Sie Ihren Computer neu und prüfen Sie, ob das Problem behoben wurde oder nicht.
3.Anmeldeeinstellungen ändern
- Drücken Sie die Tasten Windows + R, um das Dialogfeld Ausführen zu öffnen.
- Geben Sie nun services.msc ein und drücken Sie die Eingabetaste, um Services zu öffnen.
- Suchen Sie in der Liste nach Windows Audio Service und klicken Sie mit der rechten Maustaste darauf.
- Klicken Sie auf die Registerkarte „Anmelden“ in Ihren Windows-Audioeigenschaften.
- Wählen Sie das „Lokale Systemkonto“ aus.
- Überprüfen Sie nun, ob das Problem behoben ist oder nicht.
- Falls noch nicht behoben, aktivieren Sie „Dieses Konto“ > Geben Sie „Lokaler Dienst“ in das Textfeld ein.
- Geben Sie ein beliebiges Passwort in den Abschnitt Passwort ein.
- Klicken Sie auf Übernehmen und dann auf OK, um die Änderungen zu speichern.
Überprüfen Sie schließlich, ob der One or More Audio Service Is’t Running Error weiterhin besteht oder nicht.
4.Scannen nach Hardwareänderungen
- Drücken Sie die Tasten Windows + R, um das Dialogfeld Ausführen zu öffnen.
- Geben Sie nun devmgmt.msc ein und drücken Sie die Eingabetaste, um den Geräte-Manager zu öffnen.
- Doppelklicken Sie in der Geräte-Manager-Oberfläche auf „Sound, Video and Game Controllers“, um die Liste zu erweitern.
- Klicken Sie anschließend mit der rechten Maustaste auf Ihren aktuellen Audiotreiber > Wählen Sie Deinstallieren.
- Wenn Sie dazu aufgefordert werden, bestätigen Sie die Aktion und schließen Sie den Deinstallationsvorgang ab.
- Sobald Sie fertig sind, müssen Sie auf „Nach geänderter Hardware suchen“ klicken.
- Dann installiert der Geräte-Manager den Audiotreiber für Ihren PC automatisch neu.
- Überprüfen Sie, ob das Problem gelöst ist oder nicht.Wenn dies jedoch noch nicht behoben ist, klicken Sie einfach mit der rechten Maustaste auf die Eigenschaften.
- Klicken Sie auf Treiberdetails > Rollback-Treiber auswählen.
- Suchen Sie schließlich nach dem Neustart Ihres PCs erneut nach dem Fehler.
- Falls das Problem weiterhin besteht, gehen Sie im Geräte-Manager erneut zum Audiotreiber und versuchen Sie, den Treiber zu aktualisieren (falls vorhanden).
5.Führen Sie die Audio-Problembehandlung aus
- Drücken Sie die Tasten Windows + I, um das Menü Windows-Einstellungen zu öffnen.
- Gehen Sie zu Update & Sicherheit > Klicken Sie im linken Bereich auf Fehlerbehebung.
- Wenn Sie keine Fehlerbehebungskategorie sehen, klicken Sie auf Zusätzliche Fehlerbehebungen.
- Klicken Sie als Nächstes auf Audio abspielen > Wählen Sie Troubleshooter ausführen.
- Warten Sie, bis der Vorgang abgeschlossen ist.Wenn Sie fertig sind, starten Sie Ihren Computer neu.
- Überprüfen Sie abschließend, ob der Fehler One or More Audio Service Is not Running behoben wurde oder nicht.
Lesen Sie auch: Fix: Windows Update-Fehler 0x80240023
6.Führen Sie einige Dienstbefehle aus
- Klicken Sie mit der rechten Maustaste auf das Startmenü > Wählen Sie Windows PowerShell (Admin).
- Geben Sie nun den folgenden Befehl ein und drücken Sie nacheinander die Eingabetaste, um sie auszuführen:
net localgroup Administrators /add networkservicenet localgroup Administrators /add localserviceSC config Audiosrv start= autoREG ADD "HKLMSYSTEMCurrentControlSetServicesAudiosrv" /V start /T REG_DWORD /D 2 /Fsecedit /configure /cfg %windir%infdefltbase.inf /db defltbase.sdb /verbose
- Überprüfen Sie abschließend, ob das Problem behoben ist oder nicht.Wenn dies nicht behoben ist, können Sie auch die unten stehende Safe Boot-Methode ausprobieren.
7.Führen Sie einen sicheren Start durch
- Drücken Sie die Tasten Windows + R, um das Dialogfeld Ausführen zu öffnen.
- Geben Sie nun msconfig ein und drücken Sie die Eingabetaste, um die Systemkonfiguration zu öffnen.
- Gehen Sie zur Registerkarte Boot > Klicken Sie auf das Kontrollkästchen Safe boot, um es zu aktivieren.
- Klicken Sie auf Übernehmen und OK, um die Änderungen zu speichern.
- Starten Sie schließlich Ihren PC neu und Sie können loslegen.
Das ist es, Jungs.Wir hoffen, dass Sie diesen Leitfaden nützlich fanden.Für weitere Fragen können Sie unten einen Kommentar abgeben.

