Wie man den Steam Disk Write Error in einfachen Schritten behebt (2022)
Aktualisiert Marsch 2023: Erhalten Sie keine Fehlermeldungen mehr und verlangsamen Sie Ihr System mit unserem Optimierungstool. Holen Sie es sich jetzt unter - > diesem Link
- Downloaden und installieren Sie das Reparaturtool hier.
- Lassen Sie Ihren Computer scannen.
- Das Tool wird dann deinen Computer reparieren.
Sind Sie es leid, den Steam Disk Write Error zu sehen?
Ich weiß, wie frustrierend das ist, denn ich hatte das gleiche Problem.
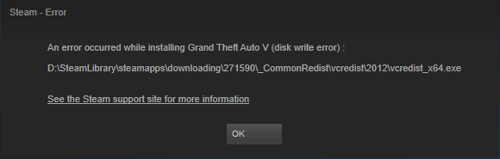
Machen Sie sich keine Sorgen.Ich habe die einfachste und leichteste Lösung für Sie.
Wichtige Hinweise:
Mit diesem Tool können Sie PC-Problemen vorbeugen und sich beispielsweise vor Dateiverlust und Malware schützen. Außerdem ist es eine großartige Möglichkeit, Ihren Computer für maximale Leistung zu optimieren. Das Programm behebt häufige Fehler, die auf Windows-Systemen auftreten können, mit Leichtigkeit - Sie brauchen keine stundenlange Fehlersuche, wenn Sie die perfekte Lösung zur Hand haben:
- Schritt 1: Laden Sie das PC Repair & Optimizer Tool herunter (Windows 11, 10, 8, 7, XP, Vista - Microsoft Gold-zertifiziert).
- Schritt 2: Klicken Sie auf "Scan starten", um Probleme in der Windows-Registrierung zu finden, die zu PC-Problemen führen könnten.
- Schritt 3: Klicken Sie auf "Alles reparieren", um alle Probleme zu beheben.
In diesem Beitrag werde ich Ihnen den besten Weg zeigen, wie Sie den Steam Disk Write Fehler beheben können.
Also, fangen wir an.
Schau dir auch unser exklusives Tutorial an, wie du das Shader-Pre-Caching in Steam deaktivierst.
Was ist Steam?
Steam ist die größte Plattform für Videospiele, die auf dem Online-Markt verfügbar ist und die es Ihnen ermöglicht, kostenpflichtige Online-Spiele einfach zu kaufen und zu installieren.
Millionen von Spielern empfehlen Steam, weil es vertrauenswürdig ist und sich Spiele leichter herunterladen und installieren lassen.
Obwohl Steam die beste Online-Gaming-Plattform ist, gibt es einige Bugs und Fehlercodes, die das Herunterladen und Spielen eines bestimmten Spiels sehr störend machen.
Was ist der Steam Disk Write Error?
Steam Disk Write Error ist ein Fehler, der auftritt, wenn Sie Spiele wie FORTNITE, Player Unknown’s BattleGround, Grand theft Auto V, Medieval Warfare oder andere Spiele, die Sie auf der Steam-Plattform kaufen, aktualisieren oder herunterladen.
Steam ist eine der besten Spieleplattformen.Dennoch gibt es immer wieder Probleme mit Dampf.
Kurz gesagt:
Es gibt mehrere Bugs und Fehler, die die Steam-Nutzer immer wieder stören.
Ein solcher Fehler ist der Steam Disk write error.
Vielleicht haben Sie solche Fehler schon einmal gesehen, und ich wette, Sie haben keine brauchbare Lösung für ein solches Problem gefunden.
Lassen Sie mich Sie darüber aufklären, indem ich das sage:
Ich habe die schnellste und effektivste Lösung für dieses Problem, mit der Sie Ihre Last dieses „Steam Disk Write“-Fehlers entfernen können.
Ich habe viel über diesen Fehler recherchiert und bin zu den einfachsten Lösungen gekommen.
Bevor wir uns der Lösung zuwenden, sollten wir wissen, warum der „Steam Disk Write Error“ auftritt.
Hier erfahren Sie, wie Sie am einfachsten auf den Steam-Screenshot-Ordner zugreifen und seinen Speicherort ändern können.
Warum wird der Steam Disk Write Error angezeigt?
Der Steam Disk Write-Fehler ist ein Fehler, der aus verschiedenen Gründen auftreten kann, wenn Sie entweder ein Spiel über Steam aktualisieren oder installieren.
Die folgende Meldung wird in einem Popup-Fenster angezeigt:
Beim Herunterladen/Installieren/Aktualisieren von [Spieltitel] ist ein Fehler aufgetreten.
Diese Meldung ist als Steam Disk write error bekannt.
Es gibt viele Gründe, warum Sie diese Pop-up-Meldung erhalten können.
Normalerweise wird der Steam Disk Write-Fehler ausgelöst, wenn Steam die Spieldaten nicht in Ihrem Steam-Ordner speichern kann.
Dieser Fehler kann auch auftreten, wenn Sie ein Spiel aktualisieren, das bereits installiert ist.
Außerdem kann der Steam-Diskettenschreibfehler auftreten, wenn Ihr Steam-Ordner schreibgeschützt ist, oder er kann sogar auftreten, wenn Sie eine defekte Festplatte haben.
Manchmal kann es vorkommen, dass Ihre Firewall das Herunterladen und Speichern von Spieldaten in Steam verhindert.Auch das kann eine wichtige Ursache sein.
Kurz gesagt:
Die Ursachen für den Steam Disk write error können je nach verwendetem System unterschiedlich sein.Die häufigsten Gründe sind.
Nicht genügend Speicherplatz – Speichermedien unterstützen keine Schreibvorgänge – Installiertes Steam ist beschädigt – Server-Timeout – Fehlerhafte Treiber – Malware-Probleme – Gerät ist schreibgeschützt – Windows-Firewall
Es ist ganz offensichtlich, dass jeder Steam-Benutzer mit diesem Fehler konfrontiert wird.
Sie können sich gar nicht vorstellen, wie groß die Spieleplattform Steam ist.
Diese Plattform wird täglich mit Wartungs-Updates gepflegt.
Ohne diese Updates können Sie mit der von Ihnen verwendeten Hardware keine Spiele ausführen.
Schau dir auch unseren separaten Beitrag darüber an, wie du einen neuen Steam-Bibliotheksordner hinzufügst.
Wie man den Steam Disk Write Fehler behebt
Ja.Jetzt kommt der Hauptteil „The Fix“.
Es kann mühsam sein, weil man ein Spiel mehrmals herunterladen muss, um zu prüfen, welche Methode funktioniert.
Aber.Machen Sie sich keine Sorgen.
Ich werde Ihnen einige einfache, aber effektive Lösungen für Steam Disk write errors anbieten.
Und ich bin mir zu 110 % sicher, dass eine der Lösungen auch für Sie funktionieren wird.
Nur eine Sache müssen Sie tun:
Öffnen Sie Steam und laden Sie das Spiel erneut herunter, mit dem Sie ein Problem haben, und befolgen Sie meine Schritte sorgfältig, um zu bestätigen, dass die Korrekturen für Sie funktioniert haben.
Ich bin sehr gespannt, welcher Schritt für Sie der richtige ist.Lassen Sie mich im Kommentarbereich wissen, welche der Maßnahmen für Sie wirksam war.
Also, fangen wir an.
Aber vorher solltest du dir unsere epische Anleitung zum Streamen von Origin-Spielen über Steam ansehen.
Hier sind die Schritte zur Behebung des Steam Disk Write Error:
1.Schreibschutz für die Festplatte aufheben
Wenn ein Datenträger schreibgeschützt ist, können Sie ihn nicht verändern.
Wie ich bereits erwähnt habe, ist dies ein weiterer möglicher Grund für den Steam-Diskettenschreibfehler.
Sie müssen sich nur einer Sache vergewissern:
Das Verzeichnis von Steam ist NICHT schreibgeschützt.Klicken Sie dann einfach mit der rechten Maustaste auf Ihre Steam-App und dann aufAls Administrator ausführen.
Wenn der Datenträger jedoch bereits schreibgeschützt ist, können Sie den Schreibschutz aufheben und den Steam-Disk-Fehler mit diesem Befehl beheben.
Nehmen wir zum Beispiel Windows 10.
- Führen Sie die Eingabeaufforderung als Administrator aus.
- Geben Sie dann die folgenden Befehle nacheinander ein und drücken Sie nach jedem Befehl die „Enter“-Taste.
- Geben Sie „diskpart“ ein und drücken Sie die Eingabetaste, dann „list disk“ und drücken Sie die Eingabetaste.
- Geben Sie dann den Befehl „select disk #“ ein, wobei # die Nummer der Festplatte ist, und geben Sie dann „attributes disk clear readonly“ ein.
- Drücken Sie abschließend die Eingabetaste.
Nachdem Sie diese Befehle ausgeführt haben, darf sich Ihre Festplatte NICHT im Nur-Lese-Modus befinden.
Folgen Sie unserer Anleitung, um zu beheben, dass Discord beim Streaming NICHT lila wird.
2.Löschen Sie die 0KB-Dateien
Steam-Diskettenschreibfehler treten manchmal wegen der 0KB-Datei auf.
So geht’s:
- Drücken Sie Win+R und geben Sie % Program Files(x86) % ein und drücken Sie die Eingabetaste.
- Doppelklicken Sie auf Steam > steam apps > common.
- Wenn Sie eine Datei mit einer Größe von 0 KB sehen, löschen Sie die Datei.
Vergessen Sie auch nicht, unsere von Experten getesteten besten 4800 MHz DDR4 RAMs und besten 4400 MHz RAMs für Ihr Gaming-Rig zu testen.
3.Integrität für Steam-Spiel-Dateien prüfen
Versuchen Sie, die Integrität von Steam-Spieldateien zu überprüfen, wenn Sie feststellen, dass Ihr Spiel immer wieder abstürzt oder die Anwendung immer wieder abstürzt.
- Dampf öffnen.
- Wählen Sie dieBIBLIOTHEKund klicken Sie mit der rechten Maustaste auf das Spiel und wählen SieEigenschaften.
- Klicken Sie auf dieLOKALE DATEIENtab.Darin werden Sie feststellen, dass einÜBERPRÜFUNG DER INTEGRITÄT VON SPIELDATEIENTaste.Klicken Sie es an.
- Wenn alle Dateien erfolgreich überprüft wurden, können Sie die Installation des Spiels wiederholen und sehen, ob der Steam-Disk-Fehler behoben ist.
4.Beschädigte Sektoren prüfen und reparieren
Der Steam Disk Writes-Fehler ist wahrscheinlich auf einige fehlerhafte Sektoren auf Ihrer Festplatte oder eine defekte Festplatte zurückzuführen.
Die beste Lösung für dieses Problem ist.
-Defragmentieren Sie Ihre Treiber mit der App Windows Defrag (wenn Sie Windows verwenden). Verwenden Sie nicht die Steam Cache Defrag.Dies sollte alle (behebbaren) Festplattenprobleme beheben – Laden Sie Ihre Spiele erneut herunter und überprüfen Sie deren Cache.
Ich hoffe, das hilft!
5.Ändern der Dampfeinstellungen
Die Steam-Content-Software enthält eine Reihe verschiedener Regionen.
Von diesen Regionen wird eine automatisch vom Steam-Client als Standardregion ausgewählt.
Manchmal wird eine bestimmte Download-Region durch das Vorhandensein von mehreren Zahlenspielen überfüllt.
Dies kann dazu führen, dass Steam den Steam Disk Write Error anzeigt.Ändern Sie also die Download-Region, indem Sie die folgenden Schritte ausführen:
- Gehen Sie zunächst zu den Einstellungen.Öffnen Sie den Steam-Client und klicken Sie auf Einstellungen oben links im Feld.Es wird ein Menü geöffnet.
- Klicken Sie dann auf Downloads.Gehen Sie zu Download Region.Sie müssen eine andere Download-Region als die zuvor ausgewählte auswählen.
- Starten Sie den Steam-Client neu.
Unsere Experten haben den Deepcool Gammaxx 400 CPU-Kühler getestet und bewertet.
6.Starte Steam/ deinen Computer neu
Ich stelle diese Methode an den Anfang, weil das Problem in den meisten Fällen vorübergehend ist.
Der einfachste Weg, vorübergehende Probleme zu beheben, ist ein Neustart von Steam oder des Computers.
Versuchen Sie, das Spiel erneut herunterzuladen.Bleibt das Problem bestehen, gehen Sie zur nächsten Methode über.
Hier finden Sie eine vollständige Anleitung, wie Sie den Installationsort von Origin ändern können.
7.Als Administrator ausführen
Sie können diesen Schritt auch überspringen, wenn Sie diese Methode schon einmal ausprobiert haben.
Trotzdem zeige ich Ihnen die Schritte.Vielleicht hilft Ihnen dieser Schritt bei der Lösung dieses Problems.
- Gehen Sie zum Dateispeicherort von Steam.Der Standardspeicherort ist C:/Programmdateien [86]/Steam.
- Gehen Sie in den Eigenschaften auf die Registerkarte „Kompatibilität“ und stellen Sie sicher, dass „Dieses Programm als Administrator ausführen“ aktiviert ist.
- Klicken Sie auf Einstellungen übernehmen und starten Sie Steam erneut.
Einige Benutzer haben diese Methode für wirksam befunden.Fanden Sie es wirksam?
Wenn nicht, fahren Sie mit der nächsten Methode fort.
Hier finden Sie eine vollständige Anleitung, wie Sie den derzeit nicht verfügbaren ORIGIN-Online-Login beheben können.
8.Steam-Cache löschen
Dies ist eine Lösung für ein vorübergehendes Problem.Wenn keine der oben genannten Methoden bei dir funktioniert hat, kannst du einfach den Cache von Steam löschen.
Um den Steam-Cache zu löschen, müssen Sie
9.Zielordner für den Download ändern
Manchmal werden Sie feststellen, dass Ihre Festplatten fast voll sind.
Ändern Sie den Zielordner, wenn Sie ein Spiel von Steam herunterladen.Das könnte sich als nützlich erweisen.
Folgen Sie unserer Anleitung, um den Fehler Origin lässt sich nicht öffnen zu beheben.
Abschließende Überlegungen
Der Steam Write Disk-Fehler war für mich ein großes Problem, da ich meine Lieblingsspiele nicht online installieren konnte.
Ich hoffe, eine dieser zehn Methoden war auch für Sie nützlich.
Hinterlassen Sie unten einen Kommentar, welche Methode für Sie funktioniert hat.

