Fix Der Prozess kann nicht auf die Datei zugreifen, da sie von einem anderen Prozess Windows 10 verwendet wird
Was ist der Fehler „Der Prozess kann nicht auf die Datei zugreifen, da sie von einem anderen Prozess verwendet wird“ in Windows 10?
Aktualisiert Marsch 2023: Erhalten Sie keine Fehlermeldungen mehr und verlangsamen Sie Ihr System mit unserem Optimierungstool. Holen Sie es sich jetzt unter - > diesem Link
- Downloaden und installieren Sie das Reparaturtool hier.
- Lassen Sie Ihren Computer scannen.
- Das Tool wird dann deinen Computer reparieren.
In diesem Beitrag diskutieren wir über „Problembehebung Der Prozess kann nicht auf die Datei zugreifen, da sie von einem anderen Prozessfehler in Windows 10 verwendet wird„. Sie werden hier mit einfachen Schritten/Methoden zur Behebung des Fehlers geführt. Lassen Sie uns die Diskussion beginnen.
Fehler „Der Prozess kann nicht auf die Datei zugreifen, da sie von einem anderen Prozess verwendet wird“: Es ist ein häufiges Windows-Problem, das bei der Windows-Betriebssystemversion aufgetreten ist, einschließlich Windows Vista, Windows 7, Windows 8.1, Windows 10 und bei verschiedenen Windows Server-Versionen. Dieser Fehler wird normalerweise angezeigt, wenn Sie versuchen zu laufen ‚Netsh‘-Befehl in Ihrem Windows-Computer. Einige Benutzer berichteten, dass dieser Fehler auftritt, wenn sie versuchen, mit der rechten Maustaste auf eine Website im MMC-Snap-In (Microsoft Management Console) von IIS (Internet Information Services) zu klicken.
Es kann mehrere Gründe für diesen Fehler geben, einschließlich der erforderlichen Administratorberechtigung, die Sie dem Befehl wie dem Netsh-Befehl, den Sie ausführen möchten, nicht erteilt haben. Sie sollten sicherstellen, dass Sie Netsh Command mit Administratorrechten ausführen. Wenn auf Ihrem Computer IIS (Internet Information Services) ausgeführt wird, aber Port 80 oder Port 443 nicht verwendet wird, da diese Ports von einigen anderen Prozessen verwendet werden, kann der Fehler „Der Prozess kann nicht auf die Datei zugreifen, da sie von einem anderen Prozess verwendet wird“ auftreten .
Dieser Fehler kann auch auftreten, wenn bestimmte Registrierungsschlüssel/Unterschlüssel nicht richtig konfiguriert sind. Dieser Fehler tritt normalerweise mit IIS (Internet Information Services) auf Ihrem Windows-Computer auf, wenn der Registrierungsunterschlüssel „ListenOnlyList“ nicht richtig konfiguriert ist. Sie können diesen Registrierungsunterschlüssel neu konfigurieren oder ändern, um das Problem zu beheben. Gehen wir zur Lösung.
Wichtige Hinweise:
Mit diesem Tool können Sie PC-Problemen vorbeugen und sich beispielsweise vor Dateiverlust und Malware schützen. Außerdem ist es eine großartige Möglichkeit, Ihren Computer für maximale Leistung zu optimieren. Das Programm behebt häufige Fehler, die auf Windows-Systemen auftreten können, mit Leichtigkeit - Sie brauchen keine stundenlange Fehlersuche, wenn Sie die perfekte Lösung zur Hand haben:
- Schritt 1: Laden Sie das PC Repair & Optimizer Tool herunter (Windows 11, 10, 8, 7, XP, Vista - Microsoft Gold-zertifiziert).
- Schritt 2: Klicken Sie auf "Scan starten", um Probleme in der Windows-Registrierung zu finden, die zu PC-Problemen führen könnten.
- Schritt 3: Klicken Sie auf "Alles reparieren", um alle Probleme zu beheben.
Wie zu beheben Der Prozess kann nicht auf die Datei zugreifen, weil sie von einem anderen Prozess in Windows 10 verwendet wird?
Methode 1: Beheben Sie Windows-PC-Probleme mit dem „PC-Reparatur-Tool“
Wenn dieser Fehler aufgrund von Problemen auf Ihrem Windows-Computer auftritt, können Sie versuchen, das Problem mit dem „PC Repair Tool“ zu beheben. Diese Software bietet Ihnen die Möglichkeit, BSOD-Fehler, EXE-Fehler, DLL-Fehler, Probleme mit Programmen/Anwendungen, Malware- oder Virenprobleme, Systemdateien oder Registrierungsprobleme und andere Systemprobleme mit nur wenigen Klicks zu finden und zu beheben. Sie können dieses Tool über die Schaltfläche/den Link unten erhalten.
Laden Sie das PC-Reparatur-Tool herunter
Methode 2: Führen Sie Netsh Command mit Admin-Berechtigung aus
Netsh-Befehl Mit diesem Befehl können Sie die Netzwerkkonfiguration des aktuell ausgeführten Computers anzeigen oder ändern. Wenn beim Versuch, diesen Befehl in der Eingabeaufforderung auszuführen, jedoch ein Fehler auftritt, stellen Sie sicher, dass der Befehl mit Administratorrechten ausgeführt wird, was bedeutet, dass Sie die Eingabeaufforderung mit Administratorrechten geöffnet haben. Versuchen Sie dies und prüfen Sie, ob der Fehler behoben ist.
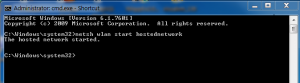
Schritt 1: Drücken Sie die Tasten „Windows + X“ auf der Tastatur und wählen Sie „Eingabeaufforderung als Administrator“.
Schritt 2: Geben Sie in der geöffneten „Eingabeaufforderung mit Administratorrechten“ den Befehl ein, der den Fehler verursacht hat, oder geben Sie den Befehl „netsh“ ein und drücken Sie die Eingabetaste, um ihn auszuführen
Schritt 3: Bitte überprüfen Sie, ob dieser Befehl ausgeführt wird und der Fehler behoben ist.
Methode 3: Legen Sie einen anderen IP-Bereich fest
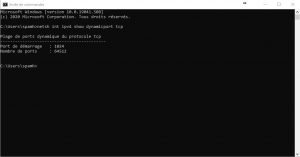
Manchmal ist ein Fehler beim Netsh-Befehl auf einen Konflikt mit DNS zurückzuführen. Sie können versuchen, das Problem zu beheben, indem Sie einen anderen IP-Bereich ausprobieren, anstatt einen Ausschlussbereich zu erstellen. Öffnen Sie dazu „Eingabeaufforderung als Administrator“ mit „Schritt 1“ der obigen Methode und geben Sie die folgenden Befehle nacheinander ein, um das DNS-Konfliktproblem zu lösen.
netsh int ipv4 set dynamicport tcp start=10000 num=1000
netsh int ipv4 set dynamicport udp start=10000 num=1000
Methode 4: Problem mit Internet Information Services (IIS)-Portkonflikten beheben
Wie bereits erwähnt, ist das Problem mit IIS (Internet Information Services) aufgrund eines Portkonfliktproblems aufgetreten. Sie können das Dienstprogramm „Netstat.exe“ verwenden, um zu überprüfen, ob ein anderer Prozess Port 80 und Port 443 verwendet.
Wie führe ich das Dienstprogramm Netstat.exe aus und überprüfe, ob ein anderer Prozess Port 80 und Port 443 verwendet?
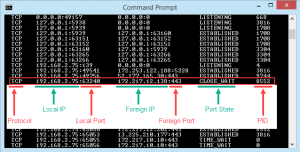
Schritt 1: Öffnen Sie „Eingabeaufforderung als Administrator“ mit „Methode 2“.
Schritt 2: Geben Sie nun den Befehl „netstat – ano“ ein und drücken Sie die Eingabetaste, um ihn auszuführen. Dadurch wird das Dienstprogramm Netstat.exe gestartet
Schritt 3: Blättern Sie in den angezeigten Ergebnissen durch die Listen der „Aktiven Verbindungen“ und prüfen Sie, ob die Ports 80 und 443 aktiv von verschiedenen Prozessen verwendet werden. Wenn ja, folgen Sie den nächsten Schritten
Schritt 4: Schließen Sie die Eingabeaufforderung und drücken Sie die Tasten „Windows + R“ auf der Tastatur, geben Sie „regedit“ in das geöffnete Dialogfeld „Ausführen“ ein und klicken Sie auf „OK“, um den „Registrierungs-Editor“ zu öffnen.
Schritt 5: Navigieren Sie im „Registry Editor“ zum folgenden Pfad im linken Bereich
HKEY_LOCAL_MACHINE\SYSTEM\CurrentControlSet\Services\HTTP\Parameters\ListenOnlyList
Schritt 6: Suchen und ändern Sie den Registrierungsunterschlüssel „ListenOnlyList“ im rechten Bereich, aber davor müssen Sie den „HTTP-Dienst“ beenden, auf dem IIS ausgeführt wird. Sie müssen diesen Schritt also dieses Mal überspringen und sobald der HTTP-Dienst gestartet ist, versuchen Sie, den Registrierungsunterschlüssel ListenOnlyList zu ändern.
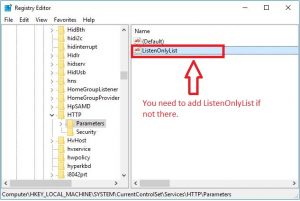
Schritt 7: Um den HTTP-Dienst zu stoppen, öffnen Sie die „Eingabeaufforderung als Administrator“ mit „Methode 2 -, geben Sie den Befehl „net stop http“ ein und drücken Sie zur Ausführung die „Enter“-Taste, drücken Sie die „Y“-Taste und drücken Sie die „Enter“-Taste, wenn Sie dazu aufgefordert werden zur Bestätigung. Dadurch wird der HTTP-Dienst deaktiviert.
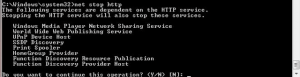
Schritt 8: Jetzt zurück zu „Schritt 6“ bedeutet in „HKEY_LOCAL_MACHINE\SYSTEM\CurrentControlSet\Services\HTTP\Parameters\ListenOnlyList“ im „Registrierungs-Editor“, und suchen und wählen Sie den Unterschlüssel „ListenOnlyList“ und schauen Sie im rechten Bereich nach IP-Adresse und überprüfen Sie, ob es sich um eine gültige IP-Adresse handelt. Sie können sie löschen oder ändern, um einen Eintrag mit gültiger IP-Adresse wiederzugeben. Wenn Sie den Unterschlüssel „ListenOnlyList“ nicht sehen können, müssen Sie keinen erstellen, da standardmäßig die IP-Adresse 0.0.0.0 verwendet wird.
Schritt 9: Wenn Sie fertig sind, schließen Sie den Registrierungseditor und starten Sie Ihren Computer neu
Schritt 10: Nach dem Neustart müssen Sie den HTTP-Dienst starten und dazu die „Eingabeaufforderung als Administrator“ erneut öffnen und den Befehl „net start http“ eingeben, um den HTTP-Dienst zu starten. Sobald Sie nach Eingabe des Befehls die Eingabetaste gedrückt haben, wird angezeigt, dass „Der angeforderte Dienst wurde bereits gestartet“ bedeutet, dass Sie den HTTP-Dienst erfolgreich gestartet haben
Schritt 11: Versuchen Sie jetzt, IIS (Internet Information Services) erneut auszuführen, und prüfen Sie, ob der Fehler behoben ist.
Fazit
Ich bin sicher, dieser Beitrag hat dir weitergeholfen Problemlösung Der Prozess kann nicht auf die Datei zugreifen, da sie von einem anderen Prozessfehler in Windows 10 verwendet wird mit mehreren einfachen Schritten/Methoden. Sie können dazu unsere Anweisungen lesen und befolgen. Das ist alles. Für Anregungen oder Fragen schreiben Sie bitte in das Kommentarfeld unten.

