Wie behebt man das Problem, dass ein App-Prozess in Windows 11 nicht geschlossen wird-
Aktualisiert Marsch 2023: Erhalten Sie keine Fehlermeldungen mehr und verlangsamen Sie Ihr System mit unserem Optimierungstool. Holen Sie es sich jetzt unter - > diesem Link
- Downloaden und installieren Sie das Reparaturtool hier.
- Lassen Sie Ihren Computer scannen.
- Das Tool wird dann deinen Computer reparieren.
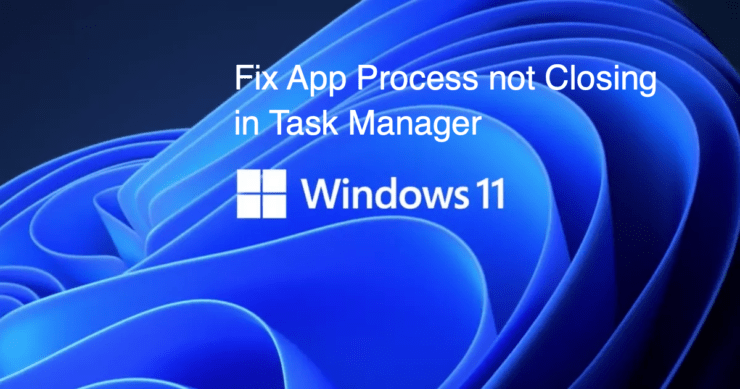
In diesem Leitfaden finden Sie drei verschiedene Methoden zur Behebung des Problems „App-Prozess, nicht schließen“ in Windows 11.Es gibt eine Vielzahl von Diensten, die zu einem bestimmten Zeitpunkt im Hintergrund auf Ihrem Windows-PC laufen.Während einige mit Anwendungen von Drittanbietern verbunden sind, gehören andere zu systembezogenen Komponenten, die für das ordnungsgemäße Funktionieren des Betriebssystems unerlässlich sind.
Diese Verfahren sind jedoch nicht frei von Problemen.Es kann vorkommen, dass sie nicht die erwartete Leistung erbringen und zu einer starken Beeinträchtigung der CPU-Leistung führen können.Dies wiederum würde Ihren PC verlangsamen, aber das ist nur eine der vielen negativen Folgen dieses Ereignisses.
Probleme mit einem Dienst können direkte Auswirkungen auf die zugehörige Anwendung oder sogar auf das Betriebssystem haben, wenn der betreffende Prozess mit einer Systemanwendung verknüpft ist.In diesem Fall ist es am besten, den Prozess über den Task-Manager zu schließen und ihm eine neue Instanz zuzuweisen, mit der er arbeiten kann.In einigen Fällen weigerte sich der Dienst jedoch einfach, sich zu schließen.
Wichtige Hinweise:
Mit diesem Tool können Sie PC-Problemen vorbeugen und sich beispielsweise vor Dateiverlust und Malware schützen. Außerdem ist es eine großartige Möglichkeit, Ihren Computer für maximale Leistung zu optimieren. Das Programm behebt häufige Fehler, die auf Windows-Systemen auftreten können, mit Leichtigkeit - Sie brauchen keine stundenlange Fehlersuche, wenn Sie die perfekte Lösung zur Hand haben:
- Schritt 1: Laden Sie das PC Repair & Optimizer Tool herunter (Windows 11, 10, 8, 7, XP, Vista - Microsoft Gold-zertifiziert).
- Schritt 2: Klicken Sie auf "Scan starten", um Probleme in der Windows-Registrierung zu finden, die zu PC-Problemen führen könnten.
- Schritt 3: Klicken Sie auf "Alles reparieren", um alle Probleme zu beheben.
Entweder blieb der Task-Manager hängen oder er reagierte nicht auf die Aktion des Benutzers, auf die Schaltfläche Deaktivieren zu klicken.Wenn Sie sich auch mit diesem Problem herumschlagen müssen, dann machen Sie sich keine Sorgen.Dieser Leitfaden zeigt Ihnen verschiedene Ansätze zur Behebung des Problems „App-Prozess, schließt nicht“ in Windows 11.Folgen Sie uns,
Seite Inhalt
Wege zur Behebung des Problems „App-Prozess wird nicht geschlossen“ in Windows 11
Es gibt drei verschiedene Methoden, mit denen Sie die oben genannte Aufgabe durchführen können – ohne den Task-Manager zu verwenden.Wir haben diese drei Ansätze im Folgenden aufgeführt; Sie können denjenigen ausprobieren, der Ihren Anforderungen entspricht.
Methode 1: Beenden Sie die App
Windows 11 hat die Einstellungsseite überarbeitet und ihr eine Reihe nützlicher Funktionen hinzugefügt.Eine davon ist das direkte Beenden der Anwendung und ihrer Prozesse mit nur einem Klick.Hier ist, wie Sie es verwenden können:
- Drücken Sie die Tastenkombinationen Windows+I, um das Menü Einstellungen zu öffnen.
- Gehen Sie dann in der linken Menüleiste zum Bereich Apps und wählen Sie Apps und Funktionen.
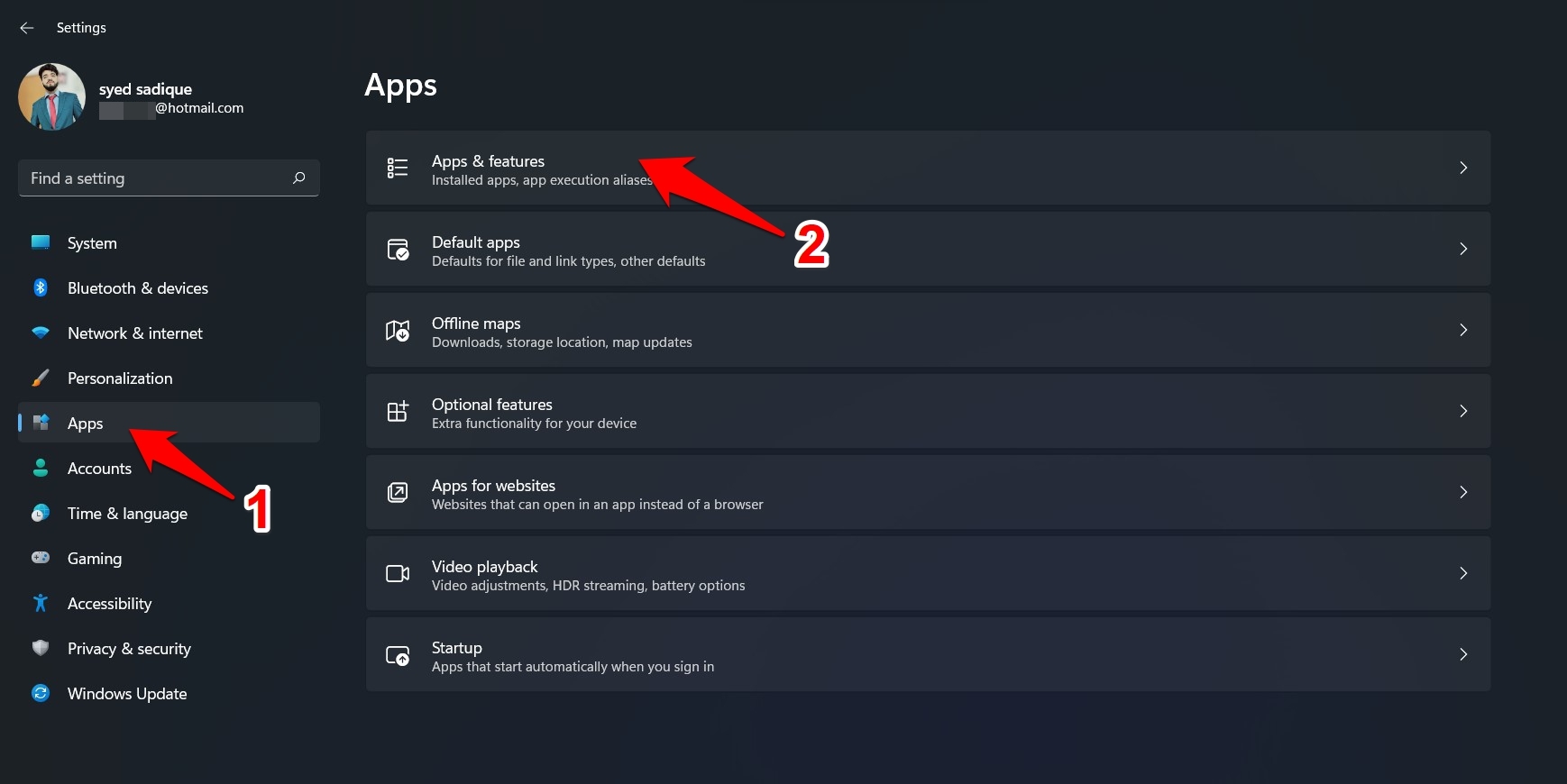
- Blättern Sie zu der Anwendung, deren Dienst ein oder zwei Probleme verursacht.
- Klicken Sie auf das Überlaufsymbol daneben und wählen Sie Erweiterte Optionen.
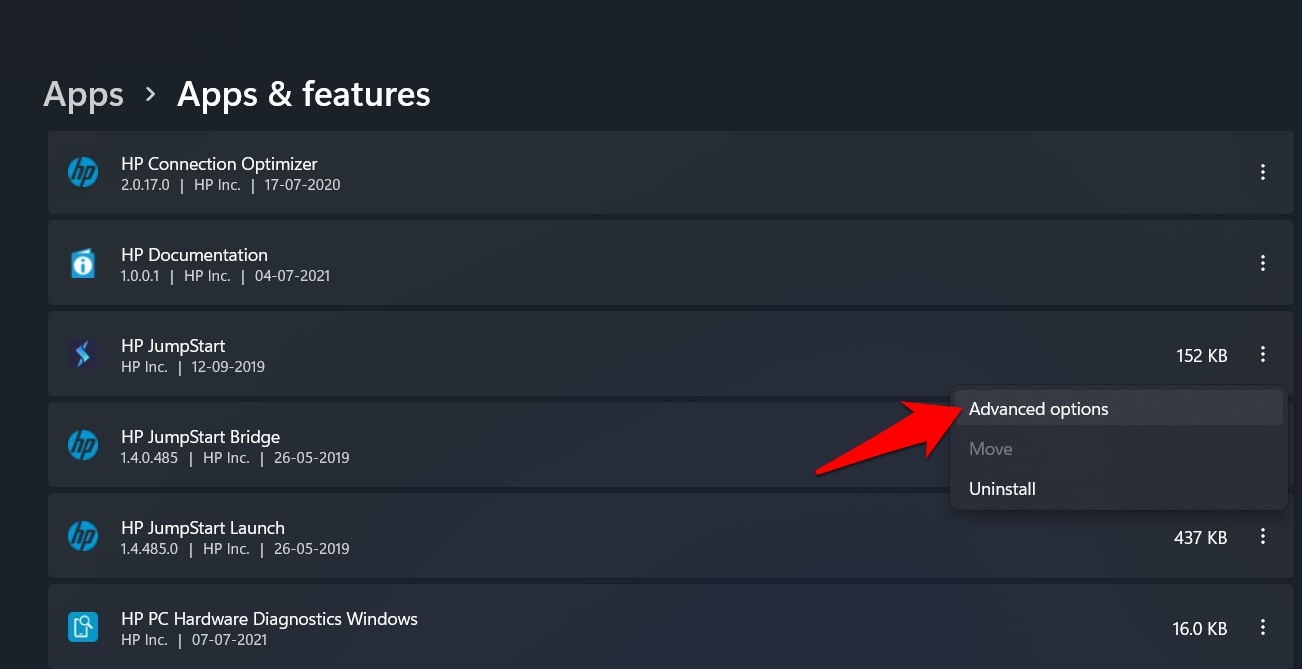
- Klicken Sie abschließend auf die Schaltfläche Beenden und warten Sie ein paar Sekunden.
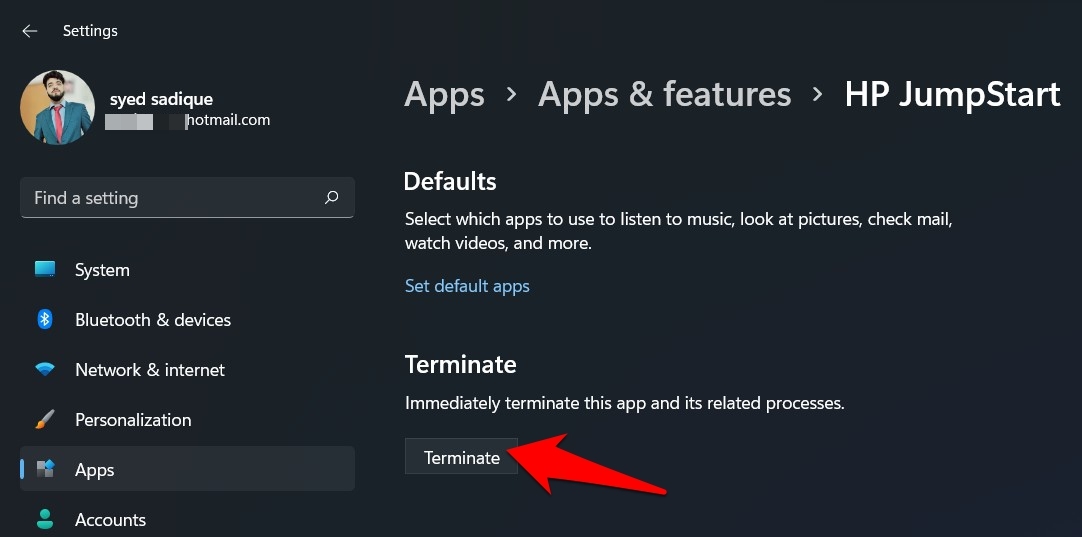
- Prüfen Sie, ob es das Problem, dass der App-Prozess in Windows 11 nicht geschlossen wird, beheben kann.
Methode 2: Schließen Sie es über die Eingabeaufforderung
Das Beenden des Anwendungsprozesses über den Befehl Task Kill ist zwar eine etwas technische Methode, aber eine narrensichere Methode, die einen hohen Erfolgsgrad hat.Lassen Sie es uns also gleich ausprobieren:
- Gehen Sie zum Startmenü, suchen Sie CMD und öffnen Sie es.
- Geben Sie nun den folgenden Befehl ein, um die Syntax von Task Kill aufzurufen:
TASKKILL /?
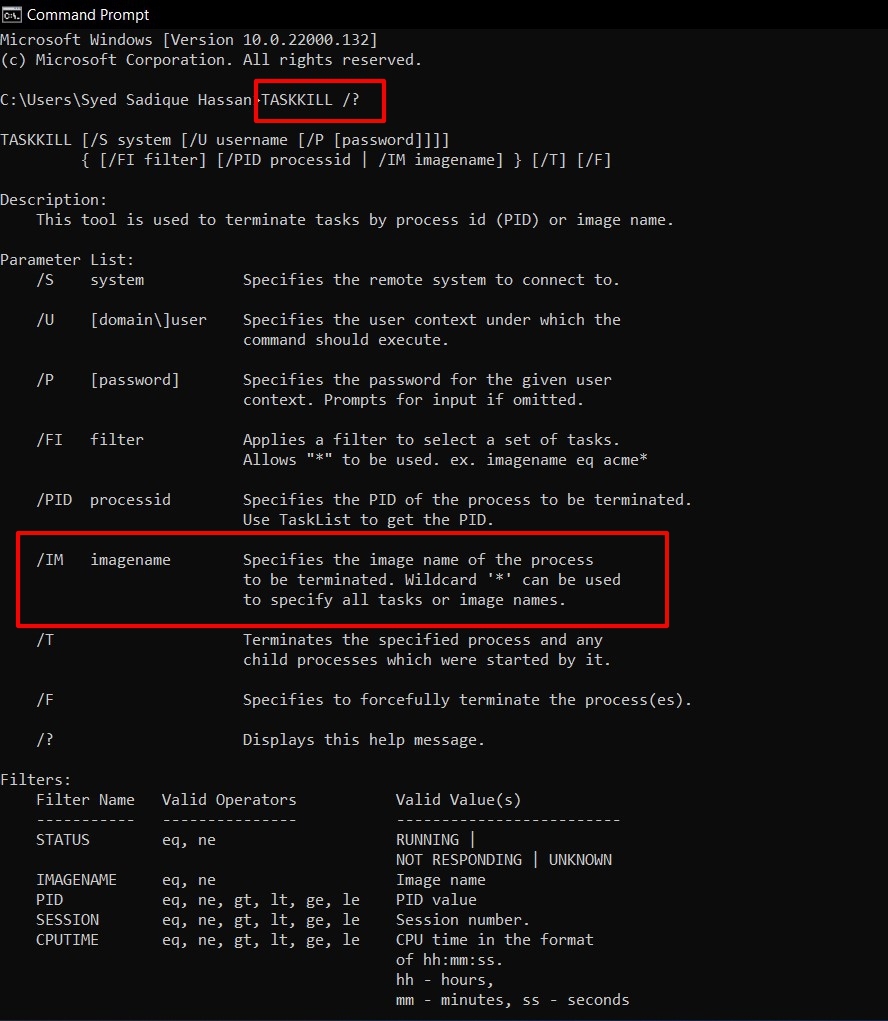
- Von allen verfügbaren Formaten verwenden wir das Format /IM imagename.
- Aber dafür müssen wir den Namen des Prozesses, den wir abschließen müssen, in Erfahrung bringen.Geben Sie dazu den folgenden Befehl ein:
Aufgabenliste
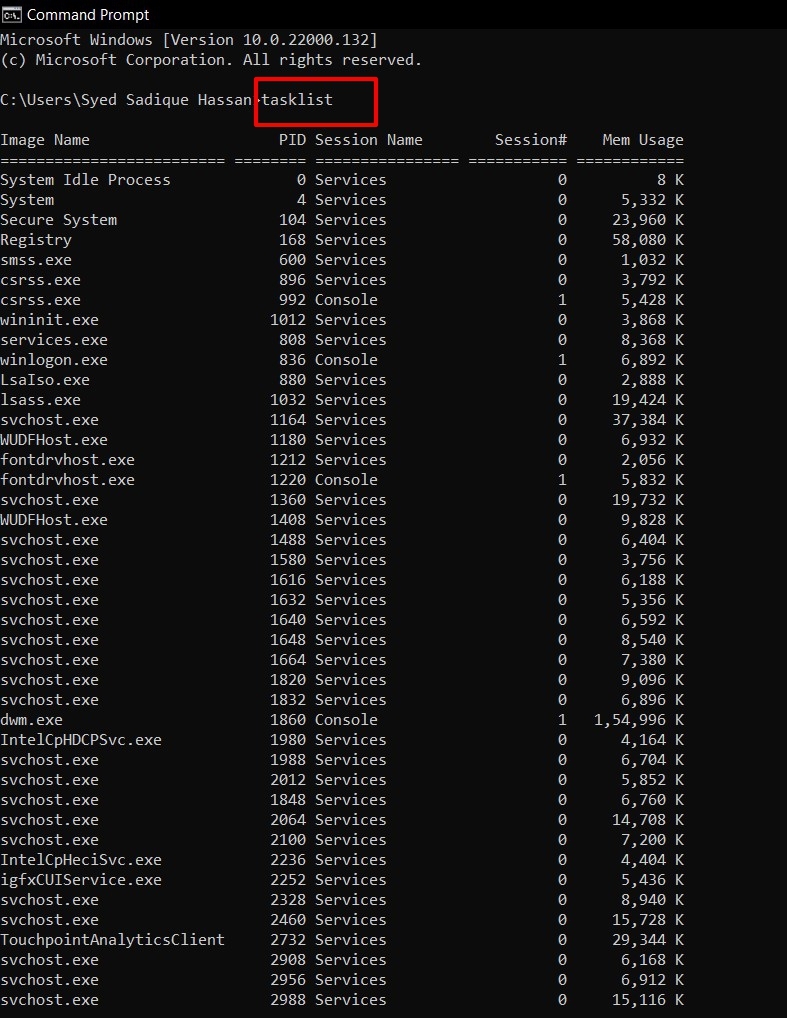
- Daraufhin wird eine Liste aller laufenden Prozesse auf Ihrem PC angezeigt.Die erste Spalte steht für den Bildnamen.Notieren Sie sich, welche Sie abschließen müssen.
- Schließlich verwenden Sie die folgende Syntax und ersetzen das Tag imagename durch den entsprechenden Prozessnamen.
taskkill /IM imagename
- Wenn Sie zum Beispiel Notepad schließen wollen, wird der obige Befehl zu
taskkill /IM notepad.exe
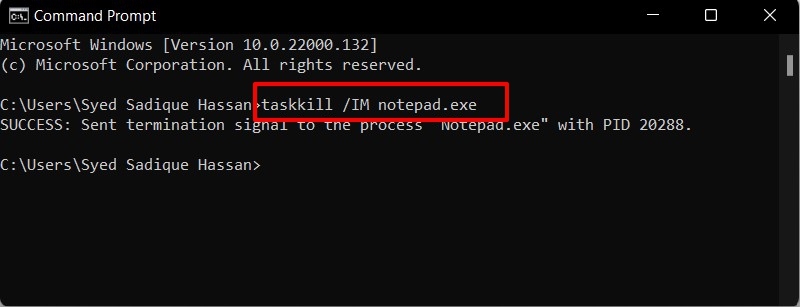
Das war’s.Dies war die zweite Methode zur Behebung des App-Prozesses, nicht des Schließproblems in Windows 11.Machen wir Sie auf den dritten und letzten Punkt aufmerksam.
Methode 3: Deaktivieren des Prozesses über die Systemkonfiguration
Wenn Sie den Prozess einer Anwendung nicht schließen können, sollten Sie sie lieber deaktivieren.Der Prozess ruht im Hintergrund, ohne zusätzliche Systemressourcen zu verbrauchen.Beachten Sie jedoch, dass Sie diesen Prozess im Gegensatz zu den beiden vorherigen Methoden bei Bedarf manuell wieder aktivieren müssen.Um es auszuprobieren, müssen Sie Folgendes tun:
- Rufen Sie das Dialogfeld Ausführen über die Tastenkombinationen Windows+R auf.
- Dann geben Sie einmsconfigund drücken Sie die Eingabetaste.Dadurch wird das Menü Systemkonfiguration aufgerufen.
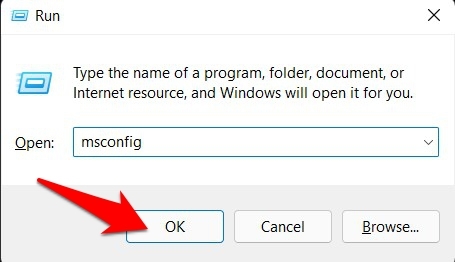
- Gehen Sie nun zur Registerkarte Dienste, entfernen Sie das Häkchen bei dem Prozess, den Sie deaktivieren möchten, und klicken Sie auf OK.
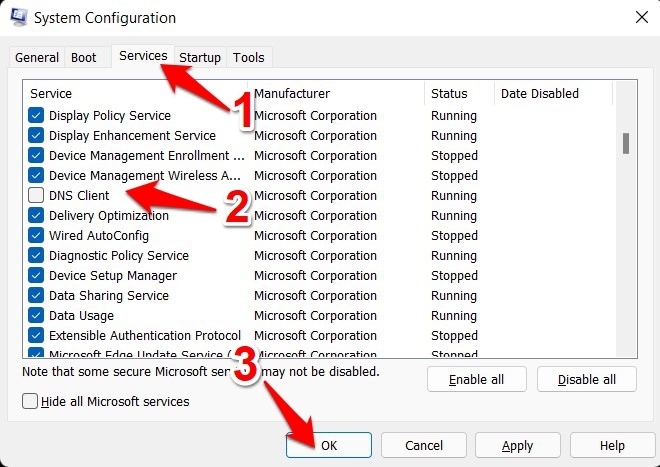
- Starten Sie abschließend den PC neu, damit die Änderungen wirksam werden.
- Wenn Sie diesen Prozess neu starten müssen, gehen Sie einfach zurück zur Registerkarte „Dienst“ und markieren Sie den gewünschten Dienst.
Diese Methode ist zwar relativ einfach auszuführen, hat aber einen Nachteil.Nicht jeder Prozess hat seine zugehörigen Dienste.Wenn Sie also auf eine solche Anwendung stoßen, ist die obige Methode nutzlos.
Schlussfolgerung
Damit schließen wir die Anleitung ab, wie Sie das Problem des nicht schließenden App-Prozesses in Windows 11 beheben können.Wir haben drei verschiedene Methoden für das gleiche, zusammen mit ihren Vor- und Nachteilen.Lassen Sie uns in den Kommentaren wissen, welcher der Ansätze für Sie zum Erfolg geführt hat.
Wenn Sie eine Meinung zu folgenden Themen haben[3 Methoden] Beheben Sie das Problem, dass der App-Prozess in Windows 11 nicht geschlossen wirddann zögern Sie nicht, einen Kommentar zu hinterlassen.Abonnieren Sie bitte auch unseren DigitBin YouTube-Kanal für Videoanleitungen.Zum Wohl!

